Note
Το PrtSc σημαίνει Print Screen, μερικές φορές γραμμένο ως PrtScn ή PritSc SysRq.
Η HP είναι γνωστή σε εμάς, καθώς είναι μια από τις πιο δημοφιλείς εταιρείες τεχνολογίας στον κόσμο.
Αυτή η εταιρεία παράγει εξαιρετικά προϊόντα όπως φορητούς υπολογιστές HP, επιτραπέζιους υπολογιστές, εκτυπωτές κλπ. Αυτό κερδίζει πάντοτε την εμπιστοσύνη των πελατών σε όλο τον κόσμο.
Υπάρχουν πάντα δυνατότητες λήψης στιγμιότυπου οθόνης όταν χρησιμοποιείτε φορητό υπολογιστή ή επιτραπέζιο υπολογιστή HP.
Γιατί όμως θέλουμε / πρέπει να τραβήξουμε ένα στιγμιότυπο οθόνης; Επιτρέψτε μου να προτείνω μερικά πιθανά σενάρια.
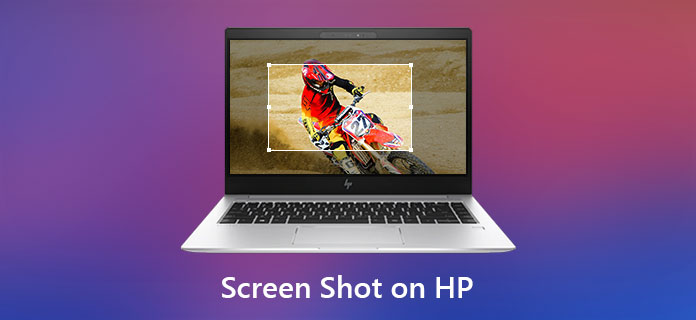
Θέλετε να μάθετε πώς να τραβήξετε ένα στιγμιότυπο οθόνης σε φορητό υπολογιστή ή επιτραπέζιο υπολογιστή HP; Χωρίς καμία κρίση, ας πάμε στο θέμα – πώς να δημιουργήσετε ένα στιγμιότυπο οθόνης σε μια HP.
Σε γενικές γραμμές, οι φορητοί υπολογιστές HP ή οι επιτραπέζιοι υπολογιστές λειτουργούν με λειτουργικό σύστημα Windows. Τώρα θα σας δείξουμε πώς να φτιάξετε ένα στιγμιότυπο οθόνης σε φορητό υπολογιστή ή επιτραπέζιο υπολογιστή HP που εκτελεί Windows 7/8/10.
Στα Windows 7, εάν θέλετε να καταγράψετε ένα συγκεκριμένο παράθυρο, απλώς κάντε κλικ στο παράθυρο για να το ενεργοποιήσετε και, στη συνέχεια, πατήστε "Alt" και "PrtSc" ταυτόχρονα. Φαίνεται ότι δεν συνέβη τίποτα, αλλά ενώ πατάτε "Ctrl" + "V" για να το επικολλήσετε στην εφαρμογή Paint, θα εμφανιστεί και μπορείτε να το αποθηκεύσετε.
Εάν θέλετε να τραβήξετε ολόκληρη την οθόνη, πατήστε "PrtSc" στο πληκτρολόγιό σας. Όπως αναφέραμε προηγουμένως, πρέπει να το επικολλήσετε στο Paint για να το αποθηκεύσετε.
Note
Το PrtSc σημαίνει Print Screen, μερικές φορές γραμμένο ως PrtScn ή PritSc SysRq.
Στα Windows 8/10, ο τρόπος λήψης ενός ενεργού παραθύρου ή σύλληψης ολόκληρης της οθόνης είναι ο ίδιος με αυτόν των Windows 7.
Καταγράψτε ένα ενεργό παράθυρο: πατήστε "Alt" και "PrtSc", στη συνέχεια πατήστε "Ctrl" + "V" για να επικολλήσετε το στιγμιότυπο οθόνης σε κάποιο σημείο όπως η εφαρμογή Paint για να το αποθηκεύσετε.
Καταγράψτε ολόκληρη την οθόνη: πατήστε "PrtSc" και μετά επικολλήστε για να την αποθηκεύσετε.
Υπάρχει μια επιπλέον λειτουργία στα Windows 10 που επιτρέπει την άμεση αποθήκευση του στιγμιότυπου οθόνης σας σε έναν προεπιλεγμένο φάκελο με το όνομα Screenshots κάτω από το φάκελο Pictures.
Το μόνο που χρειάζεται να κάνετε είναι να πατήσετε τα "πλήκτρα Windows" και "PrtSc" στο πληκτρολόγιό σας, θα καταγράψει ολόκληρη την οθόνη σας και θα την αποθηκεύσει εν ριπή οφθαλμού.
Θυμηθείτε ότι μπορεί να αποθηκεύσει μόνο ολόκληρη την οθόνη απευθείας.
Το πληκτρολόγιο ενός φορητού υπολογιστή είναι πάντα λίγο διαφορετικό από αυτό με έναν υπολογιστή γραφείου.
Όσον αφορά αυτήν την κατάσταση, υπάρχει ένα πλήκτρο λειτουργίας (πάντα με την ένδειξη Fn) στον φορητό υπολογιστή.
Για να τραβήξετε ένα στιγμιότυπο οθόνης ενός μεμονωμένου παραθύρου, πρέπει να πατήσετε ταυτόχρονα "Fn" + "Alt" + "PrtSc".
Εάν θέλετε να τραβήξετε ολόκληρη την οθόνη, πρέπει να πατήσετε "Fn" + "PrtSc".
Πρέπει επίσης να επικολλήσει το στιγμιότυπο οθόνης σε μια εφαρμογή όπως το Paint για να το αποθηκεύσει.
Ακόμα κι αν είναι βολικό να τραβήξετε ένα στιγμιότυπο οθόνης στην HP μέσω συνδυασμών πλήκτρων στο πληκτρολόγιο, μπορεί να καταγράψει μόνο ολόκληρη την οθόνη ή ένα ενεργό παράθυρο, δεν είναι αρκετά ευέλικτο ώστε κάποιος να θέλει να καταγράψει μια συγκεκριμένη περιοχή.
Εκτός αυτού, εάν ο HP σας λειτουργεί με Windows 7, μόνο αφού επικολλήσετε το στιγμιότυπο οθόνης σε κάπου όπως το Paint στον υπολογιστή σας, μπορείτε να το αποθηκεύσετε.
Παρόλο που το Window 8/10 παρέχει ένα επιπλέον τέχνασμα που επιτρέπει στους χρήστες να αποθηκεύουν το στιγμιότυπο οθόνης πιο γρήγορα, μπορεί να αποθηκευτεί μόνο στον προεπιλεγμένο φάκελο που ονομάζεται Screenshots κάτω από το φάκελο Pictures.
Υπάρχει κάποιο εργαλείο που μπορεί να βοηθήσει στην επίλυση αυτού του προβλήματος; Η απάντηση είναι ΝΑΙ - όταν πρόκειται για τεχνολογία, υπάρχει πάντα μια λύση - λήψη στιγμιότυπου οθόνης σε HP μέσω του Microsoft Snipping Tool.
Βήμα 1 Κάντε κλικ στο Start και πληκτρολογήστε "Snipping Tool" και ανοίξτε την εφαρμογή στον υπολογιστή σας.
Βήμα 2 Κάντε κλικ στο "Νέο" στην επάνω αριστερή γωνία του παραθύρου του Εργαλείου αποκοπής και, στη συνέχεια, μπορείτε να επιλέξετε την περιοχή που θέλετε στον φορητό υπολογιστή ή τον επιτραπέζιο υπολογιστή HP.
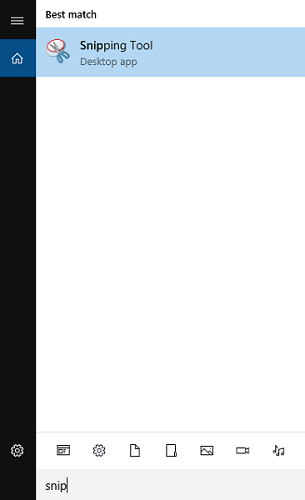
Βήμα 3 Μπορείτε να το επεξεργαστείτε απευθείας στο Snipping Tool και να το αποθηκεύσετε στον υπολογιστή σας.
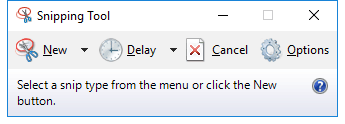
Το Microsoft Snipping Tool επιτρέπει την καταγραφή της περιοχής της οθόνης που θέλετε. Είναι πιο βολικό από τη χρήση συνδυασμών πλήκτρων. Αλλά οι άνθρωποι πάντα αγαπούν το πιο ισχυρό λογισμικό.
Στο Μέρος 3 του άρθρου μας, θα σας προτείνουμε το Screen Recorder, είναι πιο λειτουργικό λογισμικό. Ενδιαφέρεσαι? Τώρα πάμε!
Ως εργαλείο αποκοπής, Εγγραφή οθόνης όχι μόνο συνδυάζει τα πλεονεκτήματα των δύο πρώτων μεθόδων, αλλά επίσης φέρνει λειτουργίες επεξεργασίας. Σας επιτρέπει να σχολιάσετε το στιγμιότυπο οθόνης σας αμέσως. Αυτά τα εργαλεία επεξεργασίας είναι θαμπάδα, πινέλο, βέλος, κείμενο κ.λπ.
Επιπλέον, μπορείτε επίσης να αλλάξετε τη θέση του στιγμιότυπου οθόνης και τη μορφή του.
Ίσως θέλετε ακόμη και να εγγράψετε ένα βίντεο στον υπολογιστή σας και το Screen Recorder λειτουργεί επίσης καλά.
Βήμα 1 Εκκίνηση οθόνης εγγραφής.
Βήμα 2 Κάντε κλικ στο "Λήψη οθόνης" από το αναπτυσσόμενο κουμπί δίπλα στο Εγγραφή βίντεο και, στη συνέχεια, επιλέξτε την περιοχή που θέλετε να δημιουργήσετε ένα στιγμιότυπο οθόνης.
Σας επιτρέπει να τραβήξτε τα παράθυρα θέλετε, καθώς και ολόκληρη την οθόνη, απλώς τοποθετήστε το σταυρό στο παράθυρο ή στην οθόνη Επιφάνειας εργασίας.

Βήμα 3 Μπορείτε να επεξεργαστείτε το στιγμιότυπο οθόνης πριν το αποθηκεύσετε απευθείας.
Όταν είστε εδώ σε αυτό το βήμα, θα δείτε τα εργαλεία επεξεργασίας στα αριστερά του παραθύρου επεξεργασίας. Για παράδειγμα, μπορείτε να κάνετε κλικ στο εικονίδιο Ορθογώνιο για να επισημάνετε τα περιεχόμενα που θέλετε με ένα ορθογώνιο. Και με το εικονίδιο "T" (Κείμενο), μπορείτε να πληκτρολογήσετε λέξεις στο στιγμιότυπο οθόνης σας όπως θέλετε.
Στα δεξιά του παραθύρου επεξεργασίας (μικρότερο από το αριστερό), μπορείτε να αντιγράψετε ή να αποθηκεύσετε το στιγμιότυπο οθόνης.

1. Μπορώ να τραβήξω ένα στιγμιότυπο οθόνης σε φορητό υπολογιστή HP χωρίς κουμπί Print Screen;
Εάν δεν υπάρχει κουμπί PrtScn στον φορητό υπολογιστή σας, μπορείτε να χρησιμοποιήσετε το πλήκτρο λογότυπου Fn + Windows + Space Bar για να τραβήξετε ένα στιγμιότυπο οθόνης στην HP.
2. Πού μπορώ να βρω στιγμιότυπα οθόνης σε φορητό υπολογιστή HP;
Εάν έχετε τραβήξει στιγμιότυπα οθόνης με τα πλήκτρα PrtScn + Windows, μπορείτε να ανοίξετε την Εξερεύνηση αρχείων σε HP. Κάντε κλικ σε αυτόν τον υπολογιστή στην αριστερή γραμμή και επιλέξτε Εικόνες για να ελέγξετε τα στιγμιότυπα οθόνης.
3. Τα Windows 10 διαθέτουν ενσωματωμένη συσκευή εγγραφής οθόνης;
Όπως αναφέρθηκε παραπάνω, τα Windows 10 διαθέτουν ενσωματωμένο βοηθητικό πρόγραμμα εγγραφής οθόνης που ονομάζεται Xbox Game Bar. Είναι κυρίως σχεδιασμένο για να καταγράφει το βιντεοπαιχνίδι σας. Μπορείτε να βασιστείτε σε αυτό για να εγγράψετε την οθόνη του υπολογιστή σας των Windows 10.
Αν θέλετε να μάθετε περισσότερα για αυτές τις λειτουργίες επεξεργασίας, πραγματοποιήστε λήψη και εγκατάσταση του προϊόντος μας και δοκιμάστε.
Υπάρχουν ποικιλίες μεθόδων για να τραβήξετε ένα στιγμιότυπο οθόνης σε φορητό υπολογιστή ή επιτραπέζιο υπολογιστή HP, απλώς εξετάστε την ανάγκη σας και επιλέξτε μία από αυτές.