Πού πηγαίνουν στιγμιότυπα οθόνης στον υπολογιστή; Πώς βρίσκετε στιγμιότυπα οθόνης στα Windows 10/8/7;
Ενώ η καθημερινή χρήση του υπολογιστή σας, ενδέχεται να έχετε συχνά ανάγκη λήψης στιγμιότυπων οθόνης. Η καταγραφή οθόνης είναι αρκετά χρήσιμη για κοινή χρήση, εκπαίδευση, υποστήριξη, παρουσίαση και πολλά άλλα. Μπορείτε εύκολα να καταγράψετε την τρέχουσα ιστοσελίδα και το περιεχόμενο που συνήθως περιορίζεται σε αυτό που εμφανίζεται στην οθόνη.
Ξέρετε πώς να πάρετε ένα κύλιση στιγμιότυπου οθόνης και στιγμιότυπο οθόνης ολόκληρη την ιστοσελίδα; Σίγουρα μπορείτε να καταγράψετε εύκολα ό, τι είναι άμεσα ορατό στην οθόνη σας. Τι γίνεται αν πρέπει να κάνετε λήψη ολόκληρης της ιστοσελίδας σε δημοφιλές πρόγραμμα περιήγησης όπως το Chrome, το Firefox ή το Safari; Θέλατε ποτέ να τραβήξετε ένα στιγμιότυπο οθόνης μιας ολόκληρης ιστοσελίδας;
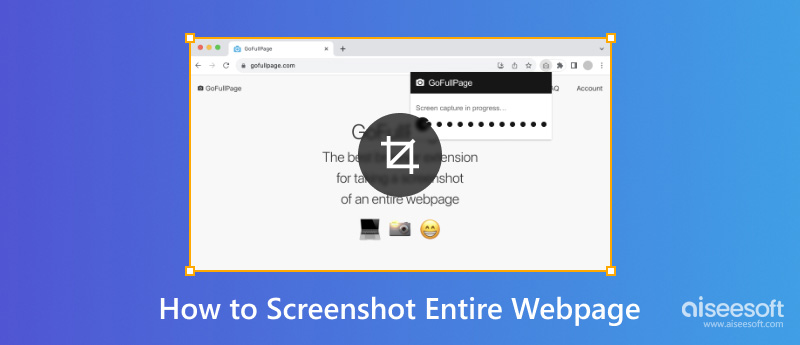
Βρίσκεστε στο σωστό μέρος εάν ψάχνετε έναν τρόπο για την προβολή ολόκληρης της ιστοσελίδας σε Windows PC και Mac. Θα θέλαμε να μοιραστούμε μερικές αποτελεσματικές λύσεις για να σας βοηθήσουμε να τραβήξετε ένα στιγμιότυπο οθόνης ολόκληρης της οθόνης με ευκολία.
Στην πραγματικότητα, είναι πολύ εύκολο να τραβήξετε στιγμιότυπα ολόκληρης της ιστοσελίδας στο πρόγραμμα περιήγησης Firefox. Ο Firefox έχει σχεδιαστεί με μια λειτουργία κύλισης στιγμιότυπου οθόνης για να διασφαλίσει ότι μπορείτε να τραβήξετε, να κατεβάσετε, να συλλέξετε και να μοιραστείτε στιγμιότυπα οθόνης με ευκολία. Μπορείτε να βασιστείτε σε αυτήν τη λειτουργία για να τραβήξετε ένα στιγμιότυπο οθόνης ολόκληρης της ιστοσελίδας στον Firefox.
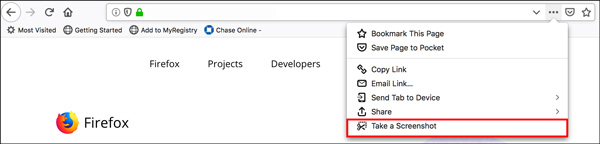
Εάν είστε χρήστης του Google Chrome και θέλετε να τραβήξετε ένα στιγμιότυπο οθόνης ολόκληρης της ιστοσελίδας, μπορείτε να βασιστείτε σε κάποια προσθήκη στιγμιότυπου οθόνης όπως GoFullPage. Παρέχει έναν απλό τρόπο λήψης ενός πλήρους στιγμιότυπου οθόνης του τρέχοντος παραθύρου του προγράμματος περιήγησής σας.
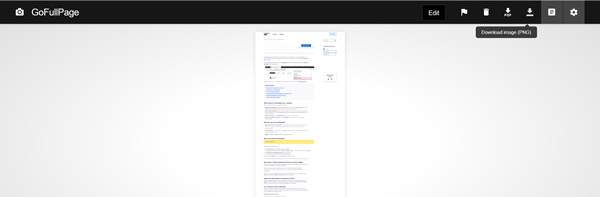

Λήψεις
Καλύτερη λήψη οθόνης για Mac / PC
100% ασφαλής. Χωρίς διαφημίσεις.
100% ασφαλής. Χωρίς διαφημίσεις.
Όταν θέλετε να καταγράψετε ένα στιγμιότυπο οθόνης κύλισης Mac στο Safari, μπορείτε να επιλέξετε να εξάγετε απευθείας ολόκληρη την ιστοσελίδα ως αρχείο PDF. Μπορείτε να κάνετε κλικ στο "Αρχείο" και στη συνέχεια να επιλέξετε "Εξαγωγή ως PDF" για να το κάνετε αυτό. Επίσης, μπορείτε να βασιστείτε σε κάποια επέκταση Safari όπως Awesome Screenshot για να σας βοηθήσουμε να κάνετε λήψη στιγμιότυπου σε ολόκληρη την ιστοσελίδα
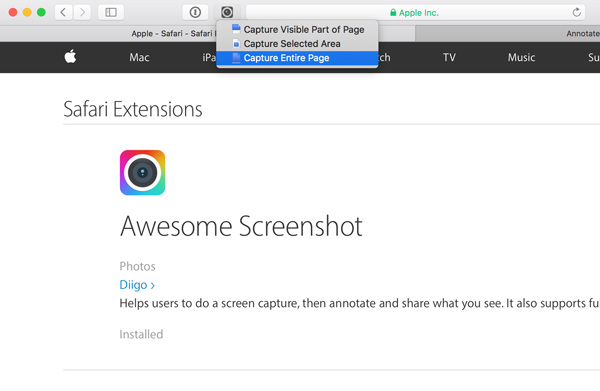
Το στιγμιότυπο οθόνης δεν λειτουργεί σε Mac; Ελέγξτε τις λύσεις εδώ.
Είτε χρησιμοποιείτε Chrome, IE, Firefox, Safari ή άλλα προγράμματα περιήγησης, μπορείτε να βασιστείτε σε ολόκληρο τον ιστότοπο στιγμιότυπου οθόνης για να σας βοηθήσουμε να τραβήξετε ένα στιγμιότυπο οθόνης ολόκληρης της ιστοσελίδας στον υπολογιστή σας Windows ή σε Mac. Εδώ σας παρουσιάζουμε τον δημοφιλή ιστότοπο καταγραφής πλήρους οθόνης, Site-Shot.
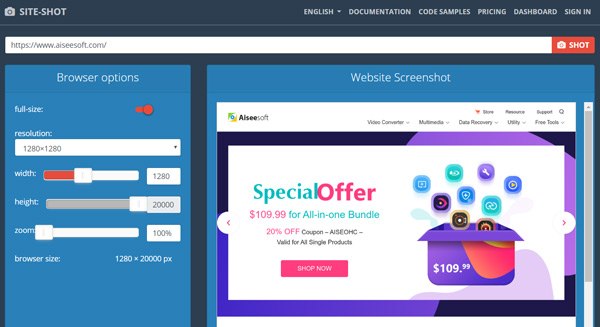
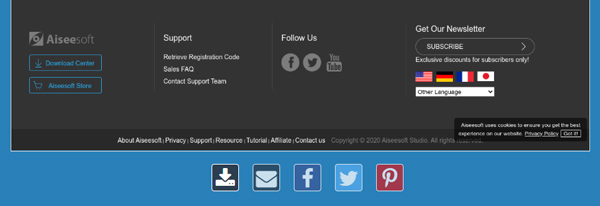
Ερώτηση 1. Πώς να τραβήξετε ένα στιγμιότυπο οθόνης στο iPhone;
Μπορείτε να πατήσετε το πλευρικό κουμπί και το κουμπί αύξησης έντασης ταυτόχρονα για να τραβήξετε γρήγορα ένα στιγμιότυπο οθόνης εάν χρησιμοποιείτε iPhone X / XR / 11. Εάν χρησιμοποιείτε μια παλιά συσκευή iOS όπως το iPhone 8/7/6/5 που διαθέτει κουμπί Home, μπορείτε να πατήσετε το κουμπί Home και το κουμπί Power μαζί για δημιουργήστε ένα στιγμιότυπο οθόνης στο iPhone.
Ερώτηση 2. Πώς μπορώ να τραβήξω ένα στιγμιότυπο οθόνης σε Mac;
Όταν θέλετε πάρτε ένα screenshot στο Mac, μπορείτε να πατήσετε τα πλήκτρα Command + Shift + 3 ταυτόχρονα για να τραβήξετε εύκολα την οθόνη Mac σας.
Ερώτηση 3. Πώς να τραβήξετε στιγμιότυπα οθόνης σε τηλέφωνο Android;
Για τις περισσότερες συσκευές Android, μπορείτε να πατήσετε εύκολα τα κουμπιά Λειτουργίας και μείωσης έντασης ταυτόχρονα για να κάνετε λήψη της οθόνης Android.
Συμπέρασμα
Μετά την ανάγνωση αυτής της ανάρτησης, μπορείτε να πάρετε δύο απλούς τρόπους στιγμιότυπο οθόνης ολόκληρη την ιστοσελίδα σε δημοφιλές πρόγραμμα περιήγησης όπως τα Chrome, Safari, IE και Firefox. Εάν εξακολουθείτε να έχετε απορίες σχετικά με το κύλιση στιγμιότυπου οθόνης, μπορείτε να μας αφήσετε ένα μήνυμα στο τμήμα σχολίων.
Συμβουλές στιγμιότυπου οθόνης
Στιγμιότυπο οθόνης στο Windows Media Player Στιγμιότυπο οθόνης Ολόκληρη η ιστοσελίδα Στιγμιότυπο οθόνης της οθόνης Οθόνη εγγραφής instagram Story Πού αποθηκεύονται τα στιγμιότυπα οθόνης του Steam Στιγμιότυπο οθόνης βίντεο Screenshot Alcatel Τραβήξτε ένα στιγμιότυπο οθόνης στο Lenovo Λήψη στιγμιότυπου οθόνης σε HP Τραβήξτε ένα στιγμιότυπο οθόνης στο Minecraft Τραβήξτε ένα στιγμιότυπο οθόνης του Google Chrome Χρησιμοποιήστε το Snagit Scrolling Capture για λήψη στιγμιότυπου οθόνης πλήρους σελίδας Λήψη στιγμιότυπων οθόνης Surface Pro Στιγμιότυπο οθόνης στο HTC Στιγμιότυπο οθόνης στον Firefox Περικοπή στιγμιότυπου οθόνης σε Mac Περικοπή στιγμιότυπων οθόνης στα Windows
Το Aiseesoft Screen Recorder είναι το καλύτερο λογισμικό εγγραφής οθόνης για την καταγραφή οποιασδήποτε δραστηριότητας όπως διαδικτυακά βίντεο, κλήσεις κάμερας web, παιχνίδι σε Windows / Mac.
100% ασφαλής. Χωρίς διαφημίσεις.
100% ασφαλής. Χωρίς διαφημίσεις.