Ένα στιγμιότυπο οθόνης είναι μια εικόνα των δεδομένων που εμφανίζονται στην οθόνη του υπολογιστή / της κινητής συσκευής σας. Μερικές φορές, είναι πολύ πιο αποτελεσματικό να χρησιμοποιείτε στιγμιότυπα οθόνης για να αποθηκεύετε κάτι σημαντικό ή να εξηγείτε ένα πρόβλημα.
Εάν θέλετε να καταγράψετε ολόκληρη τη σελίδα ή ορατά τμήματα της ιστοσελίδας στον Firefox, θα χρειαστείτε ένα Στιγμιότυπο οθόνης του Firefox εργαλείο για να σας βοηθήσει με αυτό. Αυτή η ανάρτηση θα κοινοποιήσει τις λεπτομερείς οδηγίες για το Firefox οθόνης στον υπολογιστή σας.
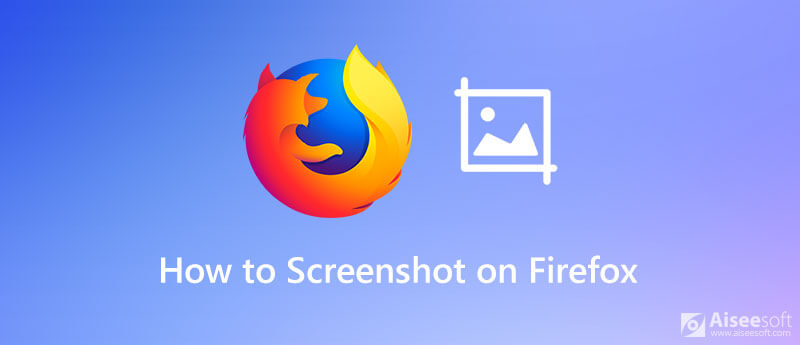
Εάν θέλετε να τραβήξετε στιγμιότυπα όχι μόνο στις ιστοσελίδες του Firefox αλλά και σε άλλα προγράμματα, τότε σας συνιστούμε να χρησιμοποιήσετε Aiseesoft οθόνη εγγραφής, το καλύτερο δωρεάν εργαλείο καταγραφής οθόνης με πολλές δυνατότητες.
Μπορεί να τραβήξει την οθόνη σας και να αποθηκεύσει την καταγεγραμμένη εικόνα σε οποιαδήποτε δημοφιλή μορφή εικόνας, όπως JPG, PNG και GIF. Αυτό το πρόγραμμα σας επιτρέπει ακόμη και να επεξεργαστείτε και να επισημάνετε το στιγμιότυπο οθόνης με διάφορα εργαλεία σχεδίασης.

Λήψεις
Το καλύτερο εργαλείο στιγμιότυπου οθόνης του Firefox
100% ασφαλής. Χωρίς διαφημίσεις.
100% ασφαλής. Χωρίς διαφημίσεις.
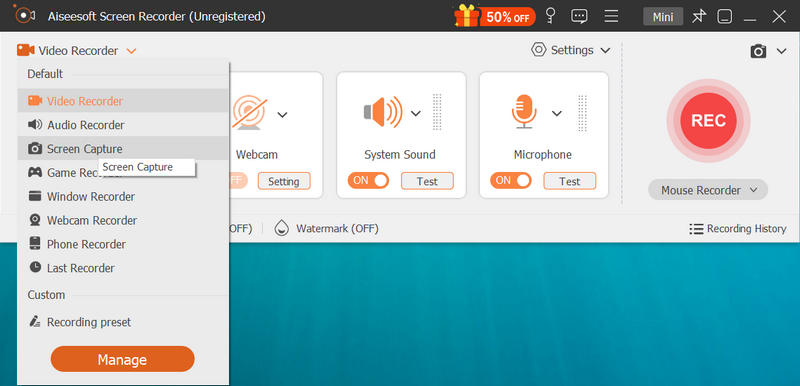
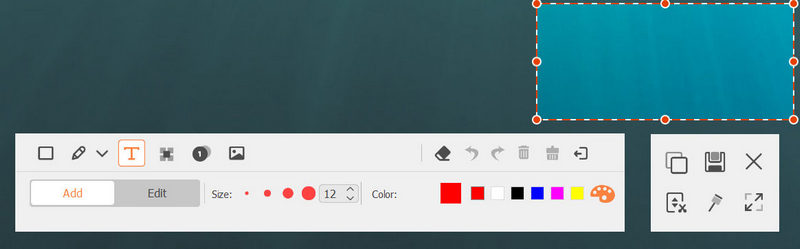
Εκτός από τη δημιουργία στιγμιότυπων οθόνης, Aiseesoft οθόνη εγγραφής Σας επιτρέπει επίσης να εγγράψετε οποιαδήποτε δραστηριότητα οθόνης και ήχο στον υπολογιστή σας. Για παράδειγμα, μπορείτε να το θεωρήσετε ως Καταγραφικό οθόνης του Firefox, το οποίο έχει τη δυνατότητα να σας βοηθήσει να εγγράψετε βίντεο υψηλής ποιότητας έως 4K UHD στον Firefox ή σε άλλες πλατφόρμες.
Στιγμιότυπα Firefox είναι μια δυνατότητα που συνοδεύει τον Firefox. Μπορείτε να το χρησιμοποιήσετε για λήψη, λήψη και κοινή χρήση στιγμιότυπων οθόνης σε υπολογιστή, Mac και Linux με μερικά μόνο κλικ.
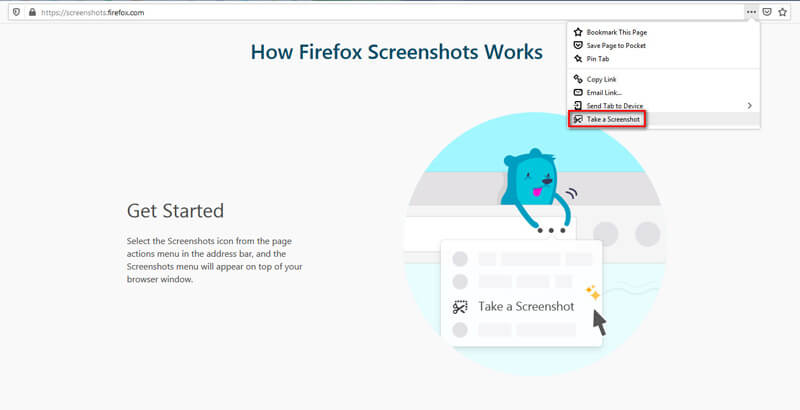
Οι συντομεύσεις πληκτρολογίου για Firefox Screenshots είναι Ctrl + Shift + S (σε Windows και Linux), Cmd + Shift + S (σε Mac).
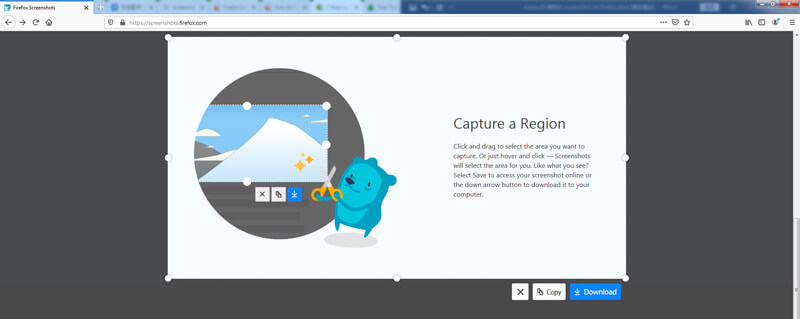
Και αν θέλετε να καταγράψετε ολόκληρη τη σελίδα, μπορείτε να χρησιμοποιήσετε τα κουμπιά στην επάνω δεξιά γωνία. ο Αποθήκευση πλήρους σελίδας Το κουμπί μπορεί να σας βοηθήσει να καταγράψετε τα πάντα στη σελίδα. Οσον αφορά Αποθήκευση ορατό, μπορεί να καταγράψει την περιοχή που μπορείτε να δείτε στην οθόνη αυτή τη στιγμή χωρίς κύλιση.
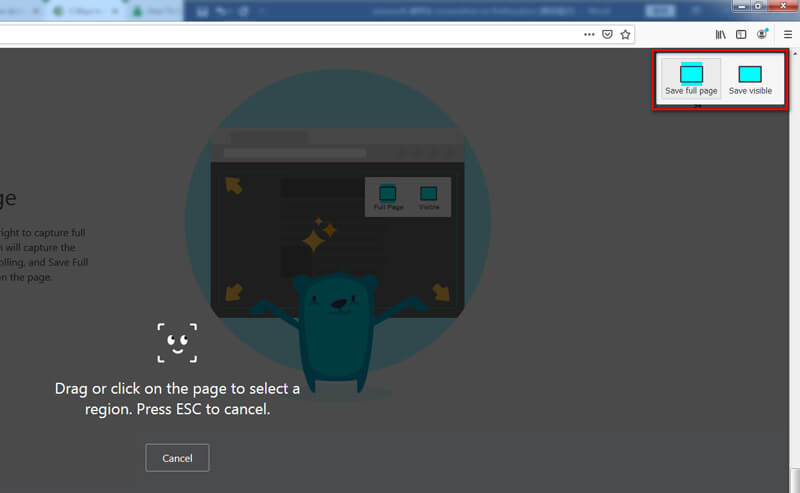
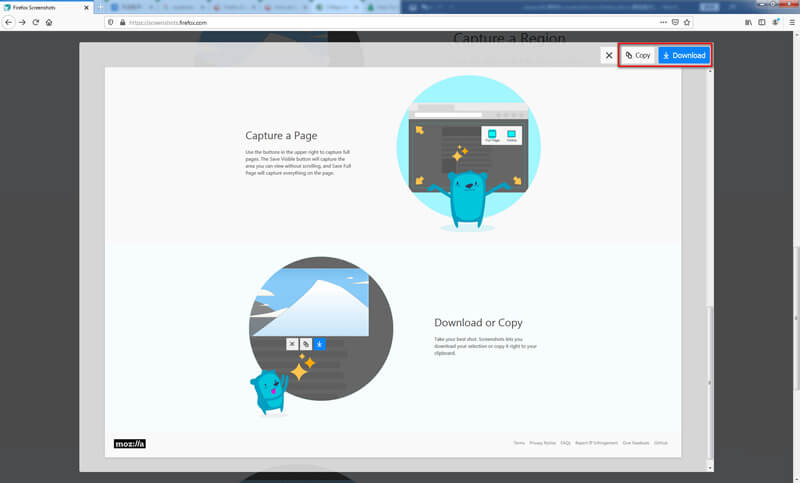
Πολύ απλό, σωστά; Ωστόσο, πρέπει να γνωρίζετε ότι αυτή η λειτουργία καταγράφει μόνο την ιστοσελίδα. Δηλαδή, δεν μπορείτε να καταγράψετε τα κουμπιά και τα μενού του προγράμματος περιήγησης. Εάν θέλετε να τραβήξετε ένα στιγμιότυπο οθόνης ολόκληρου του παραθύρου του Firefox, πρέπει να το χρησιμοποιήσετε Aiseesoft οθόνη εγγραφής.
1. Πού αποθηκεύονται τα στιγμιότυπα οθόνης του Firefox;
Τα αρχεία στιγμιότυπου οθόνης θα αποθηκευτούν στον ίδιο φάκελο που χρησιμοποιείτε με την προεπιλεγμένη τοποθεσία λήψης του Firefox. Μπορείτε να πάτε στο Μενού του Firefox για έλεγχο του φακέλου λήψης.
2. Πώς μπορώ να απενεργοποιήσω τα στιγμιότυπα οθόνης στον Firefox;
Μετά το άνοιγμα του Firefox, πληκτρολογήστε about: config στη γραμμή διευθύνσεων και πατήστε εισάγετε. Κλίκ Αποδεχτείτε τον κίνδυνο και συνεχίστε εάν εμφανιστεί μια προειδοποιητική σελίδα. Τύπος extensions.screenshots.απενεργοποιήθηκε στο Αναζήτηση πεδίο. Στη συνέχεια, κάντε κλικ στο Εναλλαγή κουμπί για να ορίσετε την τιμή σε true. Τώρα έχετε απενεργοποιήσει τα στιγμιότυπα οθόνης του Firefox.
3. Πώς να τραβήξω το Firefox στο τηλέφωνό μου;
Προς την στιγμιότυπο οθόνης iPhone είναι αρκετά απλό, καθώς οι συσκευές iOS διαθέτουν ενσωματωμένη δυνατότητα οθόνης. Αλλά δεν υποστηρίζουν από προεπιλογή όλα τα τηλέφωνα Android. Έτσι, ίσως χρειαστεί να χρησιμοποιήσετε άλλες μεθόδους τραβήξτε ένα στιγμιότυπο στο Android.
Συμπέρασμα
Έχουμε εισαγάγει 2 τρόπους στιγμιότυπο οθόνης στον Firefox. Εάν θέλετε απλώς να τραβήξετε ένα στιγμιότυπο χωρίς σημάδι, τότε το ενσωματωμένο εργαλείο οθόνης είναι αρκετό. Αλλά αν θέλετε να προσθέσετε σχέδια στο στιγμιότυπό σας, μπορείτε να δοκιμάσετε το Aiseesoft Screen Recorder.
Εάν έχετε περαιτέρω απορίες, μπορείτε να μας αφήσετε ένα μήνυμα στο τμήμα σχολίων.
Συμβουλές στιγμιότυπου οθόνης
Στιγμιότυπο οθόνης στο Windows Media Player Στιγμιότυπο οθόνης Ολόκληρη η ιστοσελίδα Στιγμιότυπο οθόνης της οθόνης Οθόνη εγγραφής instagram Story Πού αποθηκεύονται τα στιγμιότυπα οθόνης του Steam Στιγμιότυπο οθόνης βίντεο Screenshot Alcatel Τραβήξτε ένα στιγμιότυπο οθόνης στο Lenovo Λήψη στιγμιότυπου οθόνης σε HP Τραβήξτε ένα στιγμιότυπο οθόνης στο Minecraft Τραβήξτε ένα στιγμιότυπο οθόνης του Google Chrome Χρησιμοποιήστε το Snagit Scrolling Capture για λήψη στιγμιότυπου οθόνης πλήρους σελίδας Λήψη στιγμιότυπων οθόνης Surface Pro Στιγμιότυπο οθόνης στο HTC Στιγμιότυπο οθόνης στον Firefox Περικοπή στιγμιότυπου οθόνης σε Mac Περικοπή στιγμιότυπων οθόνης στα Windows
Το Aiseesoft Screen Recorder είναι το καλύτερο λογισμικό εγγραφής οθόνης για την καταγραφή οποιασδήποτε δραστηριότητας όπως διαδικτυακά βίντεο, κλήσεις κάμερας web, παιχνίδι σε Windows / Mac.
100% ασφαλής. Χωρίς διαφημίσεις.
100% ασφαλής. Χωρίς διαφημίσεις.