Το Screenshot (screengrab) είναι ένας όρος εικόνας που χρησιμοποιείται για την περιγραφή της οθόνης του υπολογιστή σας. Είναι ένας τύπος εύχρηστου τρόπου λήψης πληροφοριών στην οθόνη. Μπορείτε να καταγράψετε εύκολα ολόκληρη την οθόνη του υπολογιστή πατώντας το πλήκτρο PrtSc. Το ερώτημα είναι, ξέρετε πώς να κάνετε λήψη στιγμιότυπου συγκεκριμένης περιοχής στον υπολογιστή?
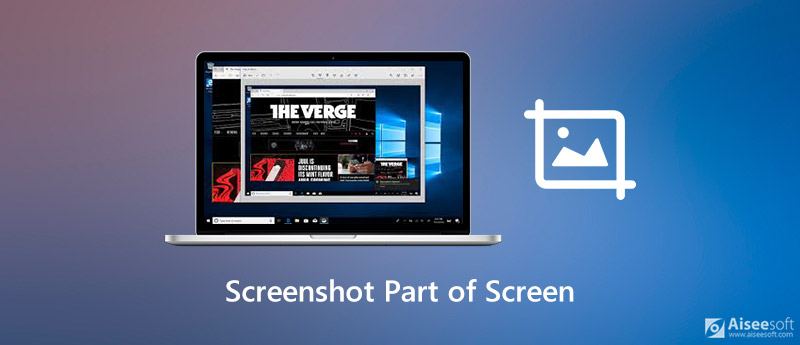
Η καταγραφή της οθόνης του υπολογιστή είναι ένα πρακτικό τέχνασμα για την αντιμετώπιση όλων των ειδών καταστάσεων. Μπορείτε εύκολα να μοιραστείτε πληροφορίες, να τραβήξετε μερικές διαδικτυακές στιγμές για τα παιδιά, να αποθηκεύσετε υπέροχες σκηνές σε ταινίες και να δημιουργήσετε σεμινάρια και άλλα. Εδώ σε αυτήν την ανάρτηση, θα σας πούμε 3 απλούς τρόπους στιγμιότυπο οθόνης της οθόνης.
Μπορείτε εύκολα να δημιουργήσετε ένα στιγμιότυπο οθόνης ολόκληρου του υπολογιστή με το πλήκτρο PrtSc. Αλλά αυτή η βασική λειτουργία στιγμιότυπου οθόνης σας επιτρέπει να καταγράψετε ολόκληρη την οθόνη και όχι συγκεκριμένη περιοχή. Το καλό είναι ότι τώρα τα Windows 10 έχουν σχεδιαστεί με μια νέα λειτουργία στιγμιότυπου οθόνης που σας επιτρέπει να κάνετε λήψη στιγμιότυπου μέρους της οθόνης.
Για να τραβήξετε ένα στιγμιότυπο οθόνης μιας συγκεκριμένης περιοχής, μπορείτε απλώς να πατήσετε Win + Shift + S κλειδιά μαζί. Αφού πατήσετε τα πλήκτρα, μπορείτε να προσθέσετε μια λευκή ημιδιαφανή μάσκα στην οθόνη. Ο δρομέας σας θα μετατραπεί σε εγκάρσια μαλλιά.
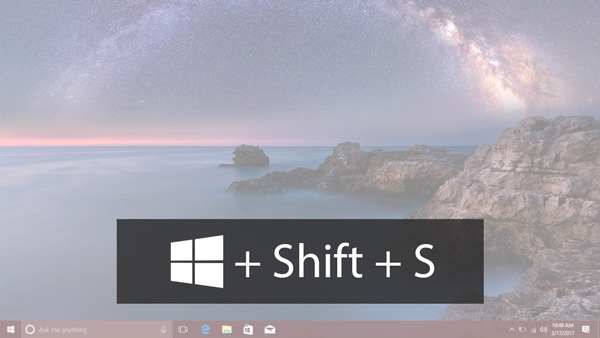
Τώρα μπορείτε ελεύθερα να σύρετε το ποντίκι σας για να καταγράψετε οποιαδήποτε περιοχή της οθόνης του υπολογιστή σας. Όταν αφήσετε το ποντίκι, θα τραβήξει αυτόματα ένα στιγμιότυπο οθόνης της επιλεγμένης περιοχής σας.
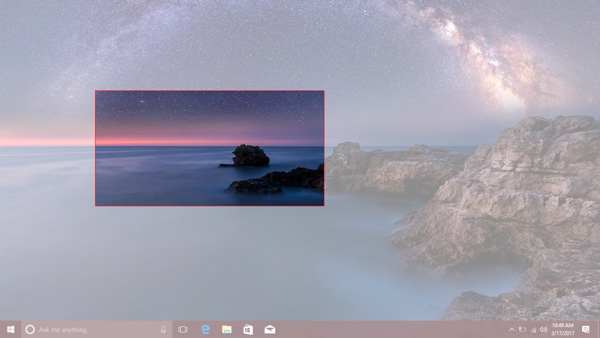
Με αυτήν τη μέθοδο στιγμιότυπου οθόνης, θα πρέπει να ανοίξετε το Paint ή το Adobe PhotoShop και, στη συνέχεια, να αποθηκεύσετε το στιγμιότυπο οθόνης στον υπολογιστή σας από αυτά.
Το PhotoShop μπορεί επίσης να σας βοηθήσει δημιουργία GIFκαι μπορείτε να χρησιμοποιήσετε τα στιγμιότυπα οθόνης για να τα φτιάξετε.
Εργαλείο αποκομμάτων είναι το προεπιλεγμένο εργαλείο οθόνης για υπολογιστές με Windows (Λήψη Εργαλείο αποκοπής σε Mac). Έχει περάσει από τα Windows Vista. Παρέχει έναν βολικό τρόπο για στιγμιότυπο οθόνης ενός μέρους της οθόνης. Έχει σχεδιαστεί σε σύστημα Windows. Δεν χρειάζεται να το κατεβάσετε ή να το εγκαταστήσετε στον υπολογιστή σας.
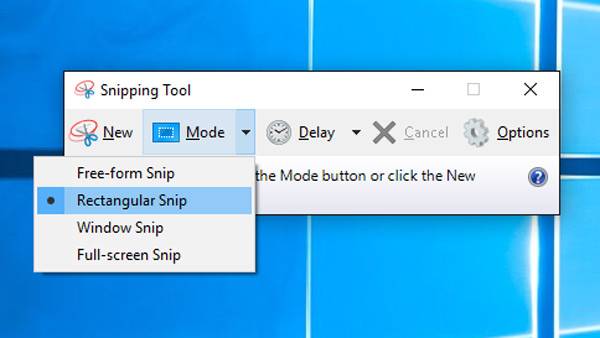
Για λήψη στιγμιότυπου οθόνης σε συγκεκριμένη περιοχή της οθόνης του υπολογιστή σας, μπορείτε επίσης να στραφείτε στην επαγγελματική λύση. Εδώ συνιστούμε ανεπιφύλακτα το ισχυρό εργαλείο οθόνης, Εγγραφή οθόνης για να σας βοηθήσουμε να καταγράψετε ελεύθερα οποιαδήποτε περιοχή της οθόνης.

Λήψεις
100% ασφαλής. Χωρίς διαφημίσεις.
100% ασφαλής. Χωρίς διαφημίσεις.


Ερώτηση 1. Πώς να κάνετε στιγμιότυπο οθόνης σε Mac;
Παρόμοια με τα Windows, το Mac παρέχει επίσης τη λειτουργία στιγμιότυπου οθόνης για να σας βοηθήσει να καταγράψετε γρήγορα την οθόνη Mac σας. Προς το πάρτε ένα screenshot στο Mac, μπορείτε να πατήσετε τα πλήκτρα Command + Shift + 3 μαζί για να τραβήξετε την πλήρη οθόνη Mac.
Ερώτηση 2. Υπάρχει δωρεάν διαδικτυακό εργαλείο για την καταγραφή της οθόνης του υπολογιστή;
Υπάρχουν πολλά δωρεάν online εργαλεία οθόνης που προσφέρονται στο Διαδίκτυο που μπορούν να σας βοηθήσουν να καταγράψετε την οθόνη του υπολογιστή. Αλλά πρέπει να γνωρίζετε ότι, τα περισσότερα από αυτά έχουν σχεδιαστεί κυρίως για τη λήψη ιστοσελίδας, όπως το Online Screenshot. Σας επιτρέπει να καταγράψετε και να κατεβάσετε μια ιστοσελίδα μέσω URL.
Ερώτηση 3. Πώς μπορώ να κάνω στιγμιότυπο οθόνης μιας ολόκληρης σελίδας στα Windows 10;
Για λήψη στιγμιότυπου οθόνης ολόκληρης της ιστοσελίδας, μπορείτε να βασιστείτε στο δωρεάν εργαλείο online στιγμιότυπου οθόνης παραπάνω. Επίσης, μπορείτε να καταγράψετε απευθείας ολόκληρη την ιστοσελίδα στον Firefox. Εάν χρησιμοποιείτε το Google Chrome ή το Safari, πρέπει να εγκαταστήσετε ορισμένες επεκτάσεις προγράμματος περιήγησης.
Συμπέρασμα
Θέλετε να στιγμιότυπο οθόνης της οθόνης; Αφού διαβάσετε αυτήν την ανάρτηση, μπορείτε να λάβετε 3 δωρεάν και απλούς τρόπους για να καταγράψετε οποιαδήποτε περιοχή της οθόνης του υπολογιστή σας. Όταν θέλετε να τραβήξετε ένα στιγμιότυπο οθόνης, μπορείτε να επιλέξετε την προτιμώμενη μέθοδο για να το κάνετε αυτό.
Συμβουλές στιγμιότυπου οθόνης
Στιγμιότυπο οθόνης στο Windows Media Player Στιγμιότυπο οθόνης Ολόκληρη η ιστοσελίδα Στιγμιότυπο οθόνης της οθόνης Οθόνη εγγραφής instagram Story Πού αποθηκεύονται τα στιγμιότυπα οθόνης του Steam Στιγμιότυπο οθόνης βίντεο Screenshot Alcatel Τραβήξτε ένα στιγμιότυπο οθόνης στο Lenovo Λήψη στιγμιότυπου οθόνης σε HP Τραβήξτε ένα στιγμιότυπο οθόνης στο Minecraft Τραβήξτε ένα στιγμιότυπο οθόνης του Google Chrome Χρησιμοποιήστε το Snagit Scrolling Capture για λήψη στιγμιότυπου οθόνης πλήρους σελίδας Λήψη στιγμιότυπων οθόνης Surface Pro Στιγμιότυπο οθόνης στο HTC Στιγμιότυπο οθόνης στον Firefox Περικοπή στιγμιότυπου οθόνης σε Mac Περικοπή στιγμιότυπων οθόνης στα Windows
Το Aiseesoft Screen Recorder είναι το καλύτερο λογισμικό εγγραφής οθόνης για την καταγραφή οποιασδήποτε δραστηριότητας όπως διαδικτυακά βίντεο, κλήσεις κάμερας web, παιχνίδι σε Windows / Mac.
100% ασφαλής. Χωρίς διαφημίσεις.
100% ασφαλής. Χωρίς διαφημίσεις.