Η λήψη ενός στιγμιότυπου οθόνης σε Mac είναι ένας πολύ καλός τρόπος για εργασία, για αρχειοθέτηση, για αποστολή στην τεχνική υποστήριξη ή απλώς για μνήμη μιας ενδιαφέρουσας στιγμής που συμβαίνει στην οθόνη σας. Όταν λαμβάνετε το στιγμιότυπο οθόνης, μπορεί να σας πιάσει ένα τσίμπημα και να αναρωτιέστε πώς να αφαιρέσετε ανεπιθύμητα μέρη από το στιγμιότυπο οθόνης σας και να εστιάσετε στο σημαντικό μέρος αυτής της εικόνας. Αν λοιπόν το ψάχνετε περικοπή στιγμιότυπου οθόνης σε Mac και επιτύχετε αυτήν την τέλεια καλλιέργεια, συνεχίστε να διαβάζετε για να μάθετε πώς να το κάνετε αυτό στο Mac σας.
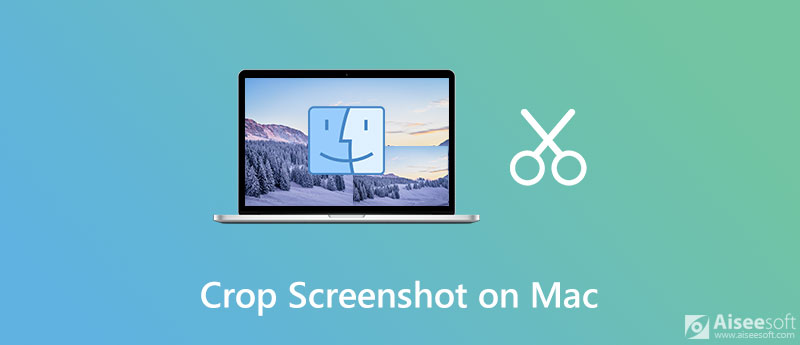

Λήψεις
Οθόνη εγγραφής - Το καλύτερο λογισμικό καταγραφής οθόνης & βίντεο για Mac και Windows
100% ασφαλής. Χωρίς διαφημίσεις.
100% ασφαλής. Χωρίς διαφημίσεις.
Υπάρχουν δύο διαφορετικές μέθοδοι για να αλλάξετε το μέγεθος ενός στιγμιότυπου οθόνης σε Mac. Εδώ θα σας δείξουμε πώς να αφαιρέσετε τα μη επιλεγμένα μέρη του στιγμιότυπου οθόνης από την προβολή χρησιμοποιώντας την Προεπισκόπηση και τις Φωτογραφίες.
Η προεπισκόπηση είναι η προεπιλεγμένη εφαρμογή σε macOS για αρχεία εικόνας, όπως αρχεία JPG και PNG και αρχεία PDF. Παρόλο που χρησιμοποιείται κυρίως για την προβολή διαφόρων εγγράφων, έχει μερικές πολύ ωραίες δυνατότητες επεξεργασίας εικόνας. Επομένως, μπορείτε να χρησιμοποιήσετε την εφαρμογή Προεπισκόπηση για να περικόψετε τα στιγμιότυπα οθόνης σε Mac.
Δείτε πώς μπορείτε να περικόψετε ένα στιγμιότυπο οθόνης χρησιμοποιώντας την εφαρμογή Προεπισκόπηση σε Mac:
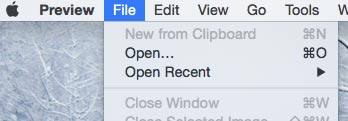
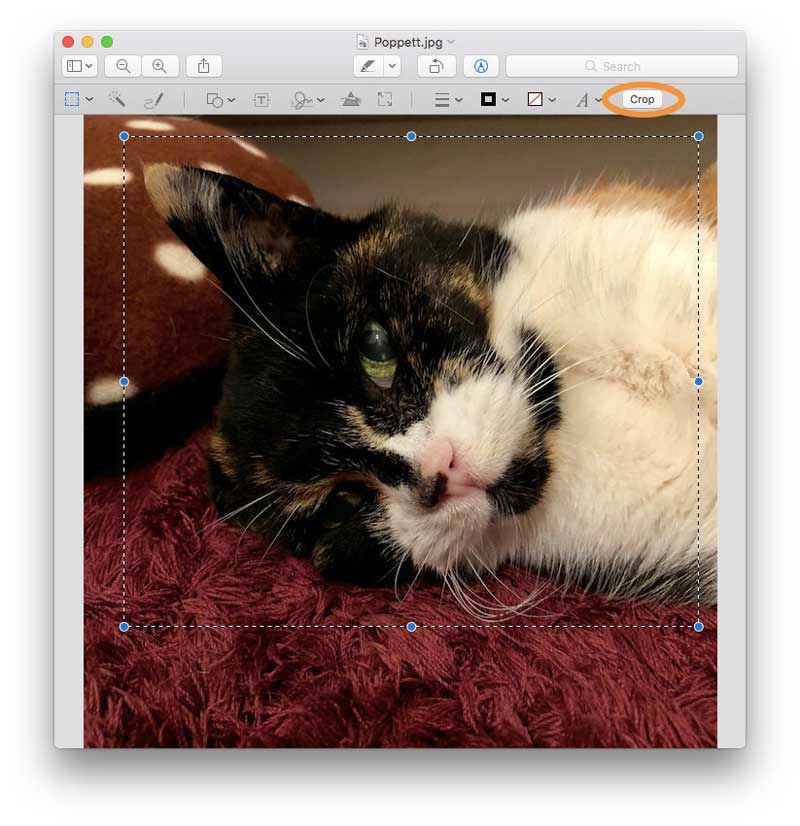
Εκτός από τη χρήση της εφαρμογής Προεπισκόπηση, μπορείτε επίσης να χρησιμοποιήσετε την εφαρμογή Φωτογραφίες για να αλλάξετε το μέγεθος των συντομεύσεών σας μετά λήψη στιγμιότυπων οθόνης σε Mac. Αυτό το εργαλείο είναι διαθέσιμο για χρήστες Mac και απλά θα πρέπει να ενημερώσετε το Mac σας σε οποιοδήποτε Mac OS X από το Yosemite και αργότερα για να χρησιμοποιήσετε αυτήν την εκπληκτική εγγενή εφαρμογή.
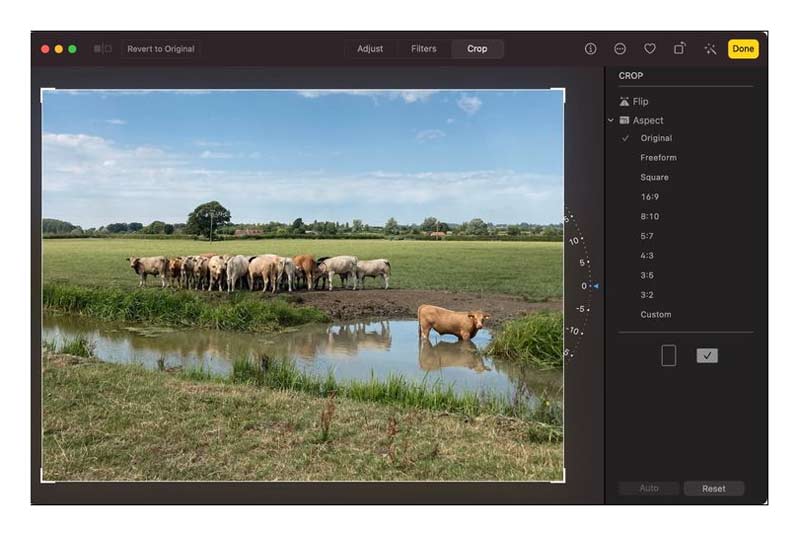
Μπορείτε επίσης να χρησιμοποιήσετε την εφαρμογή Photos για Mac για να οργανώσετε τις φωτογραφίες, τα βίντεο, τις αναμνήσεις, τα αγαπημένα, τα άτομα και πολλά άλλα σε μια βιβλιοθήκη.
Συγγενεύων: Δεν είναι δυνατή η αποθήκευση του στιγμιότυπου οθόνης - Πώς μπορεί να διορθωθεί;
Μπορώ να χρησιμοποιήσω το Photoshop για να περικόψω τα στιγμιότυπα οθόνης μου σε Mac;
Ναι, το Photoshop είναι ένα εξαιρετικό πρόγραμμα επεξεργασίας εικόνων που σας επιτρέπει να περικόψετε την εικόνα με ευκολία. Αλλά δεν είναι η προεπιλεγμένη εφαρμογή σε Mac, πρέπει να το κατεβάσετε και να το εγκαταστήσετε πριν το χρησιμοποιήσετε για να αλλάξετε το μέγεθος των συντομεύσεών σας. Ο ευκολότερος τρόπος περικοπής ενός στιγμιότυπου οθόνης σε Mac είναι να χρησιμοποιήσετε την προεπιλεγμένη εφαρμογή όπως η προεπισκόπηση.
Πού πηγαίνουν στιγμιότυπα οθόνης σε Mac;
Από προεπιλογή, τα στιγμιότυπα οθόνης Mac αποθηκεύονται αυτόματα στην επιφάνεια εργασίας σας με το όνομα "Screen Shot [date] at [time].png." Στο macOS Mojave ή νεότερη έκδοση, μπορείτε να αλλάξετε την προεπιλεγμένη θέση των αποθηκευμένων στιγμιότυπων οθόνης από το μενού Επιλογές στην εφαρμογή Στιγμιότυπο οθόνης. Μπορείτε επίσης να σύρετε τη μικρογραφία σε φάκελο ή έγγραφο.
Πώς μπορώ να αντιγράψω ένα στιγμιότυπο οθόνης στο Πρόχειρο;
Για να αντιγράψετε ένα στιγμιότυπο οθόνης στο Πρόχειρο, πατήστε παρατεταμένα το πλήκτρο ελέγχου ενώ παίρνετε το στιγμιότυπο οθόνης. Στη συνέχεια, μπορείτε να επικολλήσετε το στιγμιότυπο κάπου αλλού. Ή χρησιμοποιήστε το Universal Clipboard για να το επικολλήσετε σε άλλη συσκευή της Apple.
Συμπέρασμα
Με τις ενσωματωμένες εφαρμογές επεξεργασίας φωτογραφιών της Προεπισκόπησης και των Φωτογραφιών, δεν χρειάζεται να εγκαταστήσετε ένα περίπλοκο πρόγραμμα επεξεργασίας εικόνας για την περικοπή και την αλλαγή μεγέθους στιγμιότυπων οθόνης στο Mac σας και μπορείτε εύκολα να ολοκληρώσετε την εργασία περικοπής εικόνας. Είναι απλά θέμα να ξέρεις πώς να τα χρησιμοποιείς και μπορείς να αρχίσεις να τα απολαμβάνεις δωρεάν.
Συμβουλές στιγμιότυπου οθόνης
Στιγμιότυπο οθόνης στο Windows Media Player Στιγμιότυπο οθόνης Ολόκληρη η ιστοσελίδα Στιγμιότυπο οθόνης της οθόνης Οθόνη εγγραφής instagram Story Πού αποθηκεύονται τα στιγμιότυπα οθόνης του Steam Στιγμιότυπο οθόνης βίντεο Screenshot Alcatel Τραβήξτε ένα στιγμιότυπο οθόνης στο Lenovo Λήψη στιγμιότυπου οθόνης σε HP Τραβήξτε ένα στιγμιότυπο οθόνης στο Minecraft Τραβήξτε ένα στιγμιότυπο οθόνης του Google Chrome Χρησιμοποιήστε το Snagit Scrolling Capture για λήψη στιγμιότυπου οθόνης πλήρους σελίδας Λήψη στιγμιότυπων οθόνης Surface Pro Στιγμιότυπο οθόνης στο HTC Στιγμιότυπο οθόνης στον Firefox Περικοπή στιγμιότυπου οθόνης σε Mac Περικοπή στιγμιότυπων οθόνης στα Windows
Το Aiseesoft Screen Recorder είναι το καλύτερο λογισμικό εγγραφής οθόνης για την καταγραφή οποιασδήποτε δραστηριότητας όπως διαδικτυακά βίντεο, κλήσεις κάμερας web, παιχνίδι σε Windows / Mac.
100% ασφαλής. Χωρίς διαφημίσεις.
100% ασφαλής. Χωρίς διαφημίσεις.