Θα είστε εξοικειωμένοι με Ατμός αν είστε λάτρης των βιντεοπαιχνιδιών. Το Stream είναι μια από τις πιο δημοφιλείς πλατφόρμες παιχνιδιών που διαθέτει ένα ευρύ φάσμα ειδών παιχνιδιών. Στην πραγματικότητα, το Stream είναι ένα είδος κορυφαίας λύσης για τη λήψη βιντεοπαιχνιδιών, ειδικά για ορισμένους νέους τίτλους.
Κατά τη διάρκεια του παιχνιδιού, μπορεί συχνά να χρειαστεί να τραβήξετε ένα στιγμιότυπο οθόνης του τι συμβαίνει στην οθόνη. Μπορείτε απλά να πατήσετε κάποιο πλήκτρο πρόσβασης για να τραβήξετε την τρέχουσα οθόνη του παιχνιδιού. Ωστόσο, πολλοί χρήστες δεν μπορούν να το βρουν Φάκελος στιγμιότυπου οθόνης Steam. Είστε ένας από αυτούς;
Μερικές φορές, ενδέχεται να αντιμετωπίσετε το πρόβλημα ότι δεν μπορείτε να εντοπίσετε πού αποθηκεύονται τα στιγμιότυπα οθόνης του Steam. Μπορείτε να δείτε πολλά άτομα που αναζητούν Πού είναι ο φάκελος στιγμιότυπου οθόνης στο Steam; στο Ιντερνετ. Εδώ σε αυτήν την ανάρτηση, θα σας καθοδηγήσουμε για να βρείτε τον φάκελο Steam screenshot στον υπολογιστή σας με ευκολία.
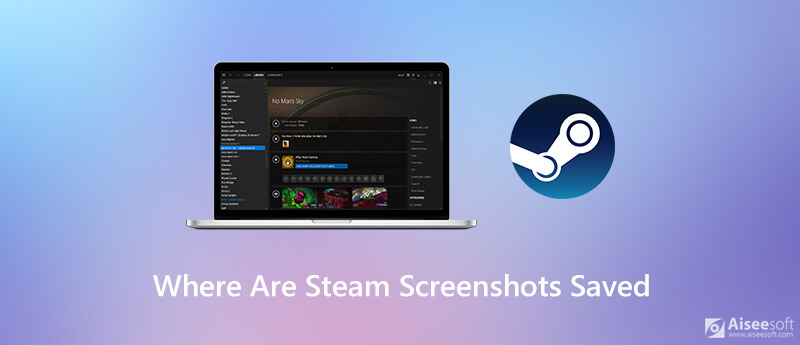
Μπορείτε να βασιστείτε στο hotkey, συνήθως στο F12 για να τραβήξετε ένα στιγμιότυπο οθόνης του τρέχοντος παιχνιδιού. Μετά τη λήψη της οθόνης, μπορείτε να δημοσιεύσετε το στιγμιότυπο οθόνης στο προφίλ σας στο Steam ή να το ανεβάσετε σε ορισμένα φόρουμ κοινωνικών μέσων. Ωστόσο, ενδέχεται να αντιμετωπίσετε το πρόβλημα της αδυναμίας εντοπισμού του φακέλου Στιγμιότυπου Steam. Αυτό το μέρος θα σας δείξει πώς να βρείτε γρήγορα τα στιγμιότυπα οθόνης ροής χρησιμοποιώντας το πρόγραμμα-πελάτη Steam.
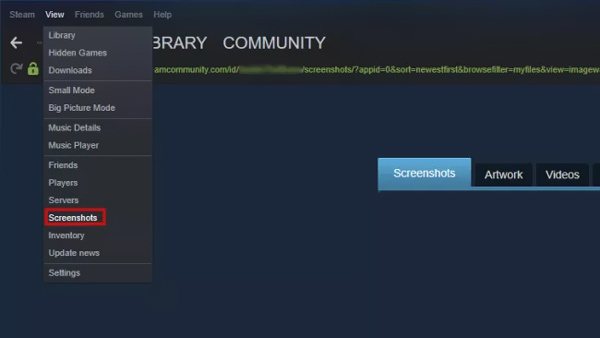
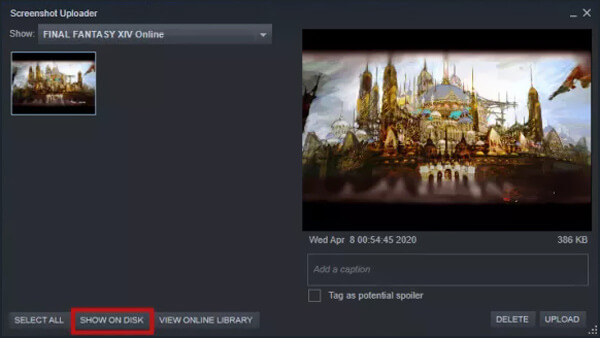
Με την πρώτη μέθοδο, μπορείτε εύκολα να εντοπίσετε το φάκελο στιγμιότυπων οθόνης Steam. Εκτός από αυτό, μπορείτε επίσης να βρείτε τα στιγμιότυπα οθόνης Steam μέσω του συστήματος αρχείων του υπολογιστή.
Θα πρέπει να γνωρίζετε ότι αυτά τα στιγμιότυπα οθόνης του Steam θα αποθηκευτούν στον ίδιο φάκελο από προεπιλογή. Εάν δεν αλλάξατε τον προεπιλεγμένο φάκελο στιγμιότυπων οθόνης του Steam, μπορείτε να μεταβείτε απευθείας σε κάποια διαδρομή για να βρείτε τα στιγμιότυπα οθόνης σας. Ο προεπιλεγμένος φάκελος στιγμιότυπου οθόνης βρίσκεται στον Τοπικό δίσκο C.
Εάν χρησιμοποιείτε υπολογιστή Windows 10/8, μπορείτε να αποκτήσετε πρόσβαση στο φάκελο Steam screenshot στο C: / Αρχεία προγράμματος (x86) / Steam.
Για χρήστες Mac, ο προεπιλεγμένος φάκελος στιγμιότυπου οθόνης Steam είναι Χρήστες / Mac Όνομα χρήστη / Βιβλιοθήκη / Υποστήριξη εφαρμογών / Steam.
Μπορείτε να βρείτε το φάκελο Στιγμιότυπου Steam στη διαδρομή του /.local/share/Steam σε υπολογιστή Linux.
Για να τραβήξετε ένα στιγμιότυπο οθόνης του παιχνιδιού Steam, μπορείτε να χρησιμοποιήσετε κάποιο επαγγελματικό λογισμικό οθόνης. Εδώ σας παρουσιάζουμε ένα δωρεάν εργαλείο Στιγμιότυπου Steam, Εγγραφή οθόνης. Έχει τη δυνατότητα να καταγράφει οτιδήποτε εμφανίζεται στον υπολογιστή σας με υψηλή ποιότητα εικόνας. Αυτό το λογισμικό οθόνης σας επιτρέπει να συλλάβετε ελεύθερα το παιχνίδι Steam που παίζετε με ολόκληρη την οθόνη ή την προσαρμοσμένη περιοχή ανάλογα με τις ανάγκες σας.

Λήψεις
100% ασφαλής. Χωρίς διαφημίσεις.
100% ασφαλής. Χωρίς διαφημίσεις.


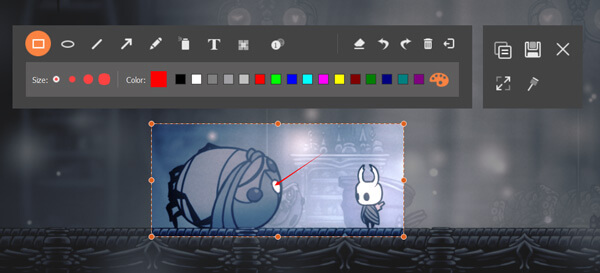
Ερώτηση 1. Πώς τραβάτε ένα στιγμιότυπο οθόνης στο Steam;
Μπορείτε να ακολουθήσετε τον κανονικό τρόπο λήψης στιγμιότυπου οθόνης σε ροή πατώντας το πλήκτρο F12. Διαφορετικά από τον υπολογιστή Mac, μάθετε τα βήματα εδώ λήψη screenshot στο Mac.
Ερώτηση 2. Πώς να βρείτε το SteamID σας;
Μπορείτε να βρείτε το SteamID στον πελάτη Steam. Μπορείτε να μεταβείτε στον πελάτη Steam, να κάνετε κλικ στο βίντεο και, στη συνέχεια, να επιλέξετε την επιλογή ρυθμίσεων. Τώρα πρέπει να επιλέξετε το πλαίσιο της διεύθυνσης URL εμφάνισης Steam όταν είναι διαθέσιμο και να επιβεβαιώσετε τη λειτουργία. Μπορείτε να μεταβείτε στο προφίλ Steam και να κάνετε κλικ στην επιλογή Προβολή προφίλ για πρόσβαση στο SteamID σας. Το SteamID σας είναι ο αριθμός στο τέλος της διεύθυνσης URL.
Ερώτηση 3. Πού αποθηκεύονται τα στιγμιότυπα οθόνης Skyrim;
Από προεπιλογή, ο φάκελος οθόνης Skyrim θα βρίσκεται στη ρίζα του καταλόγου εγκατάστασης Skyrim, C: / Program Files (x86) / Skyrim. Για να βρείτε γρήγορα τα στιγμιότυπα οθόνης του Skyrim, μπορείτε να πατήσετε Shift + Tab για να ανοίξετε το φάκελο.
Συμπέρασμα
Εδώ σε αυτήν την ανάρτηση, έχουμε μοιραστεί μερικές χρήσιμες συμβουλές για το Φάκελος στιγμιότυπου οθόνης Steam. Εάν δεν μπορείτε να εντοπίσετε τον συγκεκριμένο φάκελο όπου αποθηκεύονται τα στιγμιότυπα οθόνης του Steam, μπορείτε να χρησιμοποιήσετε τις παραπάνω μεθόδους για να τον βρείτε. Αφήστε μας ένα μήνυμα εάν έχετε ακόμα οποιεσδήποτε ερωτήσεις.
Συμβουλές στιγμιότυπου οθόνης
Στιγμιότυπο οθόνης στο Windows Media Player Στιγμιότυπο οθόνης Ολόκληρη η ιστοσελίδα Στιγμιότυπο οθόνης της οθόνης Οθόνη εγγραφής instagram Story Πού αποθηκεύονται τα στιγμιότυπα οθόνης του Steam Στιγμιότυπο οθόνης Facebook Στιγμιότυπο οθόνης βίντεο Screenshot Alcatel Τραβήξτε ένα στιγμιότυπο οθόνης στο Lenovo Λήψη στιγμιότυπου οθόνης σε HP Τραβήξτε ένα στιγμιότυπο οθόνης στο Minecraft Τραβήξτε ένα στιγμιότυπο οθόνης του Google Chrome Χρησιμοποιήστε το Snagit Scrolling Capture για λήψη στιγμιότυπου οθόνης πλήρους σελίδας Λήψη στιγμιότυπων οθόνης Surface Pro Στιγμιότυπο οθόνης στο HTC Στιγμιότυπο οθόνης στον Firefox Περικοπή στιγμιότυπου οθόνης σε Mac Περικοπή στιγμιότυπων οθόνης στα Windows
Το Aiseesoft Screen Recorder είναι το καλύτερο λογισμικό εγγραφής οθόνης για την καταγραφή οποιασδήποτε δραστηριότητας όπως διαδικτυακά βίντεο, κλήσεις κάμερας web, παιχνίδι σε Windows / Mac.
100% ασφαλής. Χωρίς διαφημίσεις.
100% ασφαλής. Χωρίς διαφημίσεις.