Χαρακτηριστικά
Το Skype δεν υποστηρίζει εγγενώς την εγγραφή κλήσεων, οπότε πώς να εγγράψετε βιντεοκλήσεις Skype σε υπολογιστή με Windows ή Mac; Ελέγξτε αυτήν την ανάρτηση και μάθετε το βήμα προς βήμα φροντιστήριο.
Χαρακτηριστικά
Το Skype δεν υποστηρίζει εγγενώς την εγγραφή κλήσεων, οπότε πώς να εγγράψετε βιντεοκλήσεις Skype σε υπολογιστή με Windows ή Mac; Ελέγξτε αυτήν την ανάρτηση και μάθετε το βήμα προς βήμα φροντιστήριο.
Το Skype μπορεί να θεωρηθεί ως ένα από τα πιο σημαντικά εργαλεία επικοινωνίας στον κόσμο.
Οι άνθρωποι αρέσει να χρησιμοποιούν το Skype για να διατηρούν επαφή με τους φίλους και την οικογένειά τους σε καθημερινή συνομιλία, ανεξάρτητα από το πού βρίσκονται. Μπορείτε να δείτε τις εκφράσεις τους όταν μιλούν καθώς και να νιώσετε τη διάθεσή τους.
Επιπλέον, με την ταχεία ανάπτυξη της τεχνολογίας, το Skype διαδραματίζει επίσης σημαντικό ρόλο στον επιχειρηματικό τομέα. Οι χρήστες δεν μπορούν μόνο να χρησιμοποιούν το Skype για την τακτική κάλυψη, αλλά και για μια τηλεδιάσκεψη.

Τρόπος εγγραφής βίντεο Skype
Θαυμάσιο όπως το Skype, εξακολουθεί να έχει κάποια μειονεκτήματα.
Το μεγαλύτερο κρίμα είναι ότι οι προγραμματιστές δεν συμπεριέλαβαν μια λειτουργία εγγραφής στο πρόγραμμά τους, πράγμα που σημαίνει ότι δεν μπορείτε να καταγράψετε τις γλυκές ή αξέχαστες βιντεοκλήσεις Skype ή τη σημαντική τηλεδιάσκεψη στον υπολογιστή ή το κινητό σας τηλέφωνο για μελλοντική αναφορά.
Λοιπόν, υπάρχει κάποια συσκευή εγγραφής βιντεοκλήσεων Skype από την οποία μπορείτε να λάβετε βοήθεια; Και πώς να εγγράψετε μια κλήση Skype;
Αφού προσπαθήσαμε πολλές φορές, τελικά βρίσκουμε μια καλή λύση για να λύσουμε αυτό το πρόβλημα.
Επειδή το Skype δεν υποστηρίζει εγγενώς την εγγραφή βιντεοκλήσεων, πρέπει να χρησιμοποιήσουμε την εφαρμογή τρίτου μέρους για να το επιτύχουμε.
Στο επόμενο άρθρο, θα παρουσιάσουμε τα καλύτερα εργαλεία εγγραφής Skype για υπολογιστές με Windows και Mac και θα σας δείξουμε πώς να καταγράφετε βιντεοκλήσεις Skype βήμα προς βήμα.
Μέχρι τώρα, η καλύτερη συσκευή εγγραφής βίντεο Skype για Windows είναι το Screen Recorder, το οποίο έχει κερδίσει καλή φήμη από τους χρήστες του.
Το Skype recorder είναι ένα εύκολο στη χρήση, αλλά επαγγελματικό εργαλείο καταγραφής οθόνης για την εγγραφή οποιουδήποτε βίντεο ή ήχου στον υπολογιστή σας και για αποθήκευση σε υψηλή ποιότητα.
Αυτή η ισχυρή εφαρμογή εγγραφής οθόνης βίντεο μπορεί να σας βοηθήσει να τραβήξετε ταινίες και ραδιόφωνο στο διαδίκτυο, να τραβήξετε παιχνίδια, να κάνετε σεμινάρια βίντεο, να εγγράψετε βίντεο με κάμερα web, να τραβήξετε στιγμιότυπο οθόνης κ.λπ. στα Windows 10/8/7.
Πώς να εγγράψετε βιντεοκλήσεις Skype χρησιμοποιώντας το Screen Recorder; Τώρα μπορείτε να κατεβάσετε δωρεάν αυτήν τη συσκευή εγγραφής Skype και να ακολουθήσετε τον παρακάτω οδηγό για να καταγράψετε κλήσεις Skype σε υπολογιστή με Windows.
Βήμα 1 Εγκαταστήστε και ανοίξτε την καλύτερη συσκευή εγγραφής βίντεο Skype στον υπολογιστή σας.
Βήμα 2 Επιλέξτε τη δυνατότητα εγγραφής ανάλογα με τις ανάγκες σας. Εάν θέλετε να καταγράψετε βιντεοκλήσεις Skype, επιλέξτε "Βίντεο εγγραφής". Εάν χρειάζεται μόνο να καταγράψετε κλήσεις ήχου Skype, επιλέξτε τη λειτουργία "Audio Recorder".

Τρόπος εγγραφής βιντεοκλήσης Skype - Βήμα 2
Βήμα 3 Κάντε όλες τις ρυθμίσεις εγγραφής. Μπορείτε να προσαρμόσετε την περιοχή εγγραφής ως "Πλήρης" ή "Προσαρμοσμένη" και να ορίσετε την εγγεγραμμένη πηγή ήχου ως "Ήχος συστήματος", "Μικρόφωνο" ή και τα δύο.
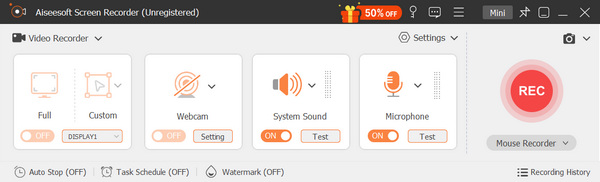
Εγγραφή Skype με Skype Recorder - Βήμα 3
Βήμα 4 Κάντε κλικ στο "REC" για να ξεκινήσετε την εγγραφή της βιντεοκλήσης Skype. Μπορείτε να ελέγξετε τη διαδικασία βίντεο κατά την εγγραφή. Επιλέξτε τα πλήκτρα πρόσβασης για έναρξη, διακοπή, παύση ή συνέχιση λήψης. Εάν θέλετε να τραβήξετε κάποιο πλαίσιο, μπορείτε επίσης να επιλέξετε το πλήκτρο πρόσβασης και η εικόνα που τραβήχτηκε θα αποθηκευτεί ως μορφή PNG.
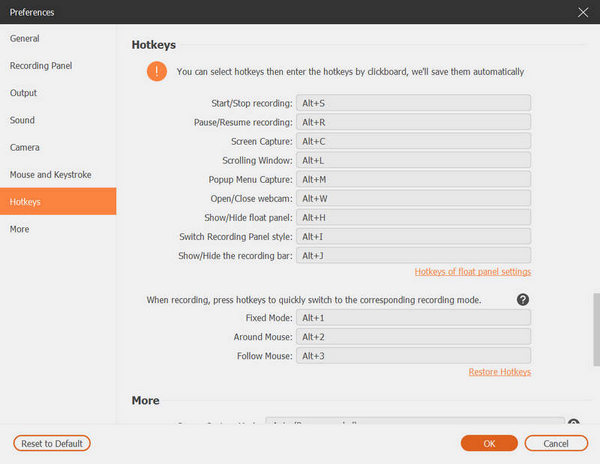
Πώς να εγγράψετε το Skype με το Skype Recorder - Βήμα 4
Μετά την εγγραφή βιντεοκλήσης Skype, η καταγεγραμμένη βιντεοκλήση Skype θα αποθηκευτεί αυτόματα ως μορφή WMV.
Τα βήματα είναι εύκολα, σωστά; Δεν θα είναι καθόλου δύσκολο να εγγράψετε βιντεοκλήσεις Skype.
Μπορείτε να μάθετε τα βήματα από το παρακάτω βίντεο:
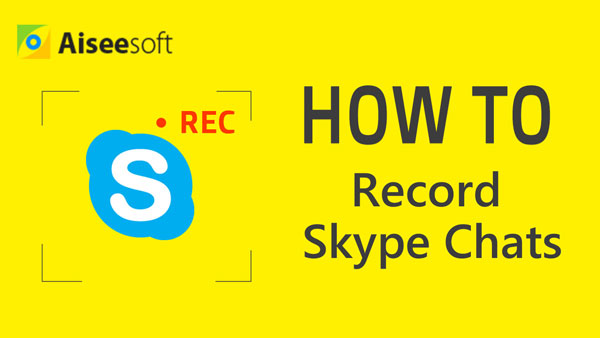

Το Skype δεν υποστηρίζει εγγενώς την εγγραφή κλήσεων, αλλά αν το χρησιμοποιείτε σε Mac, τα πράγματα μπορεί να είναι εξαιρετικά βολικά.
Χάρη στο ενσωματωμένο βοηθητικό πρόγραμμα εγγραφής οθόνης, μπορείτε εύκολα να εγγράψετε τις συνομιλίες Skype καταγράφοντας την οθόνη Mac.
Θα πρέπει πρώτα να βρείτε το QuickTime Player στο Mac σας. Έχει τη δυνατότητα να συλλάβει την οθόνη Mac, οπότε μπορείτε να βασιστείτε σε αυτήν για να εγγράψετε τις κλήσεις βίντεο και ήχου στο Skype για εσάς. Τα βήματα είναι αρκετά απλά:
Βήμα 1 Εκκινήστε το QuickTime Player σε Mac.
Βήμα 2 Στην αριστερή πλευρά της γραμμής μενού, κάντε κλικ στο κουμπί "Αρχείο".
Βήμα 3 Στο αναπτυσσόμενο μενού, θα δείτε τρεις λειτουργίες εγγραφής, "Εγγραφή νέας ταινίας", "Νέα εγγραφή ήχου" και "Εγγραφή νέας οθόνης". Μπορείτε να επιλέξετε οποιοδήποτε από αυτά ανάλογα με τις ανάγκες σας.
Βήμα 4 Στην οθόνη θα εμφανιστεί ένα νέο ενεργό παράθυρο, κάντε κλικ στο "κόκκινο σημείο" για να ξεκινήσει η εγγραφή κλήσεων Skype. Μπορείτε επίσης να ρυθμίσετε την εγγραφή πλήρους ή μέρους της οθόνης πριν από την εγγραφή.
Βήμα 5 Όταν θέλετε να τερματίσετε την εγγραφή, απλώς κάντε κλικ στο "γκρίζο σημείο" στο ίδιο μέρος. Και μετά μπορείτε να το αποθηκεύσετε σε Mac.

Πώς να εγγράψετε βιντεοκλήση Skype σε Mac με το QuickTime Player
Εάν θέλετε να εγγράψετε Skype σε Mac, το QuickTime Player θα είναι σίγουρα η πρώτη σας επιλογή.
Ωστόσο, οι καταγεγραμμένες κλήσεις Skype μπορούν να αποθηκευτούν μόνο ως αρχείο MOV και το MOV δεν είναι μια αγαπημένη μορφή για πολλές συσκευές που χρησιμοποιούνται συχνά.
Για αναπαραγωγή του εγγεγραμμένου βίντεο MOV Skype στις άλλες συσκευές σας, μπορείτε να πραγματοποιήσετε μετατροπή MOV σε MP4 πρώτα μορφές.
Σε αυτό το άρθρο, σας έχουμε δείξει πώς να καταγράφετε κλήσεις Skype σε Windows ή Mac. Φυσικά, υπάρχουν ακόμα πολλά άλλα η καλύτερη συσκευή εγγραφής Skype εργαλεία που μπορείτε να πάρετε. Εάν εξακολουθείτε να έχετε περισσότερες ερωτήσεις, μη διστάσετε να αφήσετε τις ερωτήσεις σας παρακάτω.