Εάν θέλετε να παγώσετε μια στιγμή, να κατεβάσετε ένα φόντο του τηλεφώνου, να δείξετε δράση καρέ-καρέ, κ.λπ. κατά την αναπαραγωγή ενός βίντεο, τα στιγμιότυπα οθόνης θα ήταν χρήσιμα. Υπάρχουν πολλά διαφορετικά εργαλεία που μπορούν να σας βοηθήσουν να τραβήξετε ένα βίντεο για να εξαγάγετε και να αποθηκεύσετε το ακριβές πλαίσιο από ένα βίντεο. Σε αυτό το άρθρο θα παρουσιάσουμε 5 εύκολους τρόπους για να τραβήξετε ένα στιγμιότυπο οθόνης βίντεο ένα προς ένα.
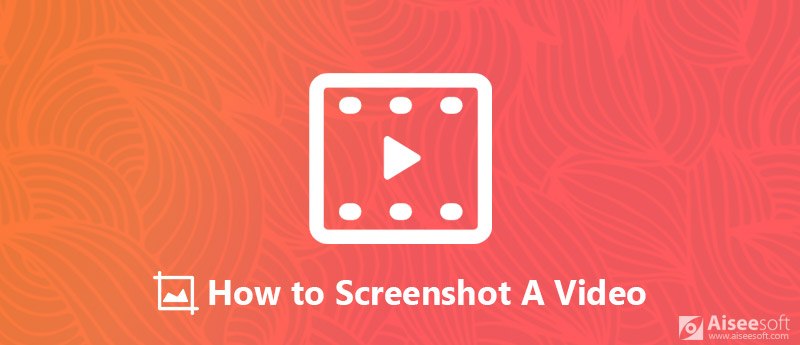
Πώς να κάνετε λήψη στιγμιότυπου βίντεο
Aiseesoft Video Converter Ultimate είναι ένα εργαλείο βίντεο all-in-one που σας προσφέρει την καλύτερη λύση για να μετατρέψετε τη μορφή βίντεο, να βελτιώσετε την ποιότητα βίντεο και τα βίντεο οθόνης.

Λήψεις
100% ασφαλής. Χωρίς διαφημίσεις.
100% ασφαλής. Χωρίς διαφημίσεις.
Ελέγξτε τα παρακάτω εύκολα βήματα για να τραβήξετε ένα βίντεο με το Video Converter Ultimate.

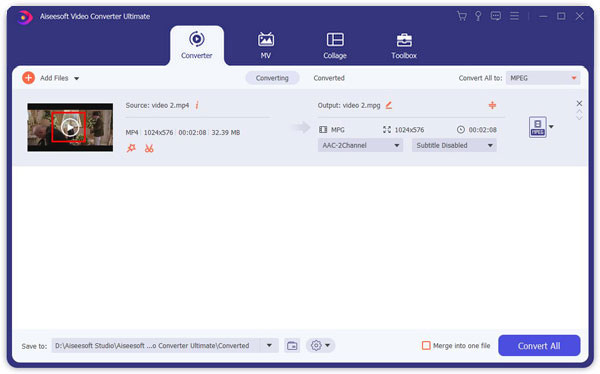
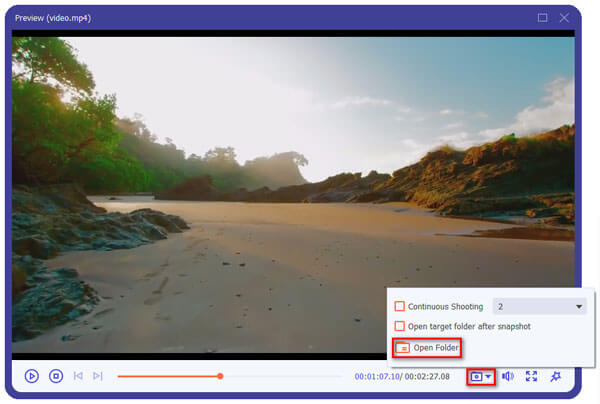
Το Movavi Video Converter αναπτύσσει επίσης έναν εύκολο τρόπο εξαγωγής μεμονωμένων καρέ από βίντεο και αποθήκευσής τους ως αρχεία εικόνας. Υποστηρίζει ένα ευρύ φάσμα μορφών βίντεο και είναι διαθέσιμο τόσο για χρήστες Windows όσο και για χρήστες Mac. Ακολουθήστε τις οδηγίες βήμα προς βήμα για να τραβήξετε φωτογραφίες από ένα βίντεο.
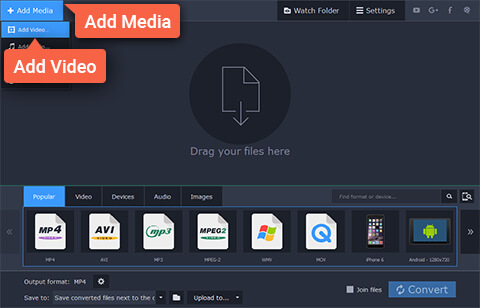
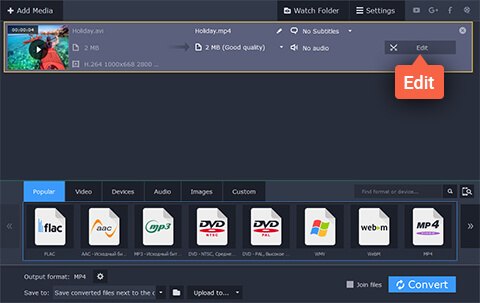
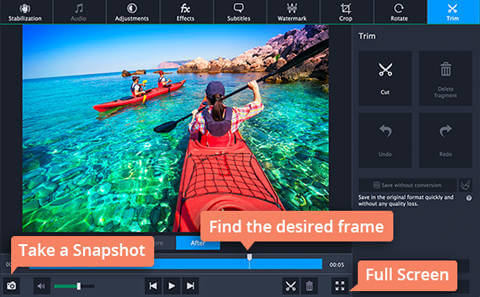
Aiseesoft Blu-ray Player είναι ένα ισχυρό αναπαραγωγής βίντεο που δεν μπορούν να αναπαράγουν μόνο δίσκο Blu-ray, φάκελο Blu-ray, δίσκο DVD / φάκελο / αρχείο ISO, αλλά μπορούν επίσης να αναπαράγουν κοινά αρχεία βίντεο HD / SD με συναρπαστικό εφέ ήχου. Τώρα μπορεί ακόμη και να αναπαράγει ομαλά βίντεο UHD 4K. Επιπλέον, αυτό το Blu-ray Player διαθέτει μια ενσωματωμένη δυνατότητα στιγμιότυπου που σας επιτρέπει να τραβήξετε ένα στιγμιότυπο οθόνης στο βίντεο.
Ακολουθήστε τα παρακάτω εύκολα βήματα για να τραβήξετε ένα βίντεο με Blu-ray Player.
100% ασφαλής. Χωρίς διαφημίσεις.
100% ασφαλής. Χωρίς διαφημίσεις.

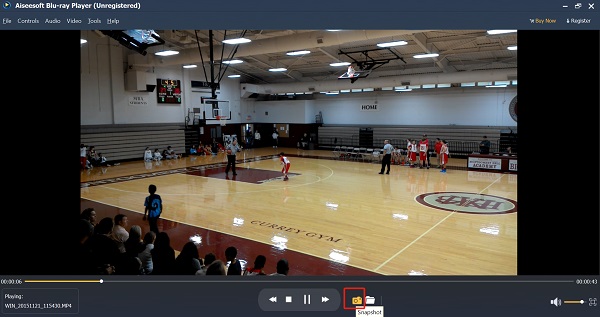
Το VLC Player είναι ένα πρόγραμμα αναπαραγωγής πολυμέσων ελεύθερης πλατφόρμας ανοιχτού κώδικα που παίζει τα περισσότερα αρχεία πολυμέσων καθώς και DVD, CD ήχου και διάφορα πρωτόκολλα ροής. Σας επιτρέπει επίσης να κάνετε λήψη ενός βίντεο με το ενσωματωμένο εργαλείο στιγμιότυπου οθόνης χωρίς κανένα έλεγχο για ποια μορφή ή σε ποια ανάλυση πρέπει να τραβήξετε και να αποθηκεύσετε την εικόνα.
Εάν είστε χρήστης των Windows, για να τραβήξετε ένα στιγμιότυπο οθόνης κατά την αναπαραγωγή ενός βίντεο με το VLC Player, απλώς πατήστε τη συντόμευση Shift + S. Εάν χρησιμοποιείτε υπολογιστή Mac, πατήστε εναλλακτικά Command + Alt + S για λήψη στιγμιότυπου οθόνης βίντεο.
Η ληφθείσα εικόνα θα αποθηκευτεί στην προεπιλεγμένη βιβλιοθήκη εικόνων.
Εάν θέλετε καλύτερο έλεγχο της ποιότητας του στιγμιότυπου οθόνης, το δωρεάν λογισμικό καταγραφής οθόνης βίντεο Στιγμιότυπο οθόνης βίντεο δεν θα σας απογοητεύσει. Αλλά το μειονέκτημα είναι ότι αυτό το εργαλείο οθόνης βίντεο είναι διαθέσιμο μόνο για χρήστες Windows.
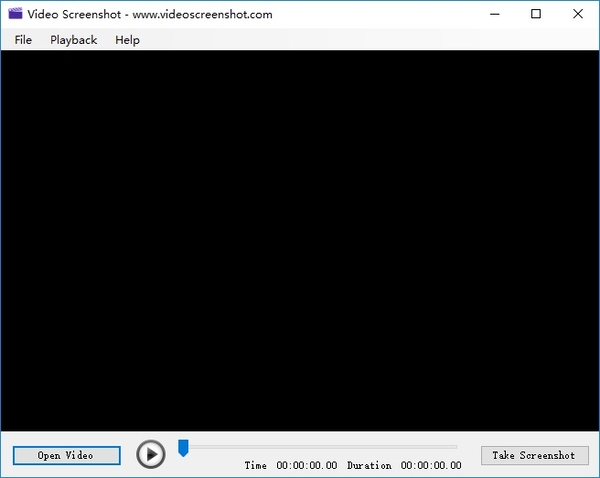
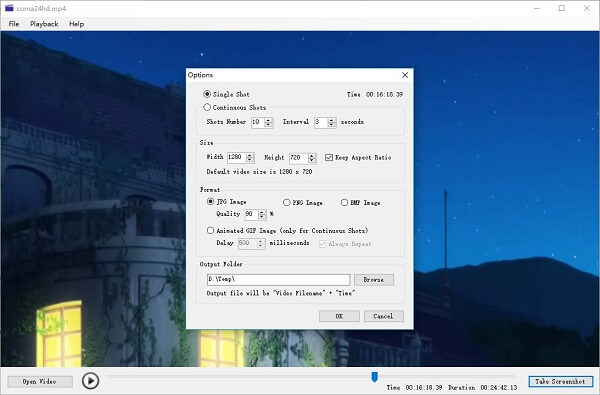
Αυτό το εργαλείο οθόνης βίντεο υποστηρίζει δύο είδη μεθόδων οθόνης: Single Shot και Συνεχείς λήψεις.
Single Shot είναι χειροκίνητη λειτουργία, το λογισμικό δημιουργεί ένα στιγμιότυπο οθόνης κάθε φορά. Σε αυτήν τη λειτουργία, μπορείτε να χρησιμοποιήσετε το Στιγμιότυπο οθόνης βίντεο ως μετατροπέα βίντεο σε εικόνα.
Συνεχείς λήψεις είναι αυτόματη λειτουργία, για να χρησιμοποιήσετε αυτήν τη λειτουργία, πρέπει να ρυθμίσετε "Αριθμός λήψεων"Και"Διάστημα"χρόνος (δευτερόλεπτα), έτσι το λογισμικό μπορεί να δημιουργήσει πολλά στιγμιότυπα οθόνης κάθε φορά. Σε αυτήν τη λειτουργία, το Στιγμιότυπο οθόνης βίντεο μπορεί να χρησιμοποιηθεί ως μετατροπέας βίντεο σε GIF ή GIF maker. Μπορείτε να ορίσετε την ώρα "Καθυστέρηση" της εικόνας GIF και εάν αναπαράγεται επανειλημμένα.
Εάν ψάχνετε επίσης ένα εργαλείο εγγραφής βίντεο που μπορεί εγγραφή βίντεο και ήχου οθόνης υπολογιστή, συνιστούμε Εγγραφή οθόνης σε εσένα. Είναι το καλύτερο λογισμικό εγγραφής οθόνης για λήψη οποιασδήποτε δραστηριότητας σε οθόνη Windows ή Mac και λήψη στιγμιότυπων εύκολα. Μπορείτε να το χρησιμοποιήσετε ως καλή συσκευή εγγραφής βιντεοπαιχνιδιών, λήψη κλήσεων Skype και πολλά άλλα. Όταν εγγράφετε οθόνη, σας επιτρέπεται να επεξεργάζεστε βίντεο, να τραβάτε στιγμιότυπα οθόνης βίντεο και να σχεδιάζετε νέες ετικέτες στο αρχείο εξόδου κατά βούληση.
• Εγγραφή βίντεο σε πλήρη οθόνη ή προσαρμοσμένο μέγεθος οθόνης με υψηλή ποιότητα.
• Καταγράψτε οποιαδήποτε ηλεκτρονική μουσική, ραδιόφωνο, ηχητική κλήση και πολλά άλλα από τον ήχο του συστήματος ή το μικρόφωνο ανάλογα με τις ανάγκες σας.
• Τραβήξτε ένα στιγμιότυπο στην οθόνη σε οποιοδήποτε προσαρμοσμένο μέγεθος για να αποθηκεύσετε το χρήσιμο μέρος που χρειάζεστε. Μπορείτε να αποθηκεύσετε το στιγμιότυπο ως διαφορετικές μορφές εξόδου όπως PNG, JPEG, BMP, GIF, TIFF κ.λπ. ανάλογα με τις ανάγκες σας. Υπάρχουν επίσης άλλες δυνατότητες επεξεργασίας που σας βοηθούν να επεξεργαστείτε το στιγμιότυπο γρήγορα και εύκολα.
• Επισημάνετε την κίνηση του δρομέα για να διευκολύνετε την παρακολούθηση.
100% ασφαλής. Χωρίς διαφημίσεις.
100% ασφαλής. Χωρίς διαφημίσεις.
Σε αυτό το άρθρο, προτείνουμε 5 διαφορετικά είδη λογισμικού που μπορούν να σας βοηθήσουν να τραβήξετε ένα βίντεο με εύκολα βήματα. Είτε θέλετε να τραβήξετε ένα στιγμιότυπο οθόνης βίντεο χωρίς πολύ έλεγχο ή να τραβήξετε ένα στιγμιότυπο με περισσότερες επιλογές για να ορίσετε την ποιότητα της εικόνας του στιγμιότυπου οθόνης, μπορείτε να βρείτε ένα κατάλληλο εργαλείο εδώ. Επιπλέον, προτείνουμε επίσης ένα επαγγελματικό εργαλείο εγγραφής οθόνης, εάν έχετε την ανάγκη να εγγράψετε βίντεο ή ήχο στον υπολογιστή σας, το Screen Recorder θα σας κάνει μεγάλη χάρη.

Συμβουλές στιγμιότυπου οθόνης
Στιγμιότυπο οθόνης στο Windows Media Player Στιγμιότυπο οθόνης Ολόκληρη η ιστοσελίδα Στιγμιότυπο οθόνης της οθόνης Οθόνη εγγραφής instagram Story Πού αποθηκεύονται τα στιγμιότυπα οθόνης του Steam Στιγμιότυπο οθόνης βίντεο Screenshot Alcatel Τραβήξτε ένα στιγμιότυπο οθόνης στο Lenovo Λήψη στιγμιότυπου οθόνης σε HP Τραβήξτε ένα στιγμιότυπο οθόνης στο Minecraft Τραβήξτε ένα στιγμιότυπο οθόνης του Google Chrome Χρησιμοποιήστε το Snagit Scrolling Capture για λήψη στιγμιότυπου οθόνης πλήρους σελίδας Λήψη στιγμιότυπων οθόνης Surface Pro Στιγμιότυπο οθόνης στο HTC Στιγμιότυπο οθόνης στον Firefox Περικοπή στιγμιότυπου οθόνης σε Mac Περικοπή στιγμιότυπων οθόνης στα Windows
Το Aiseesoft Screen Recorder είναι το καλύτερο λογισμικό εγγραφής οθόνης για την καταγραφή οποιασδήποτε δραστηριότητας όπως διαδικτυακά βίντεο, κλήσεις κάμερας web, παιχνίδι σε Windows / Mac.
100% ασφαλής. Χωρίς διαφημίσεις.
100% ασφαλής. Χωρίς διαφημίσεις.