Εάν χρειαστεί ποτέ να περικόψετε ένα στιγμιότυπο οθόνης για να περικόψετε τμήματα του καμβά, να εστιάσετε την εικόνα σε μια συγκεκριμένη περιοχή ή να αλλάξετε την αναλογία διαστάσεων για εκτύπωση, τα Windows περιλαμβάνουν δύο βασικά εργαλεία για την ολοκλήρωση της εργασίας, συμπεριλαμβανομένης της εφαρμογής Photos and Paint. Σε αυτήν τη σελίδα, καλύπτουμε διαφορετικούς απλούς τρόπους για να σας δείξουμε πώς να περικόψετε ένα στιγμιότυπο οθόνης στα Windows. Ακολουθήστε αυτές τις λύσεις και μπορείτε να περικόψετε στιγμιότυπα οθόνης και να αλλάξετε το μέγεθος της εικόνας σε οποιοδήποτε μέγεθος χρειάζεστε.
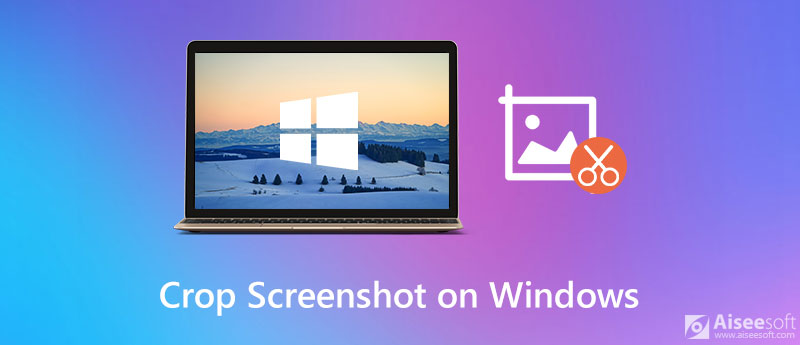

Λήψεις
Οθόνη εγγραφής - Το καλύτερο λογισμικό καταγραφής οθόνης και βίντεο για Windows και Mac
100% ασφαλής. Χωρίς διαφημίσεις.
100% ασφαλής. Χωρίς διαφημίσεις.
Για να περικόψετε τα στιγμιότυπα οθόνης σε υπολογιστή με Windows, μπορείτε να χρησιμοποιήσετε την προεπιλεγμένη προβολή εικόνας της εφαρμογής Windows - Photos. Μπορείτε να ακολουθήσετε τα παρακάτω βήματα:
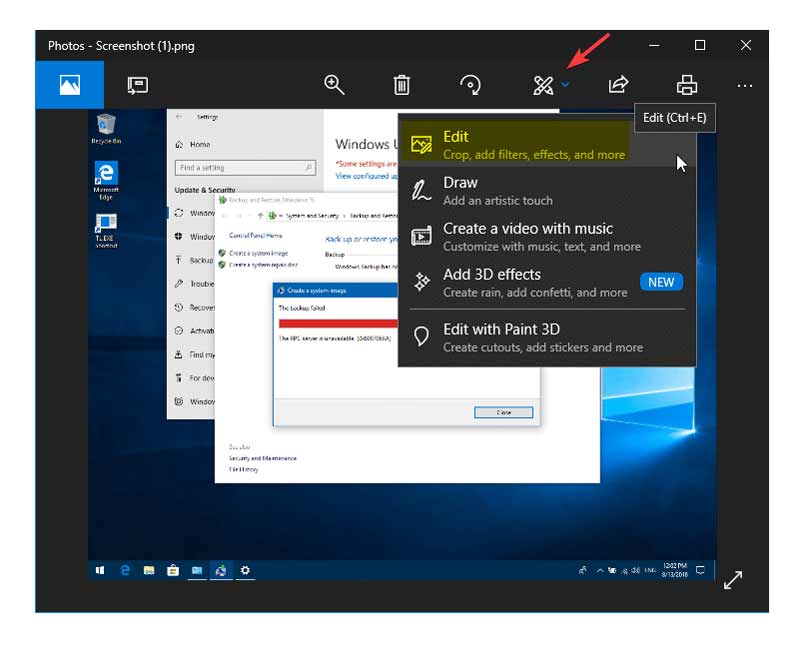
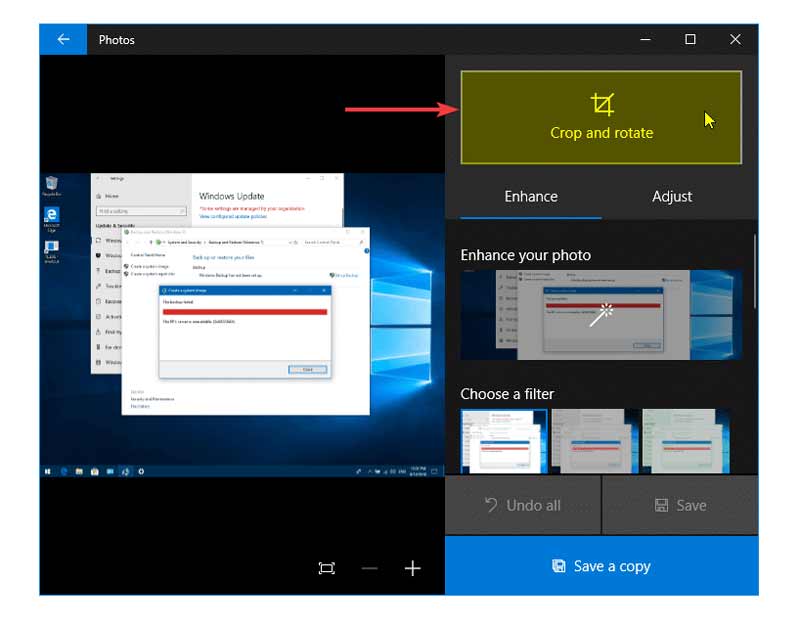
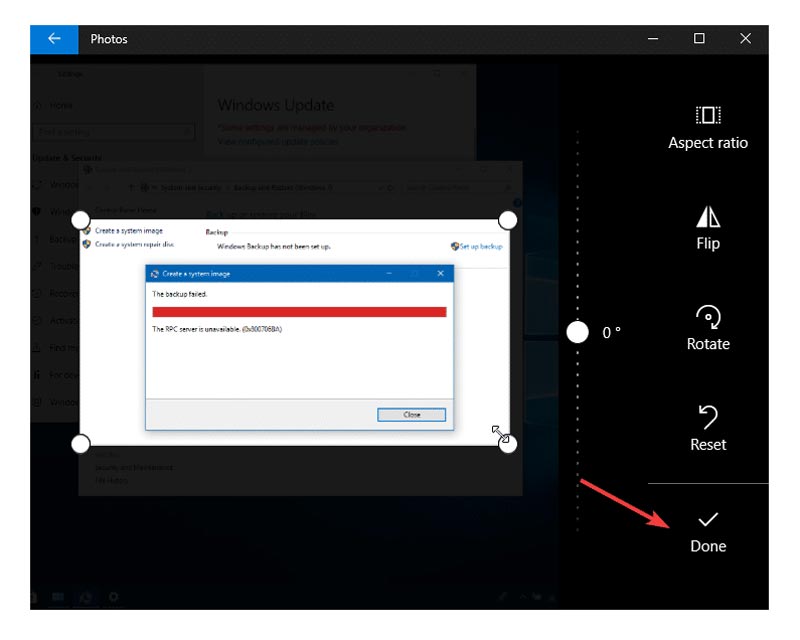
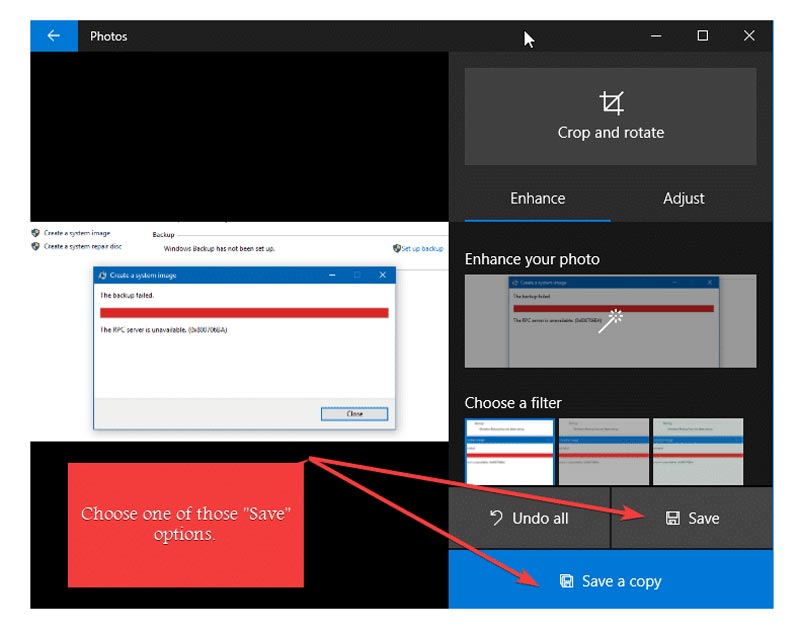
Επιπλέον, η παλαιού τύπου εφαρμογή Paint μπορεί να περικόψει στιγμιότυπα ανάλογα με την επιλογή σας και είναι εύκολη στη χρήση όπως πάντα. Για να περικόψετε ένα στιγμιότυπο οθόνης στα Windows, δείτε πώς:
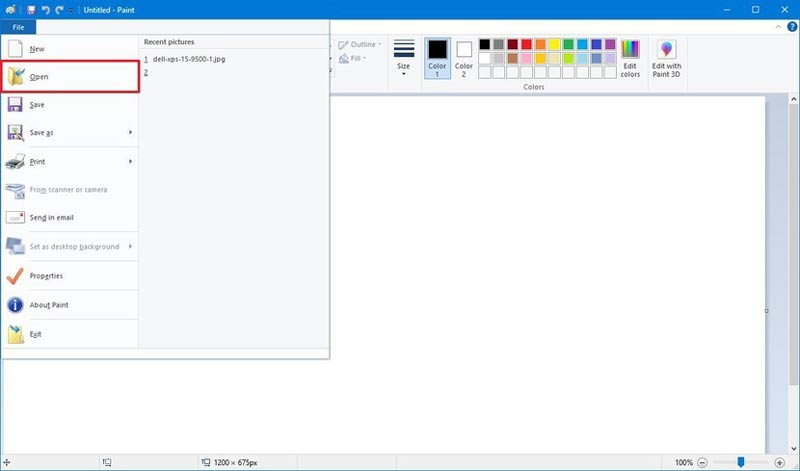

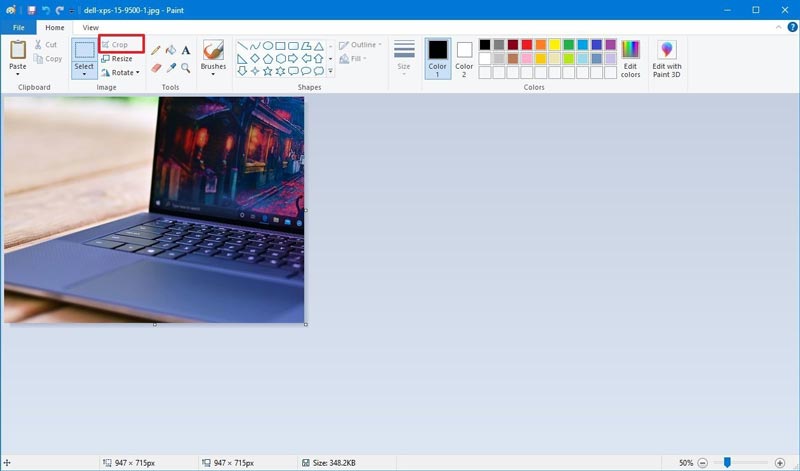
Συγγενεύων: Κορυφαίοι 4 τρόποι λήψης οθόνης σε ολόκληρη την ιστοσελίδα
Μπορεί το Paint 3D crop screenshots στα Windows 10 και πώς να το κάνετε;
Ναι, το Paint 3D είναι ένας εφικτός τρόπος περικοπής ενός στιγμιότυπου οθόνης. Για να περικόψετε ένα στιγμιότυπο χρησιμοποιώντας το Paint 3D, το πρώτο βήμα είναι να ανοίξετε την εικόνα στο Paint 3D. Από την επάνω αριστερή γραμμή εργαλείων, κάντε κλικ στο κουμπί Περικοπή. Στη συνέχεια, μπορείτε να χρησιμοποιήσετε τις καρφίτσες γύρω από την εικόνα για να επιλέξετε την περιοχή που θέλετε να περικόψετε. Στη συνέχεια, κάντε κλικ και σύρετε την περιοχή περικοπής για να εστιάσετε στην εικόνα. Εναλλακτικά, μπορείτε να περικόψετε την εικόνα από το αριστερό παράθυρο χρησιμοποιώντας τις διαφορετικές αναλογίες διαστάσεων, όπως 16: 9, 5: 3, 3: 2, 4: 3 κ.λπ.
Πού πηγαίνουν στιγμιότυπα οθόνης στα Windows;
Το στιγμιότυπό σας μπορεί να μεταβεί στο φάκελο Clipboard ή στιγμιότυπα οθόνης. Αυτό εξαρτάται από τον τρόπο λήψης στιγμιότυπων οθόνης στα Windows. Για να βρείτε τα λεπτομερή βήματα, μπορείτε να δείτε αυτό το άρθρο: Πού αποθηκεύονται στιγμιότυπα οθόνης σε υπολογιστές με Windows 10/8/7.
Πώς να τραβήξετε ένα στιγμιότυπο οθόνης μιας πλήρους οθόνης ή μιας μερικής οθόνης στα Windows 10;
Μπορείτε εύκολα να δημιουργήσετε ένα στιγμιότυπο οθόνης ολόκληρης της οθόνης με το πλήκτρο PrtSc. Για να καταγράψετε μια συγκεκριμένη περιοχή της οθόνης, μπορείτε να πατήσετε τα πλήκτρα Win + Shift + S μαζί. Στη συνέχεια, ο δρομέας σας θα αλλάξει σε σταυρωτά μαλλιά και μπορείτε να σύρετε το ποντίκι σας για να επιλέξετε οποιαδήποτε περιοχή της οθόνης του υπολογιστή σας. Μετά από αυτό, μπορείτε να επικολλήσετε το στιγμιότυπο οθόνης στην εφαρμογή Pain ή Adobe Photoshop για να το αποθηκεύσετε στον υπολογιστή σας.
Συμπέρασμα
Τώρα ξέρετε πώς να περικόψετε ένα στιγμιότυπο οθόνης σε υπολογιστή με Windows. Εάν χρειάζεστε ένα ισχυρό εργαλείο λήψης οθόνης και βίντεο, το Aiseesoft Screen Recorder είναι μια εξαιρετική επιλογή. Έχει σχεδιαστεί για να σας διευκολύνει τη λήψη στιγμιότυπων οθόνης και την εγγραφή οθόνης, βίντεο, ήχου και κάμερας web στα Windows και Mac σας. Υπάρχει κάτι που μου έλειπε ή κάποιες συμβουλές μπορεί να έχετε; Ενημερώστε μας στην ενότητα σχολίων.
Συμβουλές στιγμιότυπου οθόνης
Στιγμιότυπο οθόνης στο Windows Media Player Στιγμιότυπο οθόνης Ολόκληρη η ιστοσελίδα Στιγμιότυπο οθόνης της οθόνης Οθόνη εγγραφής instagram Story Πού αποθηκεύονται τα στιγμιότυπα οθόνης του Steam Στιγμιότυπο οθόνης βίντεο Screenshot Alcatel Τραβήξτε ένα στιγμιότυπο οθόνης στο Lenovo Λήψη στιγμιότυπου οθόνης σε HP Τραβήξτε ένα στιγμιότυπο οθόνης στο Minecraft Τραβήξτε ένα στιγμιότυπο οθόνης του Google Chrome Χρησιμοποιήστε το Snagit Scrolling Capture για λήψη στιγμιότυπου οθόνης πλήρους σελίδας Λήψη στιγμιότυπων οθόνης Surface Pro Στιγμιότυπο οθόνης στο HTC Στιγμιότυπο οθόνης στον Firefox Περικοπή στιγμιότυπου οθόνης σε Mac Περικοπή στιγμιότυπων οθόνης στα Windows
Το Aiseesoft Screen Recorder είναι το καλύτερο λογισμικό εγγραφής οθόνης για την καταγραφή οποιασδήποτε δραστηριότητας όπως διαδικτυακά βίντεο, κλήσεις κάμερας web, παιχνίδι σε Windows / Mac.
100% ασφαλής. Χωρίς διαφημίσεις.
100% ασφαλής. Χωρίς διαφημίσεις.