Η λήψη στιγμιότυπου οθόνης ιστοσελίδας στο Google Chrome είναι ο αποτελεσματικός τρόπος αποθήκευσης των πληροφοριών που χρειάζεστε, ειδικά όταν θέλετε να εγγράψετε ολόκληρη τη σελίδα.
Ωστόσο, φαίνεται ότι το Google Chrome δεν προσφέρει κανένα εργαλείο αποκοπής για λήψη στιγμιότυπου οθόνης.
Αλλά είναι αυτό;
Στην πραγματικότητα, υπάρχει κρυφό Ψαλιδίζοντας εργαλείο στο Chrome και αυτή η ανάρτηση μοιράζεται 5 τρόπους screenshot επιλεγμένο και πλήρης ιστοσελίδα στο Google Chrome.
Ας το οδηγήσουμε σωστά.
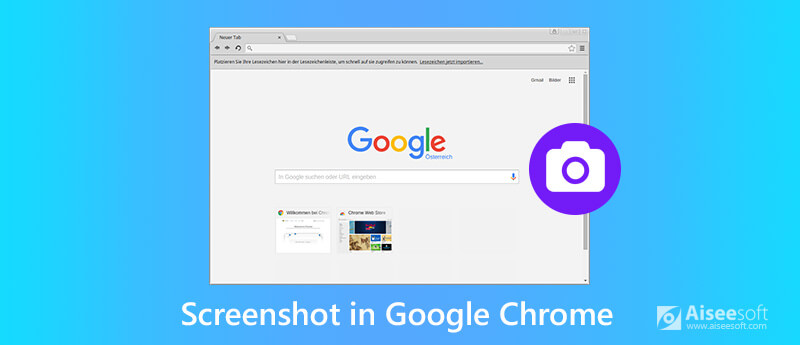
Πολύ λίγοι άνθρωποι γνωρίζουν ότι υπάρχει ένα ενσωματωμένο εργαλείο οθόνης στο Chrome. Αλλά είναι.
Το εργαλείο αποκοπής στο Chrome είναι κρυφό και πρέπει να καταβάλλετε προσπάθειες για να το ξεκινήσετε.
Δείτε πώς μπορείτε να ξεκινήσετε:
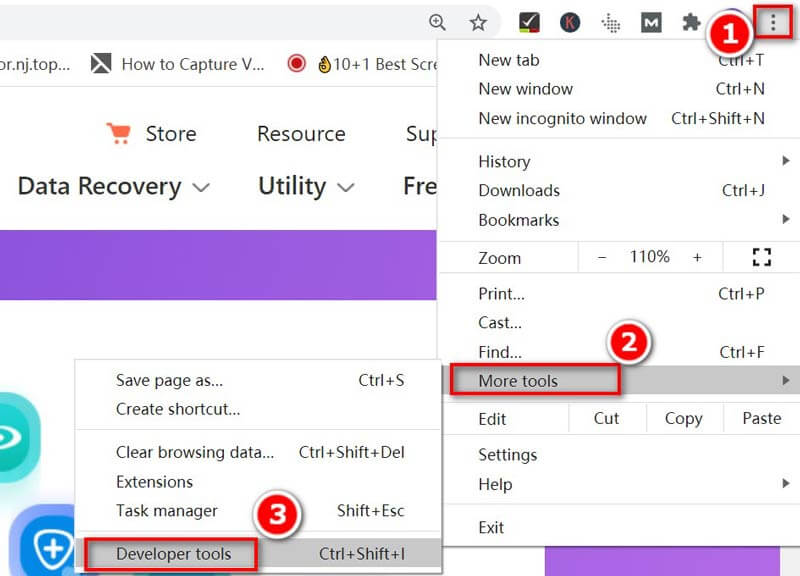
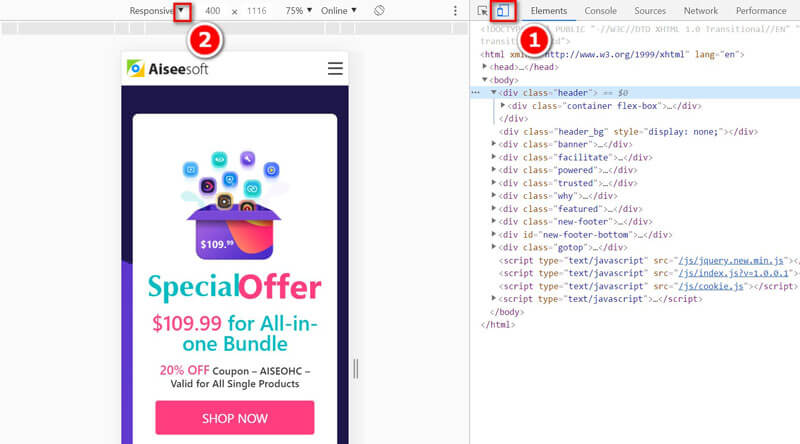
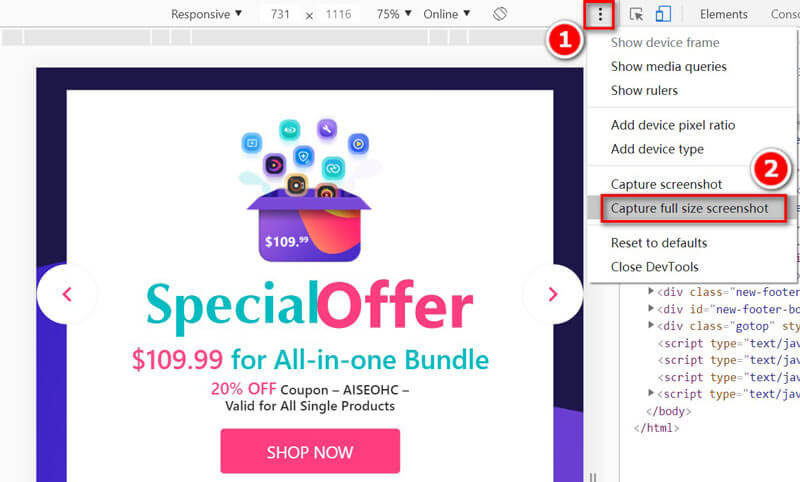
Στη συνέχεια, θα ξεκινήσει τη λήψη στιγμιότυπου οθόνης ολόκληρης της ιστοσελίδας και τη λήψη του στιγμιότυπου οθόνης αυτόματα στον υπολογιστή σας.
Στη συνέχεια, η μεγάλη ιστοσελίδα του Chrome θα καταγραφεί στον υπολογιστή σας.
Αντί για ολόκληρο το στιγμιότυπο οθόνης μεγάλης σελίδας στο Chrome, σας επιτρέπεται να τραβήξετε ένα επιλεγμένο στιγμιότυπο οθόνης περιοχής. Τίποτα δεν απαιτείται, αλλά το λογισμικό λήψης οθόνης πρέπει να εγκατασταθεί για να το κάνει.
Aiseesoft οθόνη εγγραφής είναι το φοβερό λογισμικό εγγραφής οθόνης για τη λήψη βίντεο, ήχου και ακίνητης εικόνας στον υπολογιστή. Μπορεί να εγγράψει οποιαδήποτε οθόνη από υπολογιστή, πρόγραμμα περιήγησης, πρόγραμμα και κάμερα web. Επιπλέον, προσφέρει τα ενσωματωμένα βοηθητικά προγράμματα επεξεργασίας για την επεξεργασία του βίντεο και της εικόνας σε υπολογιστή με Windows και Mac.

Λήψεις
Συσκευή εγγραφής οθόνης - Chromse Snipping Tool
100% ασφαλής. Χωρίς διαφημίσεις.
100% ασφαλής. Χωρίς διαφημίσεις.
Τώρα, ας απλοποιήσουμε τη διαδικασία.
100% ασφαλής. Χωρίς διαφημίσεις.
100% ασφαλής. Χωρίς διαφημίσεις.
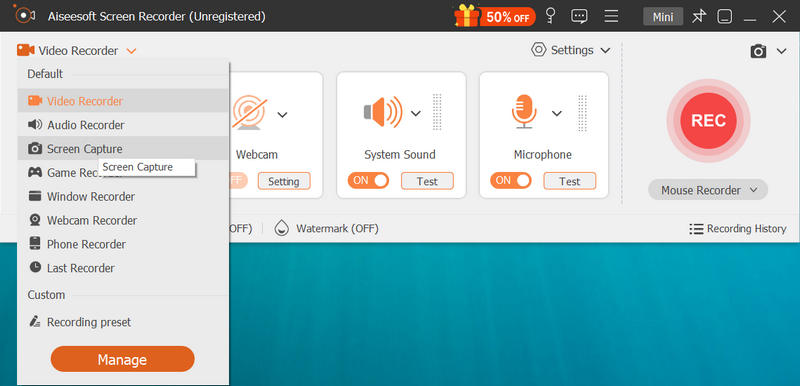
Για να καταγράψετε ολόκληρο το παράθυρο της ιστοσελίδας Chrome, πρέπει απλώς να μετακινήσετε και να μετακινήσετε το ποντίκι πάνω του και να κάνετε αριστερό κλικ για να τραβήξετε ένα στιγμιότυπο οθόνης.
Για να καταγράψετε την επιλεγμένη περιοχή της σελίδας Chrome, κάντε αριστερό κλικ και κρατήστε πατημένο το ποντίκι σας και μετακινήστε το για να σχεδιάσετε το ορθογώνιο σχήμα της ιστοσελίδας στο Chrome. Αφήστε το ποντίκι για να επιβεβαιώσετε το στιγμιότυπο οθόνης.

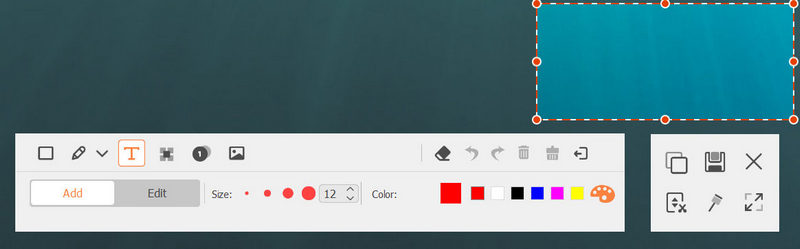
Για να αλλάξετε τη μορφή στιγμιότυπου οθόνης, μπορείτε να αλλάξετε τη μορφή εικόνας εξόδου κάνοντας κλικ στο Προτιμήσεις από το κύριο μενού και πλοηγηθείτε στο Παραγωγή για να επιλέξετε τη μορφή από την αναπτυσσόμενη επιλογή του Στιγμιότυπο οθόνης.

Εκτός από το ενσωματωμένο εργαλείο οθόνης στο Chrome, υπάρχει ένα άλλο κρυφό πρόγραμμα οθόνης σε υπολογιστή με Windows, Snipping Tool. Είναι το δωρεάν λογισμικό οθόνης για την καταγραφή του Google Chrome στα Windows. Παρόλο που δεν μπορεί να τραβήξει το στιγμιότυπο οθόνης κύλισης στο Chrome, μπορεί να πάρει το απόσπασμα πλήρους οθόνης, παραθύρου, ορθογώνιου και ελεύθερης μορφής
Θα πρέπει να λάβετε μερικά ακόμη βήματα για να το αποκτήσετε.
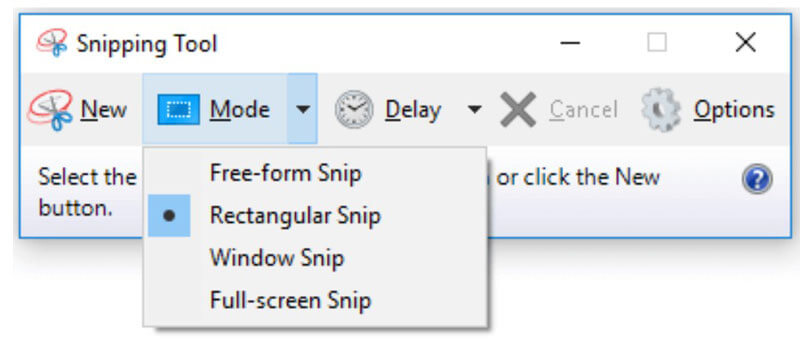
Αφού το κόψετε, το στιγμιότυπο οθόνης θα εμφανιστεί στο πλαίσιο επεξεργασίας για περαιτέρω επεξεργασία. Εδώ μπορείτε να επιλέξετε Στυλό, επισήμανση, γόμακ.λπ., για να σχεδιάσετε, να επισημάνετε ή να διαγράψετε το στιγμιότυπο οθόνης.
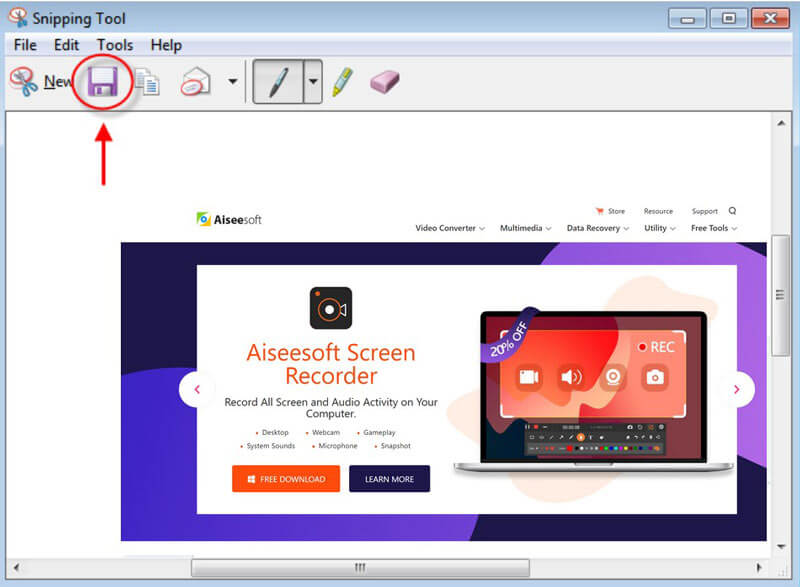
Το Snipping Tool είναι το ενσωματωμένο πρόγραμμα στα Windows, καθώς για χρήστες Mac, μπορείτε να το αποκτήσετε Εργαλείο αποκοπής για Mac.
Παρόμοιο με το Snipping Tool σε Mac, υπάρχει το ενσωματωμένο βοηθό σε Mac που μπορεί να τραβήξει ένα στιγμιότυπο οθόνης στο Chrome. Το λογισμικό οθόνης σε Mac είναι ο συνδυασμός πλήκτρων πληκτρολογίου.
Απλώς ανοίξτε την ιστοσελίδα του προγράμματος περιήγησης Chrome και χρησιμοποιήστε τα ακόλουθα πλήκτρα πρόσβασης για να ξεκινήσετε τη λήψη στιγμιότυπου οθόνης.
Λήψη πλήρους οθόνης: Command + Shift + 3
Και η εικόνα της τρέχουσας οθόνης θα αποθηκευτεί σε πλήρη ανάλυση ως αρχείο PNG στην επιφάνεια εργασίας σας.
Μερική καταγραφή οθόνης: Command + Shift + 4
Κρατήστε πατημένο και σύρετε το ποντίκι σας για να σχεδιάσετε το ορθογώνιο σχήμα και στη συνέχεια αφήστε το κουμπί του ποντικιού.
Προσαρμοσμένα παράθυρα: Command + Shift + 4 + Spacebar
Τοποθετήστε το δείκτη του ποντικιού και κάντε κλικ στο παράθυρο και επιβεβαιώστε ότι θα λάβει ένα παράθυρο της ιστοσελίδας του Chrome.
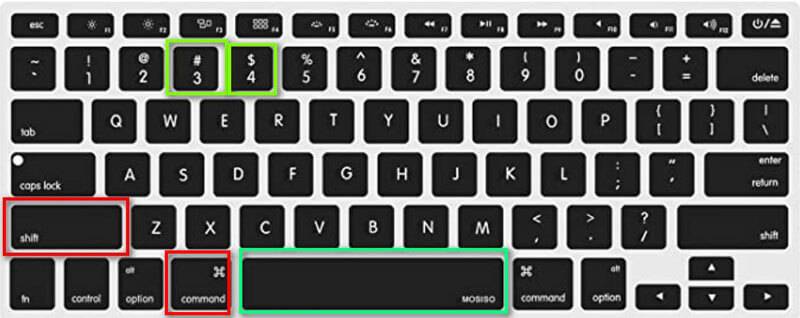
Για περαιτέρω δυνατότητες επεξεργασίας όπως περικοπή μιας εικόνας σε Mac, μπορείτε να ανατρέξετε σε αυτήν τη σελίδα.
Εκτός από το παραπάνω εργαλείο οθόνης, μπορείτε επίσης να χρησιμοποιήσετε τις επεκτάσεις Chrome για να καταγράψετε το στιγμιότυπο οθόνης του Chrome. Τέτοιες προσθήκες οθόνης Chrome όπως Δημιουργήστε ένα στιγμιότυπο οθόνης, ένα στιγμιότυπο οθόνης ιστοσελίδας, ένα στιγμιότυπο οθόνης σελίδας, κ.λπ., είναι δωρεάν για εγκατάσταση στο πρόγραμμα περιήγησής σας.
Εδώ, θα πάμε Δημιουργήστε ένα στιγμιότυπο οθόνης ως παράδειγμα. Είναι ένα εύκολο εργαλείο οθόνης για την καταγραφή της τρέχουσας περιοχής στο Chrome.
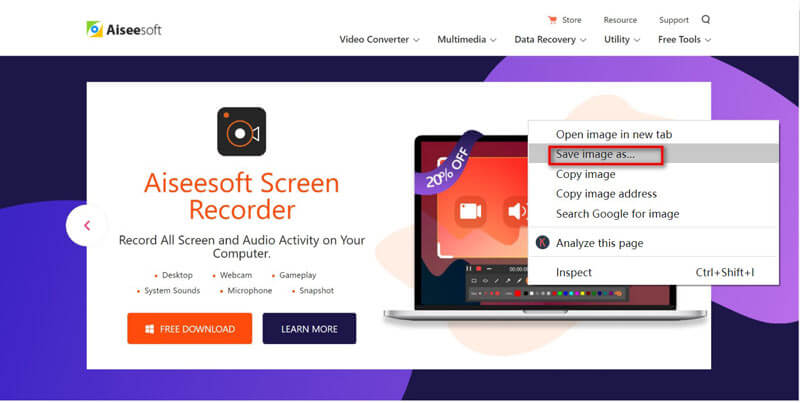
Γιατί τα στιγμιότυπα οθόνης πηγαίνουν σε Mac;
Από προεπιλογή, όλα τα στιγμιότυπα οθόνης σε Mac θα αποθηκευτούν στην επιφάνεια εργασίας σας ως PNG. Ονομάζονται ως στιγμιότυπο οθόνης + ημερομηνία.
Πώς πραγματοποιείτε στιγμιότυπο οθόνης στο iPhone;
Για να τραβήξετε στιγμιότυπα οθόνης στο iPhone, πρέπει να πατήσετε παρατεταμένα το κουμπί Home Home και το κουμπί Sleep / Wake και θα ακούσετε τον ήχο του κλείστρου της κάμερας. Στη συνέχεια, το στιγμιότυπο οθόνης θα αποθηκευτεί στο δικό σας Roll κάμερα σχετικά με την Φωτογραφίες εφαρμογή στο iPhone. Για λήψη στιγμιότυπου οθόνης για τα άλλα μοντέλα iPhone, μπορείτε να το ελέγξετε εδώ.
Γιατί δεν μπορώ να κάνω λήψη στιγμιότυπων οθόνης σε κατάσταση ανώνυμης περιήγησης σε επέκταση;
Το Chrome 65 και άνω δεν επιτρέπει στους χρήστες να ενεργοποιούν επεκτάσεις σε κατάσταση ανώνυμης περιήγησης, συμπεριλαμβανομένης της επέκτασης στιγμιότυπου οθόνης Chrome. Ωστόσο, μπορείτε να αλλάξετε την επέκταση στιγμιότυπου οθόνης σε κατάσταση ανώνυμης περιήγησης μέσω ορισμένων ρυθμίσεων.
Βήμα 1. Κάντε κλικ στο κουμπί μενού στο Chrome και επιλέξτε Περισσότερα εργαλεία διαλέγω επεκτάσεις.
Βήμα 2. Βρείτε την επέκταση στιγμιότυπου οθόνης από τη λίστα και κάντε κλικ στο Περιγραφή.
Βήμα 3. Κάντε κύλιση και ενεργοποιήστε το Να επιτρέπεται σε ανώνυμη περιήγηση. Στη συνέχεια, μπορείτε να χρησιμοποιήσετε την επέκταση στιγμιότυπου οθόνης σε κατάσταση ανώνυμης περιήγησης από το Chrome.
Συμπέρασμα
Η λήψη στιγμιότυπου οθόνης στο Chrome είναι ο εύκολος τρόπος για να αποθηκεύσετε το περιεχόμενο από την ιστοσελίδα. Αυτή η ανάρτηση μοιράζεται 5 τρόπους λήψης στιγμιότυπου οθόνης στο Google Chrome, ώστε να μπορείτε να μεταβείτε στην κυλιόμενη ιστοσελίδα, την επιλεγμένη περιοχή ή το προσαρμοσμένο παράθυρο από το Chrome σε Windows και Mac.
Τώρα θα ήθελα να ακούσω τι έχετε να πείτε:
Ποια μέθοδος θα δοκιμάσετε πρώτα;
Έχετε καλύτερες λύσεις για να τραβήξετε ένα στιγμιότυπο οθόνης στο Chrome;
Είτε έτσι είτε αλλιώς, ενημερώστε με στην παρακάτω ενότητα σχολίων.
Συμβουλές στιγμιότυπου οθόνης
Στιγμιότυπο οθόνης στο Windows Media Player Στιγμιότυπο οθόνης Ολόκληρη η ιστοσελίδα Στιγμιότυπο οθόνης της οθόνης Οθόνη εγγραφής instagram Story Πού αποθηκεύονται τα στιγμιότυπα οθόνης του Steam Στιγμιότυπο οθόνης βίντεο Screenshot Alcatel Τραβήξτε ένα στιγμιότυπο οθόνης στο Lenovo Λήψη στιγμιότυπου οθόνης σε HP Τραβήξτε ένα στιγμιότυπο οθόνης στο Minecraft Τραβήξτε ένα στιγμιότυπο οθόνης του Google Chrome Χρησιμοποιήστε το Snagit Scrolling Capture για λήψη στιγμιότυπου οθόνης πλήρους σελίδας Λήψη στιγμιότυπων οθόνης Surface Pro Στιγμιότυπο οθόνης στο HTC Στιγμιότυπο οθόνης στον Firefox Περικοπή στιγμιότυπου οθόνης σε Mac Περικοπή στιγμιότυπων οθόνης στα Windows
Το Aiseesoft Screen Recorder είναι το καλύτερο λογισμικό εγγραφής οθόνης για την καταγραφή οποιασδήποτε δραστηριότητας όπως διαδικτυακά βίντεο, κλήσεις κάμερας web, παιχνίδι σε Windows / Mac.
100% ασφαλής. Χωρίς διαφημίσεις.
100% ασφαλής. Χωρίς διαφημίσεις.