Πού πηγαίνουν στιγμιότυπα οθόνης στον υπολογιστή; Πώς βρίσκετε στιγμιότυπα οθόνης στα Windows 10/8/7;
Η λήψη στιγμιότυπων οθόνης είναι ένας πολύ βολικός τρόπος αποθήκευσης πληροφοριών της τρέχουσας οθόνης του υπολογιστή. Υπάρχουν πολλοί εύκολοι τρόποι λήψης στιγμιότυπων οθόνης σε υπολογιστή με Windows. Μπορείτε να τραβήξετε εύκολα ένα στιγμιότυπο οθόνης με ορισμένες συντομεύσεις πληκτρολογίου. Ωστόσο, μετά τη λειτουργία του στιγμιότυπου οθόνης, ξέρετε πού να βρείτε αυτά τα στιγμιότυπα οθόνης;
Πού αποθηκεύονται στιγμιότυπα οθόνης; Γενικά, τα Windows αποθηκεύουν τα στιγμιότυπα οθόνης σε έναν συγκεκριμένο φάκελο στον υπολογιστή σας. Αν όμως τραβήξετε την οθόνη με το πλήκτρο PrintScreen, ενδέχεται να μην βρείτε καθόλου το στιγμιότυπο οθόνης. Εδώ σε αυτήν την ανάρτηση, θα σας δείξουμε πού μπορείτε να βρείτε τα στιγμιότυπα οθόνης σας στον υπολογιστή Windows 10/7/8 με ευκολία.
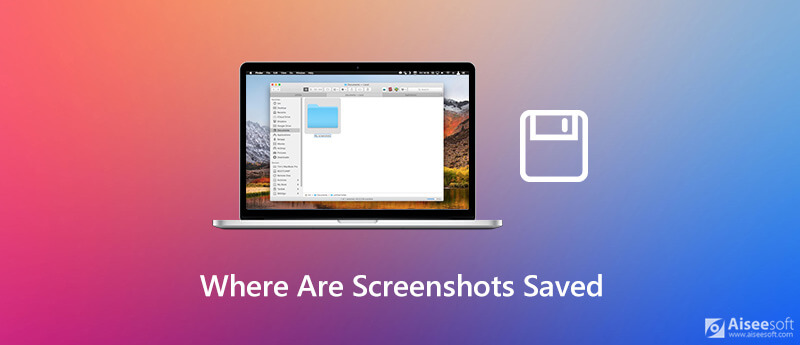
Ο υπολογιστής Windows σάς παρέχει ένα κλειδί Print Screen για γρήγορη λήψη της τρέχουσας οθόνης του υπολογιστή. Αλλά δεν θα λάβετε απευθείας εικόνα στιγμιότυπου οθόνης αφού πατήσετε το πλήκτρο. Στην πραγματικότητα, αν δεν κάνετε κάτι μετά τη λήψη στιγμιότυπων οθόνης, δεν μπορείτε να τα βρείτε στον υπολογιστή σας.
Ίσως αναρωτιέστε, πού αποθηκεύονται οι οθόνες εκτύπωσης; Στην πραγματικότητα, όταν πατάτε το πλήκτρο PrtScn στο πληκτρολόγιό σας, η πλήρης οθόνη του υπολογιστή θα αποθηκευτεί ως στιγμιότυπο οθόνης στο πρόχειρο. Σε αυτήν την περίπτωση, πρέπει να βασιστείτε στην εντολή επικόλλησης για να ανακτήσετε το στιγμιότυπο οθόνης από το πρόχειρο σε μια εφαρμογή εικόνας των Windows, όπως το Paint ή το PhotoShop.
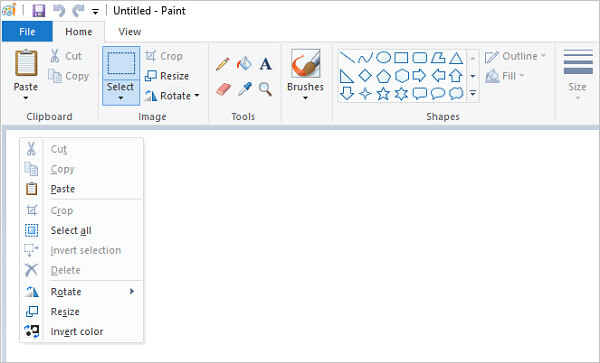
Ένα πράγμα που πρέπει να γνωρίζετε είναι ότι το πρόχειρο μπορεί να αποθηκεύσει το στιγμιότυπο οθόνης σας μόνο προσωρινά. Εάν δεν επικολλήσετε το στιγμιότυπο οθόνης ή τραβήξετε ένα άλλο στιγμιότυπο οθόνης με το πλήκτρο PrtScn, το αρχικό στιγμιότυπο οθόνης στο πρόχειρο θα διαγραφεί οριστικά.
Τα Windows αποθηκεύουν αυτόματα ορισμένα στιγμιότυπα οθόνης σε ένα συγκεκριμένο Φάκελος στιγμιότυπων οθόνης. Μερικές φορές, όταν εσύ πάρτε ένα στιγμιότυπο οθόνης σε υπολογιστή με Windows 10/8/7, τα στιγμιότυπα οθόνης σας θα αποθηκευτούν σε αυτόν τον φάκελο. Έτσι, εάν δεν μπορείτε να βρείτε τη θέση όπου εμφανίζονται τα στιγμιότυπα οθόνης στον υπολογιστή, μπορείτε να ελέγξετε το φάκελο Στιγμιότυπα οθόνης.
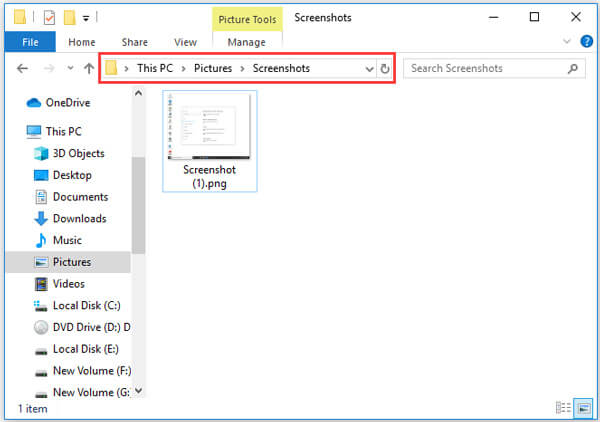
Η προεπιλεγμένη τοποθεσία φακέλου στιγμιότυπων οθόνης των Windows είναι C: Χρήστες / Όνομα χρήστη / Εικόνες / Στιγμιότυπα οθόνης. Εάν χρησιμοποιείτε υπολογιστή με Windows, μπορείτε επίσης να βρείτε τα στιγμιότυπα οθόνης σας στην ενότητα Φωτογραφίες> Άλμπουμ> Στιγμιότυπα οθόνης.
Εάν λαμβάνετε στιγμιότυπα οθόνης από τα παιχνίδια σας στα Windows 10 με τη γραμμή παιχνιδιών, θα πρέπει επίσης να ελέγξετε το Καταγράφει το φάκελο για να βρείτε τα στιγμιότυπα οθόνης σας.
Η γραμμή παιχνιδιών σάς επιτρέπει να συλλάβετε το παιχνίδι σας με ευκολία. Μπορείτε επίσης να πατήσετε Windows + Alt + PrtScn πλήκτρα μαζί για να τραβήξετε ένα στιγμιότυπο οθόνης. Εδώ μπορείτε να βρείτε τα στιγμιότυπα οθόνης σας Καλύπτει στο φάκελο Βίντεο βιβλιοθήκη.
Για να τραβήξετε ένα στιγμιότυπο οθόνης στον υπολογιστή σας, μπορείτε επίσης να βασιστείτε στο δημοφιλές λογισμικό οθόνης, Εγγραφή οθόνης. Αυτό το δωρεάν εργαλείο στιγμιότυπου οθόνης μπορεί να συλλάβει οτιδήποτε εμφανίζεται στον υπολογιστή σας με υψηλή ποιότητα εικόνας. Σας επιτρέπει να καταγράψετε ολόκληρη την οθόνη ή την προσαρμοσμένη περιοχή του υπολογιστή σας. Μπορείτε να επεξεργαστείτε το στιγμιότυπο οθόνης και να το αποθηκεύσετε σε οποιαδήποτε δημοφιλή μορφή εικόνας, όπως JPG, PNG, GIF και άλλα.

Λήψεις
100% ασφαλής. Χωρίς διαφημίσεις.
100% ασφαλής. Χωρίς διαφημίσεις.


Ερώτηση 1. Πώς να αλλάξετε την προεπιλεγμένη τοποθεσία των στιγμιότυπων οθόνης στα Windows;
Για να αλλάξετε την προεπιλεγμένη τοποθεσία των στιγμιότυπων οθόνης στον υπολογιστή σας, θα πρέπει να ανοίξετε την Εξερεύνηση αρχείων και, στη συνέχεια, να επιλέξετε το φάκελο Στιγμιότυπα οθόνης. Στη συνέχεια, μπορείτε να εισάγετε το παράθυρο Ιδιότητες. Κάντε κλικ στην καρτέλα Τοποθεσία και κάντε κλικ στην επιλογή Μετακίνηση… για να επιλέξετε μια νέα τοποθεσία για τα στιγμιότυπα οθόνης σας. Τώρα μπορείτε να ακολουθήσετε τις οδηγίες για να αλλάξετε τη θέση του φακέλου Screenshot.
Ερώτηση 2. Πώς να κάνετε στιγμιότυπο οθόνης σε Mac;
Όταν θέλετε στιγμιότυπο οθόνης σε Mac, μπορείτε να πατήσετε Command + Shift + 3 ταυτόχρονα για να τραβήξετε την πλήρη οθόνη Mac. Μετά από αυτό, μπορείτε να δείτε μια μικρογραφία στιγμιότυπου οθόνης στην κάτω δεξιά γωνία της οθόνης σας. Το στιγμιότυπο οθόνης θα αποθηκευτεί σε μορφή PNG από προεπιλογή.
Ερώτηση 3. Πώς πραγματοποιείτε στιγμιότυπο οθόνης στο iPhone χωρίς κουμπί αρχικής οθόνης;
Για λήψη στιγμιότυπου οθόνης στο iPhone, μπορείτε να βασιστείτε στη λειτουργία Screenshot στο AssistiveTouch. Μπορείτε να μεταβείτε στην εφαρμογή Ρυθμίσεις και μετά να πατήσετε Γενικά> Προσβασιμότητα. Τώρα μπορείτε να αντικαταστήσετε μία επιλογή με τη λειτουργία Screenshot. Μετά από αυτό, μπορείτε απλά να πατήσετε το εικονίδιο Στιγμιότυπο οθόνης για να τραβήξετε απευθείας την οθόνη του iPhone σας.
Συμπέρασμα
Μας μίλησε κυρίως πού αποθηκεύονται στιγμιότυπα οθόνης σε αυτήν την ανάρτηση. Αφού διαβάσετε αυτήν τη σελίδα, μπορείτε εύκολα να βρείτε τα στιγμιότυπα οθόνης σας στον υπολογιστή Windows 10/8/7 με ευκολία. Εάν εξακολουθείτε να έχετε απορίες σχετικά με αυτό, μπορείτε να μας αφήσετε ένα μήνυμα.
Αντιμετώπιση προβλημάτων στιγμιότυπου οθόνης
Δεν είναι δυνατή η ανίχνευση του iPhone Πού είναι η λήψη εικόνας στο Imac Η Λήψη Εικόνας δεν λειτουργεί Το στιγμιότυπο οθόνης δεν μπορεί να αποθηκευτεί Mac πού-κάνω-screenshots-go-on-windows Πού αποθηκεύονται τα στιγμιότυπα οθόνης στο Android
Το Aiseesoft Screen Recorder είναι το καλύτερο λογισμικό εγγραφής οθόνης για την καταγραφή οποιασδήποτε δραστηριότητας όπως διαδικτυακά βίντεο, κλήσεις κάμερας web, παιχνίδι σε Windows / Mac.
100% ασφαλής. Χωρίς διαφημίσεις.
100% ασφαλής. Χωρίς διαφημίσεις.