Χωρίς το PowerPoint, δεν μπορείτε να ολοκληρώσετε την εργασία σας τέλεια. Ειδικά όταν πρέπει να αναφέρετε στον αρχηγό και στους συναδέλφους σας, ανεξάρτητα από την ετήσια έκθεση, τη μηνιαία έκθεση ή την τριμηνιαία έκθεση, εάν μπορεί να είναι όμορφη και σαφής, ίσως έχετε μεγάλη πιθανότητα να κερδίσετε περισσότερα χρήματα στο μέλλον. Για καλύτερη παρουσίαση του PowerPoint, πολλοί άνθρωποι θέλουν να εισάγουν PDF στο Powerpoint. Εδώ, θα σας πούμε 3 τρόπους για να εισαγάγετε PDF στο PowerPoint ελεύθερα και εύκολα. Απλώς ακολουθήστε μας για να μάθετε περισσότερα.

Εάν θέλετε απλώς να εισαγάγετε ορισμένα περιεχόμενα του αρχείου PDF στο PPT και θέλετε να εισαγάγετε γρήγορα PDF, μπορείτε να επιλέξετε να εισαγάγετε PDF στο PowerPoint ως εικόνα.
Βήμα 1 Εκτελέστε το PowerPoint σας, μεταβείτε στο "Εισαγωγή"> "Εικόνα"> "Στιγμιότυπο οθόνης", εδώ θα βρείτε "Διαθέσιμα Windows" και "Αποκοπή οθόνης".
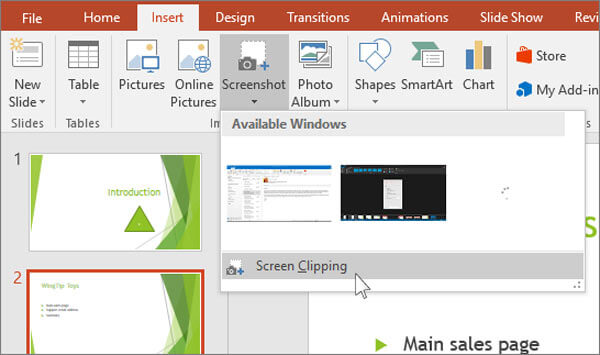
Βήμα 2 Εάν έχετε ανοίξει το αρχείο PDF και εντοπίσετε τη διαφάνεια που θέλετε να εισαγάγετε, το "Διαθέσιμα Windows" θα εμφανίσει τη μικρογραφία της παρουσίασης διαφανειών, μπορείτε να κάνετε κλικ σε αυτό και θα εισαγάγει ένα στιγμιότυπο οθόνης ολόκληρου του παραθύρου του προγράμματος ανάγνωσης PDF.
Ή μπορείτε να κάνετε κλικ στο "Screenshot Clipping", το PowerPoint θα ελαχιστοποιηθεί αυτόματα και θα επιτρέψει στον κέρσορα να γίνει crosshair. Τώρα, μπορείτε να εστιάσετε στο αρχείο PDF για να τραβήξετε ένα στιγμιότυπο οθόνης εικόνας PDF.
Συμβουλές: Όταν επιλέγετε "Διαθέσιμα Windows", η μικρογραφία περιλαμβάνει όλες τις λεπτομέρειες του στιγμιότυπου οθόνης, επομένως εμπλέκεται επίσης η γραμμή εργαλείων του προγράμματος ανάγνωσης PDF. Εάν θέλετε καλύτερο αποτέλεσμα της εικόνας PDF, δοκιμάστε το "Screenshot Clipping".
Εάν θέλετε να εμφανίσετε τα αρχεία PDF στην παρουσίαση PPT, μπορείτε να τα εισαγάγετε ως αντικείμενα.
Βήμα 1 Ανοίξτε το PowerPoint, βρείτε τη διαφάνεια όπου θέλετε να προσθέσετε αρχείο PDF και κάντε κλικ στο "Εισαγωγή"> "Αντικείμενο".

Βήμα 2 Στο ανοιχτό πλαίσιο, επιλέξτε "Δημιουργία από αρχείο"> "Αναζήτηση". Και μπορείτε να επιλέξετε το ένα αρχείο PDF που θέλετε να εισαγάγετε και κάντε κλικ στο "OK".
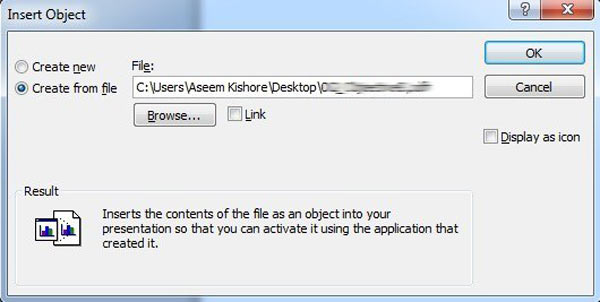
Τώρα, μπορείτε να δείτε ότι η πρώτη σελίδα του αρχείου PDF έχει εμφανιστεί στο PowerPoint με την προϋπόθεση ότι υπάρχει κάποιο είδος ανάγνωσης PDF στον υπολογιστή σας. Ή θα λάβετε μόνο το εικονίδιο "Αντικείμενο" στην προβολή διαφανειών. Εάν θέλετε απλώς να εμφανίσετε την πρώτη σελίδα του PDF σας, έχει ολοκληρωθεί.
Εάν θέλετε να εμφανίσετε κάθε σελίδα ή συγκεκριμένες σελίδες του αρχείου PDF, πρέπει να το κάνετε διαχωρίστε τα αρχεία PDF σας πρώτα, και απλώς επαναλάβετε τα παραπάνω βήματα για να ολοκληρώσετε εύκολα την εισαγωγή αρχείου PDF ως αντικειμένων στο PPT.
Αυτός ο τρόπος λειτουργίας λειτουργεί επίσης όταν θέλετε εισάγετε ένα αρχείο PDF στο αρχείο Word.
Για περαιτέρω απαιτήσεις, θα σας δείξουμε τον ευκολότερο και γρηγορότερο τρόπο - Μετατροπέας PDF Ultimate, για να προσθέσετε PDF στο PowerPoint, συμπεριλαμβανομένου του Microsoft PowerPoint 2007. Μπορείτε να χρησιμοποιήσετε αυτόν τον μετατροπέα για να μετατρέψετε κάθε σελίδα του αρχείου PDF σε PPT, να προσαρμόσετε και επεξεργαστείτε τα αρχεία PDFκαι πραγματοποιήστε μετατροπή παρτίδας με απώλεια ποιότητας. Απλώς κατεβάστε και δοκιμάστε το δωρεάν!
1 Εγκαταστήστε και ανοίξτε το PDF Converter Ultimate στον Mac / PC σας.
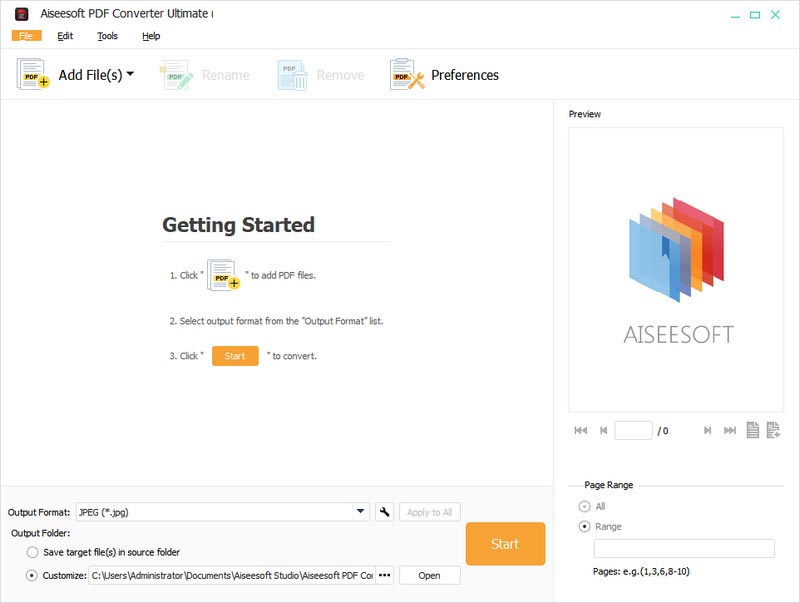
2 Κάντε κλικ στην επιλογή Προσθήκη αρχείων και φορτώστε τα αρχεία που θέλετε να μετατρέψετε.
Στην κάτω δεξιά γωνία της διεπαφής, μπορείτε να ορίσετε ποιες σελίδες θα μετατρέψετε. Για να μετατρέψετε ολόκληρο το αρχείο, επιλέξτε Όλα. Για να μετατρέψετε συγκεκριμένη σελίδα ή σελίδες, επιλέξτε Περιοχή σελίδας και εισαγάγετε τον αριθμό σελίδας ή το εύρος σελίδων στο πλαίσιο εισαγωγής.
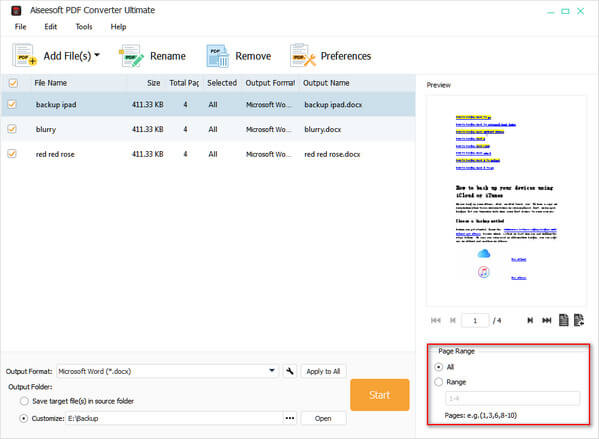
3 Μετατροπή PDF σε PPT.
Κάντε κλικ στην αναπτυσσόμενη λίστα Μορφή εξόδου και επιλέξτε το Microsoft PowerPoint 2007 (* .pptx) ως μορφή στόχου και κάντε κλικ στο "Έναρξη" για να ξεκινήσετε τη μετατροπή PDF σε PPT.
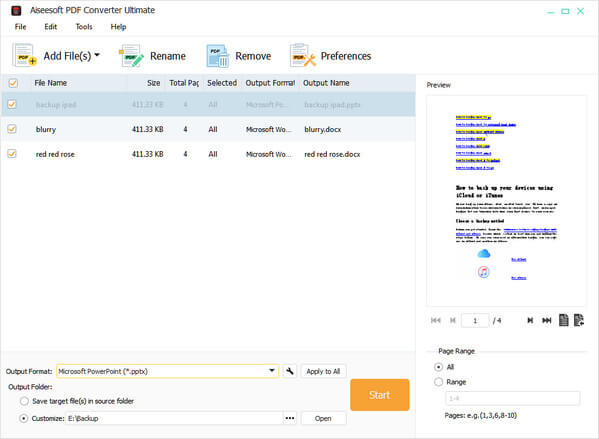
Τώρα, σας έχουν εισαχθεί 3 τρόποι εισαγωγής PDF στο PowerPoint, μπορείτε να επιλέξετε έναν για εισαγωγή PDF σε PPT. Και αν έχετε καλύτερη ιδέα, μπορείτε να μας πείτε. Καλή σου τύχη.
Μην χάσετε: Μετατροπή PDF σε Microsoft PowerPoint