Όταν εισάγετε ένα αρχείο PDF σε ένα έγγραφο του Word, εμφανίζεται εντάξει εάν το αρχείο είναι μία σελίδα. Είναι μια άλλη ιστορία σχετικά με ένα αρχείο PDF που περιέχει πολλές σελίδες. Μόνο η πρώτη σελίδα είναι ορατή. Επομένως, θα σας πούμε πώς να εισαγάγετε ένα PDF πολλαπλών σελίδων στο Word
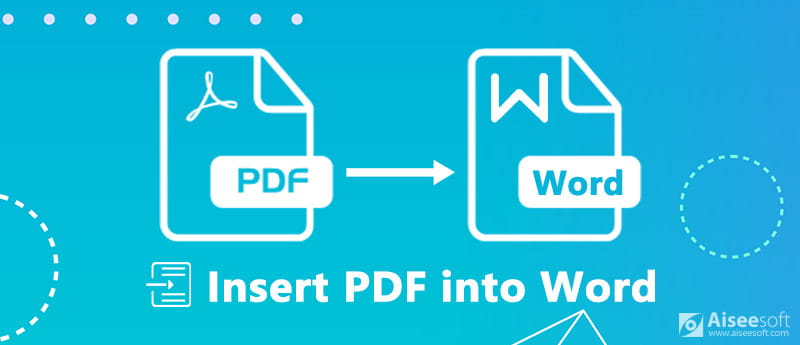
Εισαγωγή PDF στο Word
Σήμερα, το Office Word έχει συμπεριλάβει πολλές προηγμένες δυνατότητες και αυτό καθιστά λίγο συγκεχυμένη την εισαγωγή ενός PDF με πολλές σελίδες στο Word, ειδικά εάν δεν είστε εξοικειωμένοι με το Office Word. Η ενσωματωμένη δυνατότητα Object σας επιτρέπει να προσθέσετε ένα PDF στο Word και να εμφανίσετε όλες τις σελίδες.
Λάβετε υπόψη ότι μεγάλο μέρος της μορφοποίησης ενδέχεται να χαθεί σε PDF μετά την εισαγωγή στο Word. Επιπλέον, αυτός ο τρόπος είναι διαθέσιμος στο Word 2007/2010/2013/2016 και άλλα.
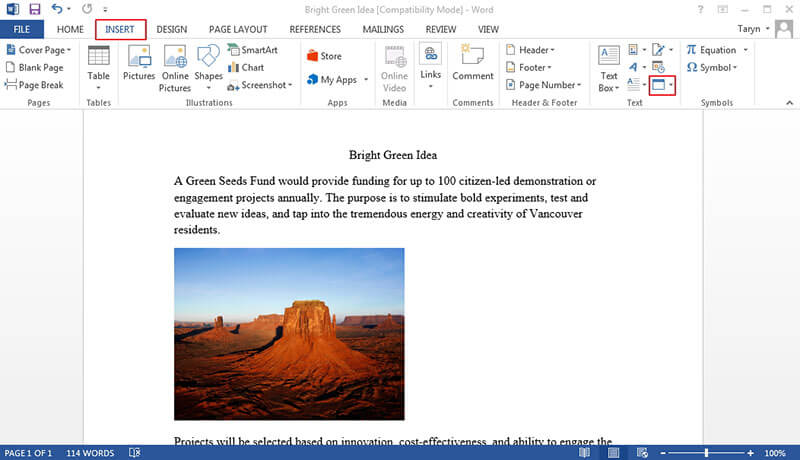
Σε αυτό το σημείο, ενδέχεται να αντιμετωπίσετε τρεις καταστάσεις, το PDF εισάγεται ως ένα ήπιο εικονίδιο, εισάγεται μία σελίδα ή προστίθενται όλες οι σελίδες. Η πρώτη κατάσταση οφείλεται στο ότι το Word δεν μπορεί να αποκωδικοποιήσει καθόλου το αρχείο PDF. Εάν η έκδοση του Word δεν είναι σε θέση να εμφανίσει το πλήρες αρχείο PDF, θα λάβετε μία σελίδα.
Για την εισαγωγή αρχείου PDF στο PowerPoint, θα μπορούσατε Έλεγξέ το εδώ.
Αν και το Word για Mac έχει επίσης τη δυνατότητα Object, η διαδικασία εισαγωγής πολλών σελίδων PDF στο Word είναι λίγο διαφορετική.
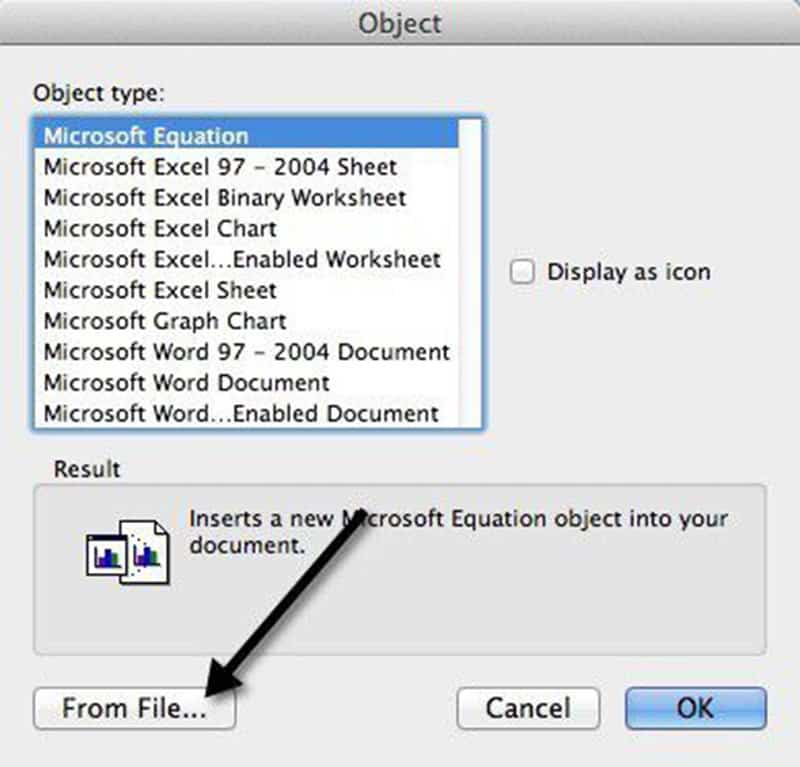
Το παράθυρο προεπισκόπησης είναι διαθέσιμο μόνο στο Word για Mac 2011 και νεότερες εκδόσεις.
Εάν η δυνατότητα Object δεν λειτουργεί για το έγγραφό σας, πρέπει να αντιγράψετε το κείμενο και τις εικόνες από το PDF στο Word με μη αυτόματο τρόπο. Αυτός ο τρόπος λειτουργεί μόνο εάν το PDF είναι κυρίως κείμενο.
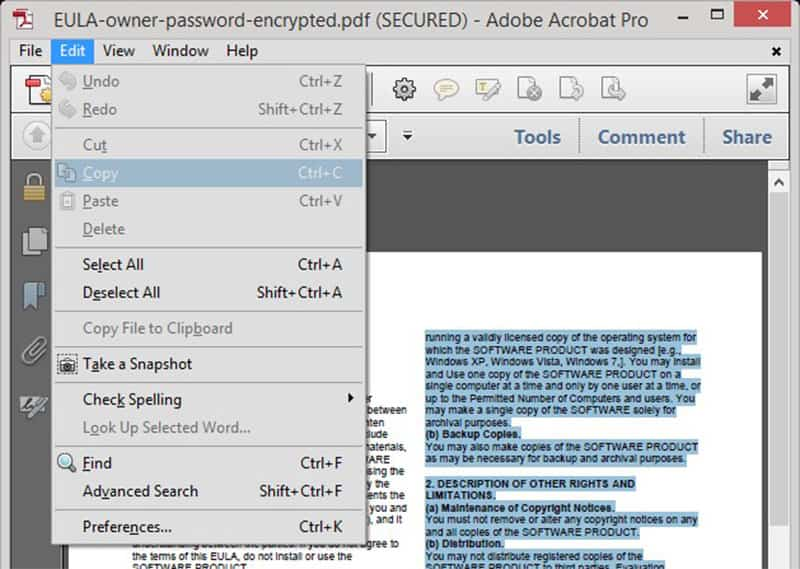
Εάν το αρχείο PDF σας είναι κρυπτογραφημένο ή αποτελείται από εικόνες, δεν μπορείτε να αντιγράψετε κείμενο.
Παρόλο που μπορείτε να εισαγάγετε ένα PDF σε πολλές σελίδες στο Word ως αντικείμενο, δεν μπορεί να εγγυηθεί ότι λειτουργεί σε κάθε PDF. Σας προτείνουμε λοιπόν να μετατρέψετε το PDF σε Word ή εικόνα με Aiseesoft Μετατροπέας PDF Ultimate για προσθήκη στο έγγραφο του Word.

Λήψεις
Aiseesoft Μετατροπέας PDF Ultimate
100% ασφαλής. Χωρίς διαφημίσεις.
100% ασφαλής. Χωρίς διαφημίσεις.
Προφανώς, το PDF Converter Ultimate είναι η καλύτερη επιλογή για εισαγωγή πολλών σελίδων σε έγγραφο PDF σε Word σε Windows 10/8/7 και Mac OS X.
Βήμα 1. Αποκτήστε τον καλύτερο μετατροπέα PDF
Πραγματοποιήστε λήψη και εγκατάσταση του PDF Converter Ultimate στον υπολογιστή σας. Υπάρχει μια άλλη έκδοση για υπολογιστές Mac. Στη συνέχεια, ανοίξτε το πρόγραμμα και κάντε κλικ Προσθήκη αρχείων κουμπί στην επάνω γραμμή εργαλείων για την εισαγωγή αρχείων PDF πολλαπλών σελίδων.

100% ασφαλής. Χωρίς διαφημίσεις.
100% ασφαλής. Χωρίς διαφημίσεις.
Αυτός ο καλύτερος μετατροπέας PDF μπορεί να επεξεργαστεί εκατοντάδες αρχεία PDF ταυτόχρονα.
Βήμα 2.Μετατροπή PDF σε Word
Μετακίνηση στην κάτω περιοχή. Κάντε κλικ και αναπτύξτε την αναπτυσσόμενη λίστα του Μορφή εξόδου και επιλέξτε μια κατάλληλη μορφή, όπως το Microsoft Word. Για να μετατρέψετε ένα αρχείο PDF σε εικόνες, επιλέξτε JPG ή την αγαπημένη σας μορφή εικόνας. Στη συνέχεια, ορίστε το Φάκελο εξόδου, Όπως Αποθηκεύστε τα αρχεία προορισμού στον φάκελο προέλευσης or Προσαρμόστε φάκελο προορισμού.
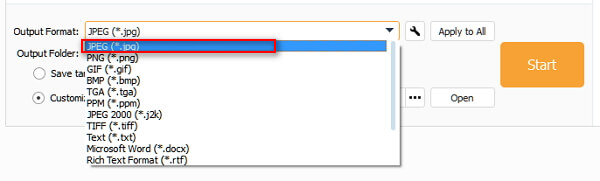
Αγορά Όλα or Σειρά σύμφωνα με το Περιοχή σελίδων περιοχή. Το πρώτο θα μετατρέψει όλες τις σελίδες σε αρχεία PDF και το δεύτερο σας επιτρέπει να κωδικοποιήσετε συγκεκριμένες σελίδες.
Εάν είστε έτοιμοι, κάντε κλικ στο Αρχική κουμπί για να ξεκινήσετε τη μετατροπή αρχείων PDF για προσθήκη τους στο Word. Χρειάζονται μόνο λίγα δευτερόλεπτα για την επεξεργασία ενός PDF με εκατοντάδες σελίδες, σύμφωνα με την έρευνά μας.
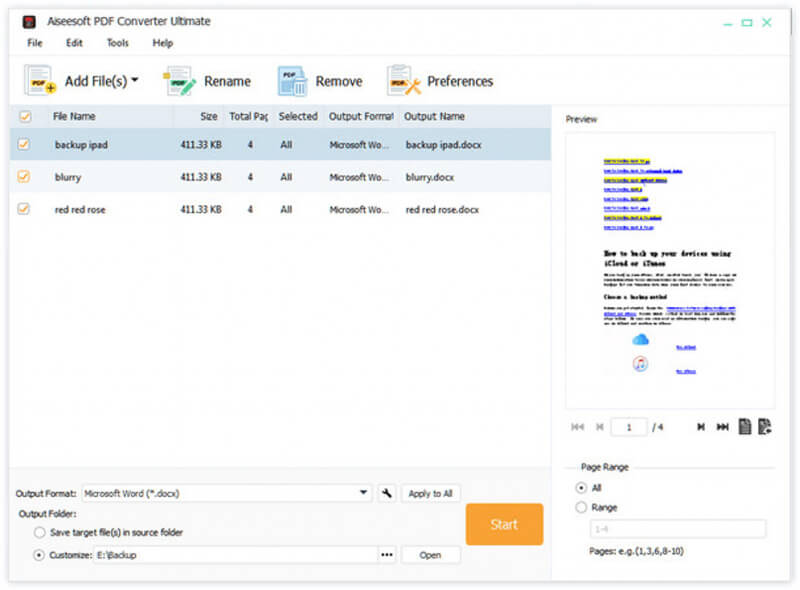
Βήμα 3.Προσθήκη μετατροπής PDF στο Word
Όταν ολοκληρωθεί, κλείστε τον καλύτερο μετατροπέα PDF και μεταβείτε στον κατάλογο προορισμού. Ανοίξτε τα αρχεία PDF που έχουν μετατραπεί και αντιγράψτε και επικολλήστε τα περιεχόμενα στο έγγραφο του Word. Εάν μετατρέψετε PDF σε εικόνες, ξεκινήστε το έγγραφο του Word, μεταβείτε στο Κύριο θέμα καρτέλα, επιλέξτε Εικόνα -> Εισαγάγετε εικόνα από το Αρχείο και ανοίξτε τις εικόνες.
Αυτό το άρθρο έχει κοινοποιήσει πολλούς τρόπους για να προσθέσετε ένα PDF πολλών σελίδων στο έγγραφο του Word και να εμφανίσετε όλες τις σελίδες. Από προεπιλογή, η δυνατότητα Object στο Office Word έχει τη δυνατότητα να εισαγάγει ένα PDF στο Word, αλλά μερικές φορές δεν μπορεί να εμφανίσει τις σελίδες σας όπως θέλετε, ειδικά όταν το PDF είναι κρυπτογραφημένο. Γι 'αυτό προτείναμε το Aiseesoft PDF Converter Ultimate, το οποίο είναι επαγγελματίας μετατροπέας PDF για την κωδικοποίηση αρχείων PDF σε Word ή εικόνες. Διευκολύνει την εισαγωγή PDF στο Word. Περισσότερες ερωτήσεις? Μη διστάσετε να αφήσετε το μήνυμά σας παρακάτω.
Σχετικά με PDF
Εισαγωγή PDF στο Word Συγχώνευση PDF δωρεάν Ξεκλείδωμα του PDF Δωρεάν PDF Writer Διαγραφή σελίδων από PDF Αποθήκευση PDF στο iPhone Δημιουργία επαγγελματικής παρουσίασης PDF
Το Aiseesoft PDF Converter Ultimate είναι το επαγγελματικό λογισμικό μετατροπής PDF που μπορεί να σας βοηθήσει να μετατρέψετε PDF σε Word / Text / Excel / PPT / ePub / HTML / JPG / PNG / GIF.
100% ασφαλής. Χωρίς διαφημίσεις.
100% ασφαλής. Χωρίς διαφημίσεις.