[3 Επιλογές] Πώς να δημιουργήσετε μια επαγγελματική προβολή διαφανειών PDF
Χαρακτηριστικά μορφής PDF στη διατήρηση των οπτικών στοιχείων των εικόνων. Επιπλέον, το μέγεθος ενός αρχείου PDF είναι πολύ μικρότερο από άλλες μορφές προβολής διαφανειών. Έτσι, η δημιουργία ενός slideshow σε μορφή PDF σάς επιτρέπει να εκτυπώνετε ψηφιακές εικόνες σε υψηλή ανάλυση και διευκολύνει πολύ τη διανομή του αρχείου slider μέσω email.
Σε αυτό το άρθρο, θα μάθετε 3 εύκολες λύσεις για να κάνετε μια επαγγελματική και όμορφη παρουσίαση σε μορφή PDF και όλες είναι βολικές και εύχρηστες.
Τώρα ας πηδήξουμε σε αυτό.
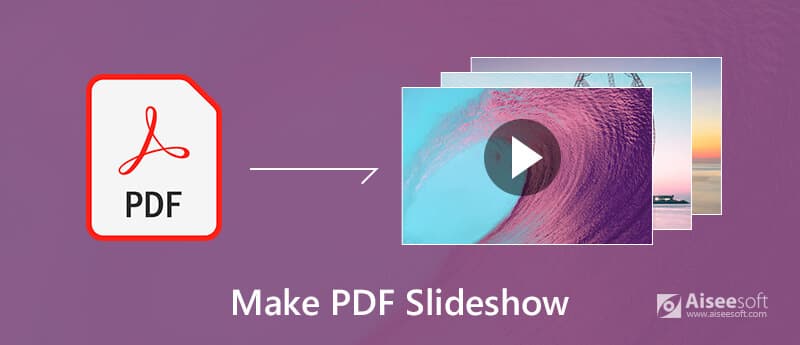
Δημιουργία παρουσίασης PDF
Λύση 1. Δημιουργήστε μια παρουσίαση σε μορφή PDF: PDF Slideshow Maker
Δημιουργία διαφανειών PDF είναι ένα ισχυρό αλλά εύχρηστο δωρεάν λογισμικό παρουσίασης διαφανειών. Σας δίνει τη δυνατότητα να μετατρέψετε αρχεία PDF σε επαγγελματικό slideshow σε μερικά βήματα. Με διάφορες προηγμένες δυνατότητες και επιλογές που προσφέρονται, μπορείτε ελεύθερα να δείτε αυτά τα αρχεία PDF ως προβολή διαφανειών στον ιστότοπό σας.
Βήμα 1. Λήψη και εγκατάσταση του PDF Slideshow Maker
Κατεβάστε δωρεάν αυτό το λογισμικό παρουσίασης PDF στον υπολογιστή σας και ακολουθήστε τις οδηγίες για να το εγκαταστήσετε. Στη συνέχεια, κάντε διπλό κλικ στο εικονίδιο συντόμευσης για να ξεκινήσετε αυτό το λογισμικό.
Βήμα 2. Προσθέστε αρχεία PDF
Κάντε κλικ στο κουμπί "Προσθήκη αρχείου" στην κύρια διεπαφή και πλοηγηθείτε στους τοπικούς φακέλους για να εισαγάγετε αρχεία PDF που θέλετε να εμφανίσετε στην παρουσίαση. Μπορείτε να προσθέσετε πολλά αρχεία PDF για ομαδική μετατροπή ταυτόχρονα.
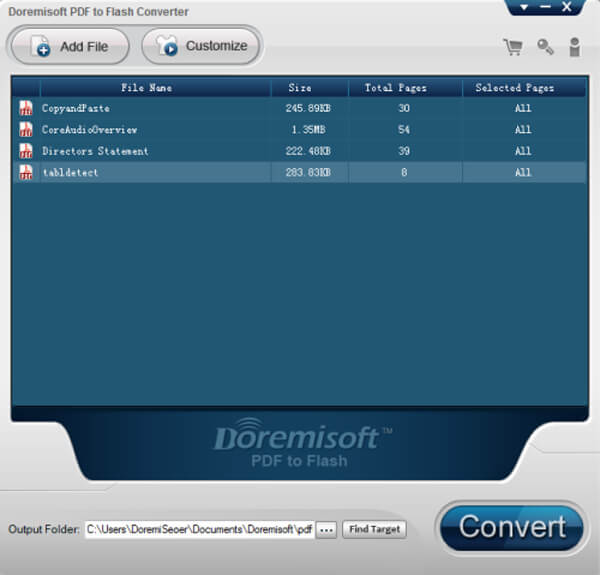
Βήμα 3. Επιλέξτε ένα πρότυπο
Με βάση το στυλ της παρουσίασης, κάντε κλικ στο κουμπί "Προσαρμογή" για να επιλέξετε ένα πρότυπο προβολής διαφανειών για την παρουσίαση PDF που δημιουργήσατε μόνοι σας.
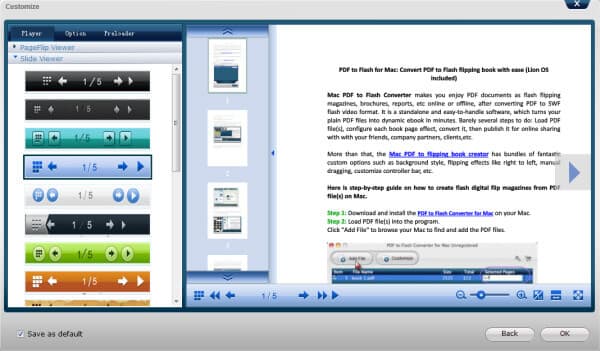
Βήμα 4. Προσθήκη μουσικής
Στη συνέχεια, μπορείτε επίσης να προσθέσετε εκπληκτικά προ-φορτωτές flash στο έργο παρουσίασης διαφανειών. Στη συνέχεια, μπορείτε να κάνετε προεπισκόπηση του εφέ πριν από την έξοδο.
Βήμα 5. Savethe παρουσίαση σε μορφή PDF
Ορίστε τη μορφή εξόδου ως μορφή PDF και κάντε κλικ στο κουμπί "Μετατροπή" για να αποθηκεύσετε αυτήν την παρουσίαση PDF σε έναν τοπικό φάκελο του υπολογιστή σας.
Λύση 2. Δημιουργήστε μια παρουσίαση σε μορφή PDF: Microsoft PowerPoint
Βήμα 1. Εκκινήστε το Microsoft PowerPoint
Πραγματοποιήστε λήψη και εγκατάσταση της δωρεάν δοκιμαστικής έκδοσης της Microsoft
PowerPointκαι, στη συνέχεια, κάντε διπλό κλικ στο εικονίδιο του για να ανοίξετε αυτόν τον δημιουργό διαφανειών PDF στον υπολογιστή ή το Mac σας.
Βήμα 2. Εισαγάγετε πληροφορίες στην πρώτη διαφάνεια
Μόλις ξεκινήσει το λογισμικό, μπορείτε να δείτε ένα πρότυπο διαφανειών να εμφανίζεται στην οθόνη. Κάντε κλικ στο πλαίσιο κειμένου και πληκτρολογήστε αυτό που σκοπεύετε να εμφανιστεί στην πρώτη διαφάνεια.
Βήμα 3. Εισαγάγετε φωτογραφίες στην προβολή διαφανειών
Επιλέξτε την καρτέλα "Εισαγωγή" στο επάνω μέρος της διεπαφής και επιλέξτε "Εικόνα" για να εισαγάγετε τα αρχεία εικόνας σας σε αυτό το εργαλείο προβολής διαφανειών PDF.
Σημείωση: Για να κάνετε τη δημιουργημένη παρουσίαση πιο ενδιαφέρουσα, μπορείτε επίσης να προσθέσετε μερικά βίντεο ή μουσική πατώντας το παράθυρο "Μέσα".
Βήμα 4. Δημιουργήστε επιπλέον διαφάνειες
Αφού ολοκληρωθεί η πρώτη διαφάνεια, κάντε κλικ στο κουμπί "Νέα διαφάνεια" στη γραμμή εργαλείων "Αρχική σελίδα" για να προσθέσετε περισσότερες διαφάνειες. Στη συνέχεια, πληκτρολογήστε κείμενο ή προσθέστε εικόνες σύμφωνα με τις προτιμήσεις σας.
Βήμα 5. Επιλέξτε PDF ως μορφή εξόδου
Όταν ολοκληρώσετε τη σχεδίαση, απλώς πατήστε την καρτέλα "Αρχείο", επισημάνετε την επιλογή "Αποθήκευση ως" και επιλέξτε "PDF" από το "Αποθήκευση ως τύπος" για να αποθηκεύσετε την επεξεργασμένη παρουσίαση ως μορφή PDF.
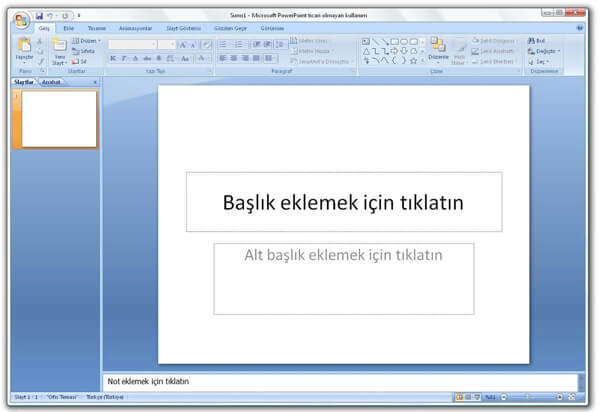
Τι γίνεται αν θέλετε το WordPress σας να είναι πιο ελκυστικό; Λοιπόν, μπορείτε να ελέγξετε την ανάρτηση για να μάθετε περισσότερα Πρόσθετα παρουσίασης WordPress.
Λύση 3. Δημιουργήστε μια παρουσίαση σε μορφή PDF: Adobe Acrobat X
Adobe Acrobat δεν είναι μόνο το πρόγραμμα επεξεργασίας PDF, αλλά και ο βοηθός δημιουργού διαφανειών.
Βήμα 1. Εγκαταστήστε το Adobe Acrobat X
Πραγματοποιήστε λήψη της δωρεάν δοκιμής του Adobe Acrobat X ή αγοράστε την πλήρη έκδοση για $ 300 και, στη συνέχεια, εγκαταστήστε και εκκινήστε τον στον υπολογιστή σας.
Βήμα 2. Εισαγωγή εικόνων ή εγγράφων
Από την επάνω αριστερή γωνία του παραθύρου διαλόγου "Συνδυασμός αρχείων", πατήστε την επιλογή "Προσθήκη αρχείων" για να ανεβάσετε τις προτιμώμενες εικόνες ή τα έγγραφά σας σε αυτό το πρόγραμμα δημιουργίας παρουσίασης PDF.
Βήμα 3. Μετακίνηση και τοποθέτηση αρχείων
Πατήστε το κουμπί "Μετακίνηση προς τα επάνω" ή "Μετακίνηση προς τα κάτω" στο κάτω μέρος της διεπαφής για να τοποθετήσετε κάθε εικόνα ή έγγραφο στη σειρά που επιθυμείτε.
Βήμα 4. Μετατροπή παρουσίασης σε έγγραφο
Για να μετατρέψετε την προβολή διαφανειών σε έγγραφο PDF, απλώς κάντε κλικ στο κουμπί "Συνδυασμός αρχείων". Μόλις ολοκληρωθεί η μετατροπή, η παρουσίαση PDF θα ανοίξει αυτόματα.
Βήμα 5. Αποθηκεύστε την παρουσίαση σε μορφή PDF
Τέλος, πατήστε στην καρτέλα "Αρχείο", επιλέξτε "Αποθήκευση ως" για να αποθηκεύσετε τη νέα παρουσίαση που δημιουργήθηκε ως μορφή PDF.
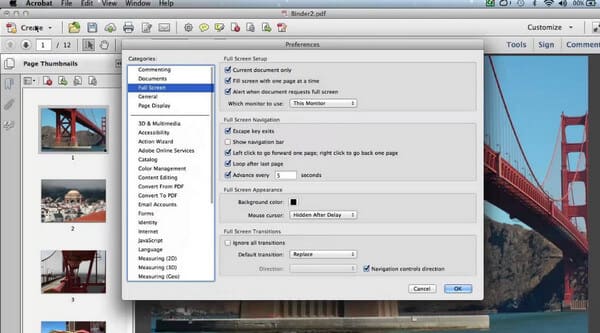
Εδώ, εάν χρειάζεστε ένα πρόγραμμα προβολής διαφανειών σε μορφή βίντεο όχι PDF, απλώς δοκιμάστε το Aiseesoft Slideshow Creator.

Λήψεις
Δημιουργός παρουσίασης διαφανειών της Aiseesoft
- Κάντε παρουσίαση σε φωτογραφίες, βίντεο και μουσική με απλά κλικ.
- Υποστηρίξτε διάφορους τύπους φωτογραφιών όπως BMP, JPG, PNG, TIFF, ICO, DIB, JFIF, EMF, GIF κ.λπ.
- Επεξεργασία εφέ διαφανειών προσαρμόζοντας εφέ κειμένου, φίλτρου, μετάβασης και στοιχείων.
- Δημιουργήστε γρήγορα μια παρουσίαση με έτοιμα θέματα.
- Εξαγωγή παρουσίασης σε υψηλή ποιότητα (υποστηρίζεται 4K).
- Παίξτε τις ταινίες διαφανειών που δημιουργήθηκαν σε οποιεσδήποτε συσκευές όπως iPad, TV, τηλέφωνο Android, υπολογιστή κ.λπ.
Συμπέρασμα
Η προσθήκη διαφανειών PDF μπορεί να κάνει τον ιστότοπό σας ή τον blogger πολύ πιο ελκυστικό. Αφού διαβάσετε αυτό το άρθρο, έχετε καταφέρει να δημιουργήσετε τη δική σας παρουσίαση PDF; Είναι πολύ εύκολο και ενδιαφέρον;
Εάν αυτό το άρθρο σας βοηθήσει σε κάποιο βαθμό, μοιραστείτε την επιτυχημένη εμπειρία σας στο παρακάτω σχόλιο για να βοηθήσετε τους επόμενους αναγνώστες. Μπορείτε επίσης να γράψετε τις προτάσεις σας σε αυτό το άρθρο εάν έχετε κάποιο πρόβλημα.
Τι γνώμη έχετε για αυτό το post;
Έξοχα
Βαθμολογία: 4.9 / 5 (βάσει ψήφων 105)Ακολουθήστε μας στο
Περισσότερα Reading
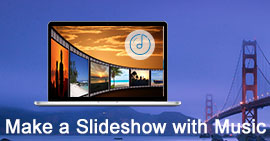 Παρουσίαση διαφανειών με τις Λύσεις Μουσικής
Παρουσίαση διαφανειών με τις Λύσεις Μουσικής
Πώς να φτιάξετε ένα slideshow με μουσική; Λάβετε τις χρήσιμες συμβουλές εδώ για να επιλέξετε τον καλύτερο κατασκευαστή παρουσίασης με τη μουσική για να δημιουργήσετε τη δική σας παρουσίαση.
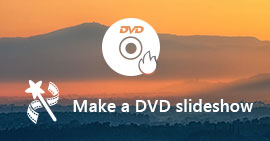 Οι καλύτεροι τρόποι για να κάνετε μια παρουσίαση φωτογραφιών DVD σε Windows / Mac
Οι καλύτεροι τρόποι για να κάνετε μια παρουσίαση φωτογραφιών DVD σε Windows / Mac
Σε έναν υπολογιστή με Windows, μπορείτε να χρησιμοποιήσετε το Aiseesoft Slideshow Maker για να κάνετε πρώτα μια παρουσίαση διαφανειών και στη συνέχεια να την εγγράψετε σε ένα δίσκο DVD μέσω του Aiseesoft DVD Creator. Και για τους χρήστες Mac, μπορείτε να δημιουργήσετε μια παρουσίαση παρουσίασης σε Mac μέσω της ενσωματωμένης δυνατότητας προβολής διαφανειών και να την εγγράψετε σε δίσκο DVD μέσω του DVD Creator.
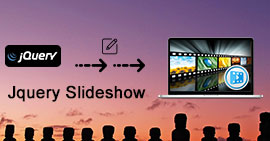 Η νεότερη jQuery Slideshow Library με 17 Δημοφιλή Plugins
Η νεότερη jQuery Slideshow Library με 17 Δημοφιλή Plugins
Από αυτό το άρθρο, μπορείτε να λάβετε 17 δημοφιλή plug-ins slideshow του jQuery. Έτσι, μπορείτε να επιτύχετε εύκολα το αποτέλεσμα της παρουσίασης στον ιστότοπό σας σε σύντομο χρονικό διάστημα.
 Αφήστε το σχόλιό σας και συμμετάσχετε στη συζήτησή μας
Αφήστε το σχόλιό σας και συμμετάσχετε στη συζήτησή μας
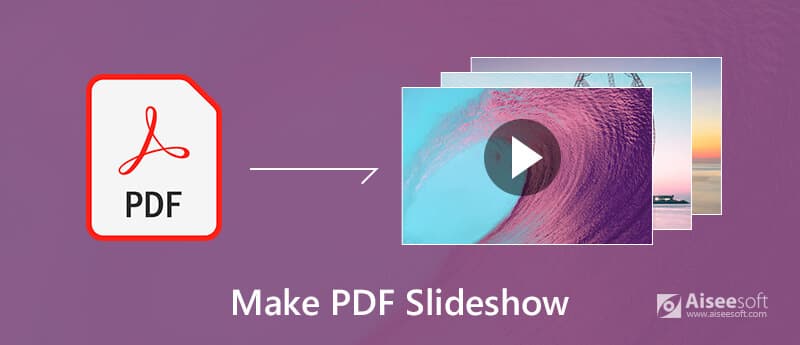
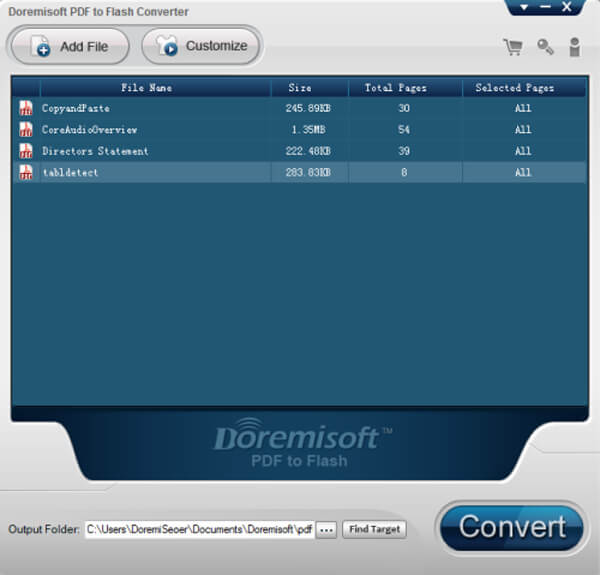
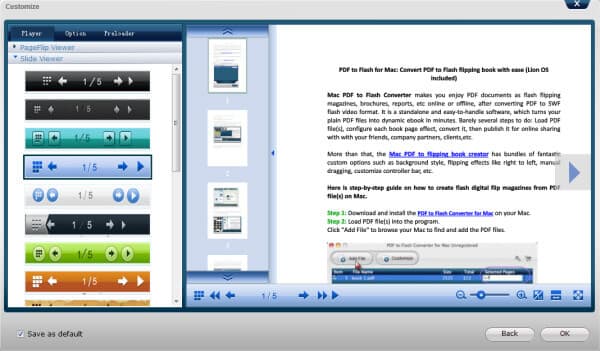
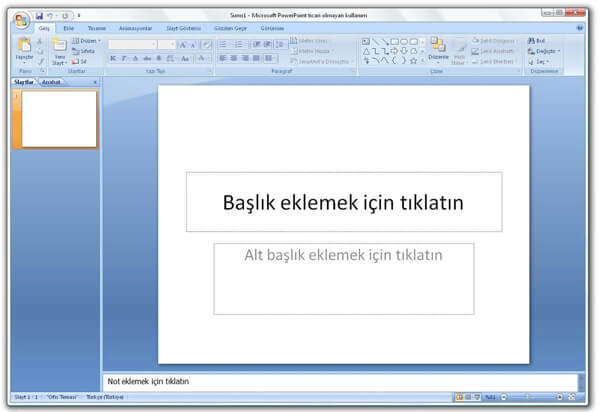
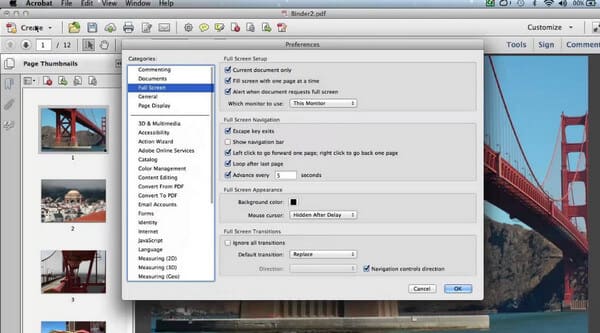

100% ασφαλής. Χωρίς διαφημίσεις.

100% ασφαλής. Χωρίς διαφημίσεις.