"Πραγματοποιώ λήψη του Adobe Acrobat Reader στην επιφάνεια εργασίας των Windows. Τώρα λαμβάνω το αρχείο PDF από τον συνεργάτη μου και θέλω να κάνω κάποιες αλλαγές στο αρχείο PDF. Αλλά το Acrobat X Pro δεν φαίνεται να διαθέτει δυνατότητες επεξεργασίας. Πώς μπορώ να χρησιμοποιήσω το Adobe Reader για επεξεργαστείτε το αρχείο PDF?"
Το Adobe Acrobat Reader είναι το δωρεάν πρόγραμμα ανάγνωσης PDF που διατίθεται για πλατφόρμες επιτραπέζιων και κινητών. Μπορείτε να το χρησιμοποιήσετε για προβολή, εκτύπωση και σχολιασμό του αρχείου PDF. Για να χρησιμοποιήσετε αυτόν τον αναγνώστη για να επεξεργαστείτε το αρχείο PDF, πρέπει να αγοράσετε την εμπορική του άδεια. Σε αυτήν τη σελίδα, θα σας δείξουμε πώς να επεξεργαστείτε ένα αρχείο PDF με το πρόγραμμα επεξεργασίας Adobe PDF.
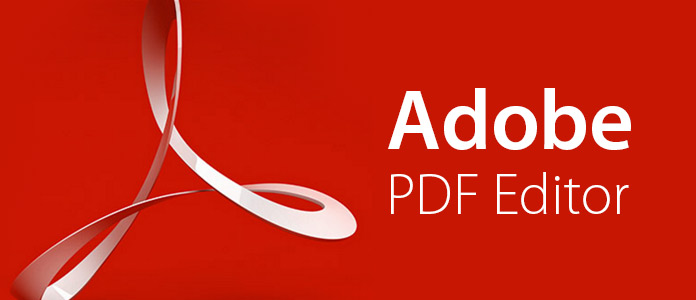
Για να χρησιμοποιήσετε τις δυνατότητες επεξεργασίας, πρέπει να επιλέξετε τη σωστή έκδοση του Adobe Acrobat. Ελεγξε το σχέδια και τιμές του Acrobat για να βρείτε την πιο αντίστοιχη έκδοση, το Adobe Acrobat Pro DC 14.99 $ / μήνα, για να απολαύσετε όλες τις λειτουργίες επεξεργασίας.
Αυτός ο τρόπος λήψης στιγμιότυπου οθόνης είναι μοναδικός για το τηλέφωνο Samsung. Χρειάζεστε απλώς μια κίνηση της συντόμευσης σάρωσης παλάμης για να τραβήξετε ένα στιγμιότυπο οθόνης.
Βήμα 1 Πρέπει να εγγραφείτε λογαριασμός Adobe Acrobat για δωρεάν δοκιμή ημερών στο Adobe Acrobat Pro DC.
Βήμα 2 Κατεβάστε το exe. Αρχείο στον υπολογιστή σας. Κάντε διπλό κλικ στο πρόγραμμα εγκατάστασης για ολοκλήρωση. Εάν εγκαταστήσατε την παλιά έκδοση στο παρελθόν, τότε η προηγούμενη έκδοση θα καταργηθεί.
Κατεβάστε το Acrobat Pro DC για Windows:
http://trials3.adobe.com/AdobeProducts/APRO/Acrobat_HelpX/win32/Acrobat_DC_Web_WWMUI.exe
Λήψη του Acrobat Pro DC για Mac:
http://trials3.adobe.com/AdobeProducts/APRO/Acrobat_HelpX/osx10/Acrobat_DC_Web_WWMUI.dmg
Αυτό το λογισμικό θα εντοπίσει τις πληροφορίες του συστήματος του υπολογιστή σας και θα πραγματοποιήσει λήψη της αντίστοιχης έκδοσης στον υπολογιστή σας.
Αυτός ο επεξεργαστής PDF είναι συμβατός με το ακόλουθο σύστημα:
Διαδικτυακό πρόγραμμα περιήγησης:
Βήμα 1 Μετά τη λήψη, εγκαταστήστε και εκτελέστε το πρόγραμμα επεξεργασίας Adobe PDF στον υπολογιστή σας Windows ή Mac. Εδώ θα πάρουμε την έκδοση Mac ως παράδειγμα. Κάντε κλικ στο "Αρχείο" για να εισαγάγετε το αρχείο PDF σε αυτό το πρόγραμμα.
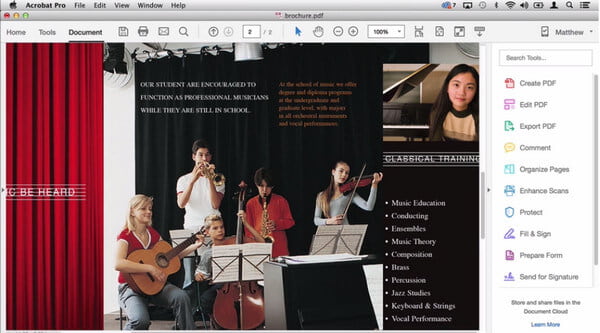
Βήμα 2 Κάντε κλικ στο "Επεξεργασία PDF" για να εισέλθετε στη διεπαφή επεξεργασίας του αρχείου PDF.
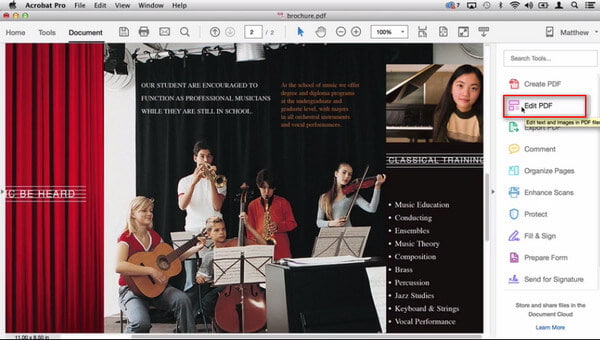
Επεξεργασία κειμένου
Κάντε κλικ στο "Προσθήκη κειμένου" για να αρχίσετε να προσθέτετε λέξεις κειμένου στο αρχείο PDF. Εδώ θα μπορούσατε να προσαρμόσετε τη μορφή (γραμματοσειρά, μέγεθος, ευθυγράμμιση).
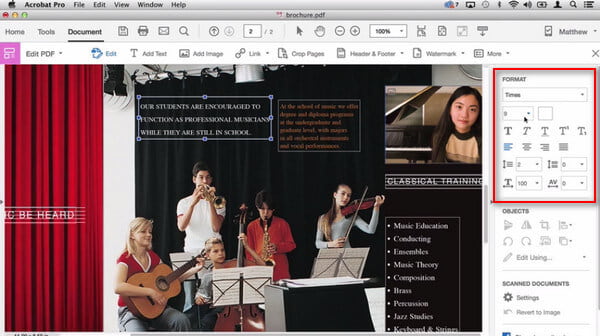
Επεξεργασία εικόνας
Κάντε κλικ στην εικόνα που θέλετε να επεξεργαστείτε και, στη συνέχεια, θα μπορούσατε να χρησιμοποιήσετε τη λειτουργία "OBJECTS" για αναστροφή, περιστροφή, περικοπή, αντικατάσταση της εικόνας που επιλέξατε. Ή χρησιμοποιήστε το Adobe Photoshop για να επεξεργαστείτε περαιτέρω την εικόνα.
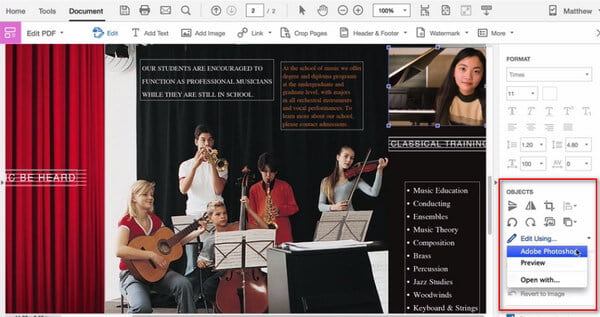
Επεξεργασία συνδέσμου
Κάντε κλικ στο "Σύνδεσμος" για να προσθέσετε / επεξεργαστείτε σύνδεσμο ιστού ή να καταργήσετε τους συνδέσμους ιστού, επίσης θα μπορούσατε να προσθέσετε όλους τους συνδέσμους ή να δείτε συνδέσμους ιστού.
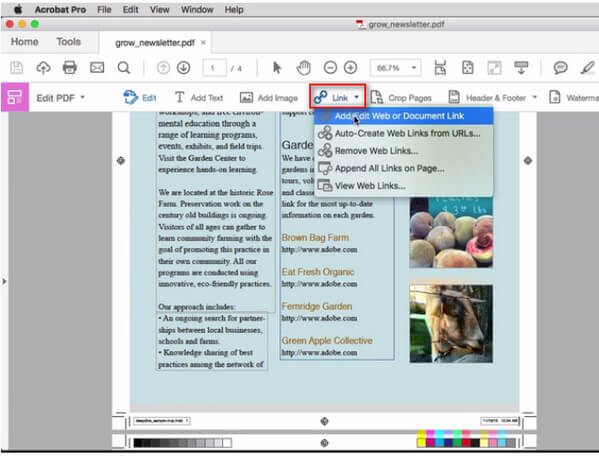
Περικοπή σελίδων
Κάντε κλικ στο "Περικοπή σελίδων" για να ξεκινήσετε περικοπή των σελίδων PDF. Θα μπορούσατε να ορίσετε ελεύθερα το εύρος σελίδων, τα στοιχεία ελέγχου περιθωρίου και την τιμή μεγέθους σελίδας.
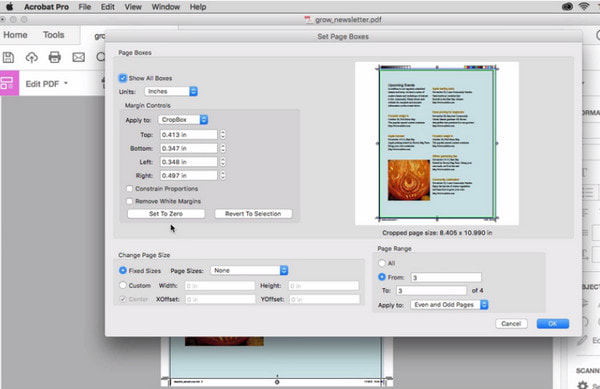
Επεξεργασία υποσέλιδου και κεφαλίδας
Κάντε κλικ στο "Header & Footer" για προσθήκη, ενημέρωση ή κατάργηση κεφαλίδας και υποσέλιδου.
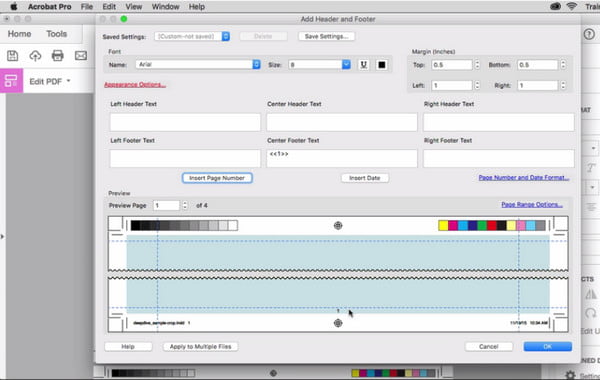
Επεξεργασία υδατογραφήματος
Κάντε κλικ στο "Υδατογράφημα" για προσθήκη, ενημέρωση ή κατάργηση υδατογραφήματος. Μπορείτε να ρυθμίσετε το κείμενο ή την εικόνα, να προσαρμόσετε το μέγεθος, την χωρητικότητα, τη σελίδα εύρους, τη θέση κ.λπ. για να προσθέσετε το υδατογράφημα.
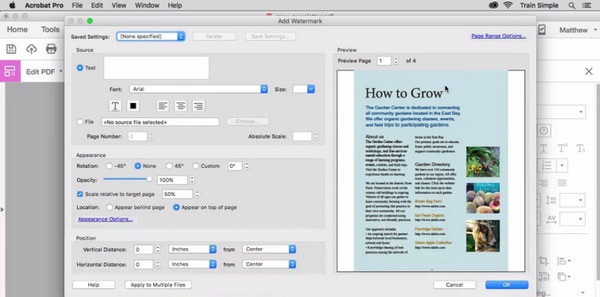
Αποθήκευση στο cloud
Αφού πραγματοποιήσετε όλες τις αλλαγές επεξεργασίας, θα μπορούσατε να αποθηκεύσετε το επεξεργασμένο αρχείο PDF στο cloud. Κάντε κλικ στο "Document"> "Save As"> "Document Cloud" για να αποθηκεύσετε εκεί το επεξεργασμένο PDF.
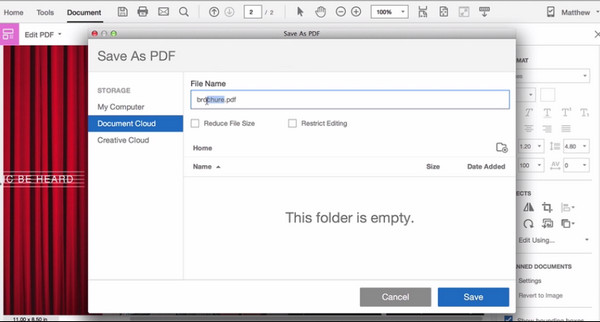
Για περισσότερες δυνατότητες επεξεργασίας, θα μπορείτε να κάνετε κλικ στο "Περισσότερα" για να τις απολαύσετε.
Το Adobe Acrobat Pro DC δεν είναι ο επαγγελματίας επεξεργαστής PDF. Η δυνατότητα επεξεργασίας είναι μια από τις ισχυρές δυνατότητες PDF (Δημιουργία PDF, Εξαγωγή PDF, Σχόλιο, Βελτίωση σαρώσεων, Προστασία, Συμπλήρωση & υπογραφή, Προετοιμασία φόρμας κ.λπ.), οπότε είναι αναπόφευκτο να το θεωρείτε ως τον τέλειο επεξεργαστή PDF. Επίσης, η τιμή αυτού του προγράμματος επεξεργασίας PDF είναι υψηλής ποιότητας για όλες τις δυνατότητες, όχι μόνο για τον επεξεργαστή. Επομένως, εάν αναζητάτε έναν επαγγελματικό επεξεργαστή PDF, τότε το Adobe Acrobat Pro DC ενδέχεται να μην είναι ιδανική επιλογή. Αποκτήστε το πρόγραμμα επεξεργασίας Adobe PDF. Θα χρειαστούν εναλλακτικές λύσεις.
Foxit PDF editor, επίσης ονομάζεται PhantomPDF, είναι ο επαγγελματίας επεξεργαστής PDF, ο οποίος σας επιτρέπει να επεξεργάζεστε εύκολα παραγράφους, κείμενο, εικόνες, σελίδες PDF κ.λπ. Μεταβείτε σε αυτήν την ανάρτηση για να μάθετε περισσότερα Foxit PDF Editor ως αντικατάσταση του Adobe PDF editor.
Εδώ, μπορείτε να συμπεράνετε ότι το πρόγραμμα επεξεργασίας Adobe PDF δεν είναι το πραγματικό πρόγραμμα επεξεργασίας PDF, αλλά το λογισμικό Adobe Acrobat που διαθέτει τη δυνατότητα επεξεργασίας για να σας βοηθήσει να επεξεργαστείτε τα αρχεία PDF. Ελπίζουμε ότι αυτή η σελίδα θα βυθιστεί σε μια βαθύτερη γνώση του Adobe PDF editor download, tutorial και εναλλακτικών λύσεων.