Για να τονίσετε το βασικό σημείο ή τις σημαντικές παραγράφους, μπορείτε να επισημάνετε το κείμενο σε ένα αρχείο PDF. Όπως ακριβώς κάνατε με τα βιβλία σας. Δυστυχώς, το PDF δεν είναι μια μορφή που μπορεί να επεξεργαστεί άμεσα. Πρέπει να χρησιμοποιήσετε ένα εργαλείο επισήμανσης PDF για να τονίσετε σε PDF.
Υπάρχουν πολλές διαδικτυακές επισημάνσεις PDF που μπορείτε να δείτε, όπως PDF Online Reader, PDF Filler και άλλα.
Λοιπόν, είναι ένας καλός τρόπος για να επισημάνετε το PDF online δωρεάν. Μπορείτε να ανοίξετε και να επισημάνετε σε PDF σε Chrome, Safari, Firefox και άλλα προγράμματα περιήγησης στον ιστό. Ωστόσο, ενδέχεται να αντιμετωπίσετε κοινά προβλήματα διαδικτυακών εργαλείων. Εάν θέλετε να επισημάνετε περιοχές σε ένα PDF με ασφάλεια και γρήγορα εκτός σύνδεσης, μπορείτε να ακολουθήσετε τα παρακάτω βήματα.
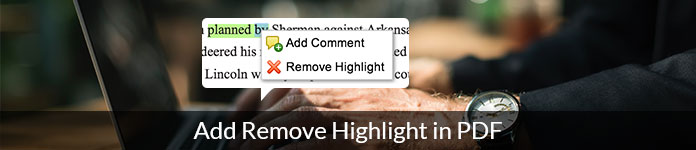
Το Adobe Acrobat Reader DC είναι ένα από τα καλύτερα προγράμματα επισήμανσης PDF στην αγορά. Μπορείτε να αποκτήσετε πολλά ισχυρά εργαλεία επεξεργασίας PDF. Όσον αφορά την επισήμανση κειμένου στο Adobe Reader, μπορείτε να αλλάξετε το προτιμώμενο χρώμα επισήμανσης, την περιοχή επισήμανσης και άλλες ρυθμίσεις στο παράθυρο "Προτιμήσεις" με μη αυτόματο τρόπο.
Υποστηρίζεται για να επισημάνετε οποιαδήποτε περιοχή στο έγγραφο PDF σας, συμπεριλαμβανομένου του σχολίου. Φυσικά, μπορείτε να επισημάνετε και σε σαρωμένο PDF με το Adobe Reader. Στην πραγματικότητα, η επισήμανση του PDF με το Adobe Reader είναι αρκετά εύκολη.
Βήμα 1Εκτελέστε το Adobe Reader
Το Adobe Acrobat Reader DC είναι διαθέσιμο για Windows 10/8/7, Mac και Android. Εάν δεν έχετε εγκαταστήσει το λογισμικό επισήμανσης PDF, μπορείτε να επισκεφθείτε https://get.adobe.com/reader/ για να λάβετε τη δωρεάν δοκιμή.
Βήμα 2Προσθέστε ένα αρχείο PDF
Επιλέξτε "Άνοιγμα..." από την αναπτυσσόμενη λίστα "Αρχείο" στην κορυφή. Περιηγηθείτε και επιλέξτε ένα έγγραφο PDF που θέλετε να επισημάνετε. Αργότερα, κάντε κλικ στο "Άνοιγμα" για να το εισαγάγετε.
Βήμα 3Επισημάνετε ένα έγγραφο PDF
Βρείτε και κάντε κλικ στο κουμπί "Επισήμανση" στην επάνω γραμμή εργαλείων κοντά στη δεξιά πλευρά. Η επισήμανση PDF αποτελείται από ένα ορθογώνιο, ένα στυλό και έναν χαρακτήρα "T" που έχει εισαχθεί.
Αργότερα, τοποθετήστε τον κέρσορα στην αρχή του κειμένου ή της λέξης. Κρατήστε πατημένο και μετακινήστε το αριστερό ποντίκι για να τονίσετε σε έγγραφο PDF στα Windows 10 και σε άλλα λειτουργικά συστήματα. Αφήστε το κλικ όταν τελειώσετε.
Βήμα 4Εξαγωγή επισημασμένου κειμένου σε αρχείο PDF
Τώρα πρέπει να αποθηκεύσετε το επισημασμένο αρχείο PDF. Κάντε κλικ στο "Αρχείο" στην επάνω αριστερή γωνία. Επιλέξτε "Αποθήκευση" από το αναπτυσσόμενο μενού. Αργότερα, μπορείτε να αποθηκεύσετε τα σημαντικότερα σημεία PDF σας ως νέο αρχείο με βάση τις ανάγκες σας.
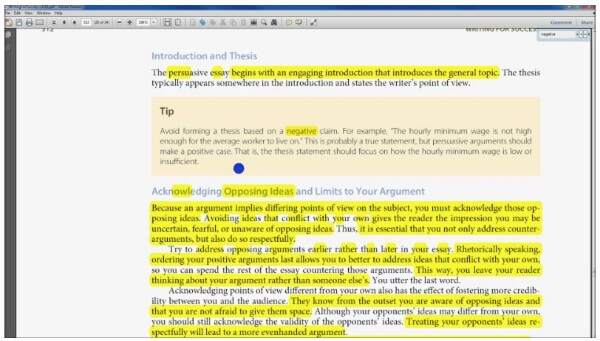
Βήμα 5Καταργήστε την επισήμανση σε PDF
Για να καταργήσετε την επισήμανση στο Adobe Acrobat Reader DC, πρέπει να ανοίξετε αυτό το αρχείο PDF και να επιλέξετε την επισημασμένη ενότητα. Επιλέξτε "Διαγραφή" από το μενού με το δεξί κλικ. Μετά από αυτό, μπορείτε να αφαιρέσετε την επισήμανση σε PDF σε δευτερόλεπτα.
Η Adobe σας δείχνει επίσης άλλες δυνατότητες επεξεργασίας κατά την επεξεργασία του αρχείου PDF, μάθετε περισσότερα εδώ αν χρειάζεσαι.
Η προεπισκόπηση είναι το προεγκατεστημένο πρόγραμμα προβολής PDF στο Apple Mac. Μπορείτε να επισημάνετε δωρεάν PDF με προεπισκόπηση σε όλα τα λειτουργικά συστήματα Mac. Δεν χρειάζεται να εγκαταστήσετε καμία εφαρμογή επισήμανσης PDF τρίτου μέρους. Μπορείτε εύκολα να επισημάνετε και να επισημάνετε σε PDF σε Mac εδώ.
Βήμα 1Εκτέλεση προεπισκόπησης σε Mac
Κάντε διπλό κλικ στο μπλε εικονίδιο Προεπισκόπησης για να ανοίξετε την Προεπισκόπηση. Στη συνέχεια, επιλέξτε "Αρχείο" και στη συνέχεια "Άνοιγμα..." για να εισαγάγετε ένα αρχείο PDF στην Προεπισκόπηση.
Βήμα 2Πρόσβαση σε δωρεάν επισήμανση PDF
Κάντε κλικ στο εικονίδιο επισήμανσης PDF στο επάνω μέρος. Μπορείτε επίσης να κάνετε κλικ στο "Σχολιασμός" στη γραμμή εργαλείων μορφοποίησης για να επιλέξετε επίσης "Επισήμανση". Επιπλέον, μπορείτε να αλλάξετε το χρώμα του επισήμανσης PDF από το κάτω βέλος.
Βήμα 3Επισήμανση σε PDF σε Mac
Βρείτε το κείμενο που θέλετε να επισημάνετε σε PDF. Κάντε κλικ, κρατήστε πατημένο και σύρετε το αριστερό κλικ του ποντικιού στο κείμενο. Τώρα μπορείτε να επισημάνετε κείμενο σε PDF σε Mac. Αφήστε το κλικ όταν τελειώσετε με την επισήμανση PDF.
Βήμα 4Αποθηκεύστε το επισημασμένο αρχείο PDF
Τέλος, κάντε κλικ στο "Αρχείο" στην επάνω αριστερή γωνία. Επιλέξτε "Αποθήκευση" από τη λίστα του για να εξαγάγετε το επισημασμένο κείμενο PDF.
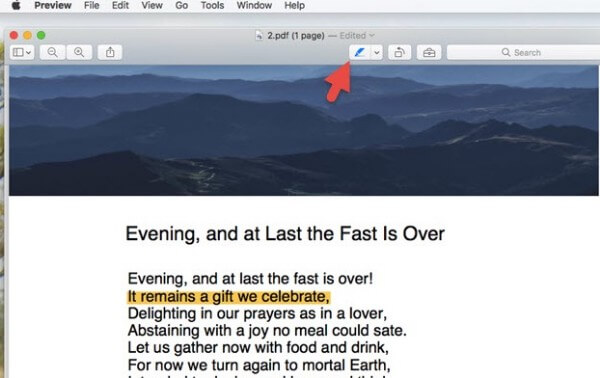
Βήμα 5Αφαιρέστε την επισήμανση σε PDF σε Mac
Εάν θέλετε να αφαιρέσετε την επισήμανση σε PDF σε Mac, απλώς επιλέξτε "Εμφάνιση επιθεωρητή" από τη γραμμή "Εργαλεία". Επιλέξτε "Σχολιασμός" στην επάνω δεξιά γωνία. Σημειώστε πριν από την επισήμανση που θέλετε να αφαιρέσετε. Τέλος, πατήστε το πλήκτρο «Διαγραφή» για να καταργήσετε την επισήμανση του κειμένου σε PDF.
Εάν θέλετε να μετατρέψετε PDF σε Word, Text, Excel, PowerPoint και άλλες μορφές, Aiseesoft Μετατροπέας PDF Ultimate μπορεί να είναι η έξυπνη επιλογή σας. Χάρη στην προηγμένη τεχνολογία OCR, μπορείτε να μετατρέψετε αρχεία PDF με την αρχική διάταξη χωρίς απώλειες σε γρήγορη ταχύτητα.
Aiseesoft Μετατροπέας PDF Ultimate

Αν θέλετε να επισημάνετε κρυφές εικόνες σε PDF, πρέπει πρώτα να καταργήσετε την απόκρυψη αυτών των εικόνων. Μερικά άτομα μπορεί να θέλουν να επισημάνουν το PDF σε iPad, iPhone και άλλες φορητές συσκευές. Κατά τη διάρκεια αυτής της περιόδου, μπορείτε να δοκιμάσετε το PDFelement, το Xodo PDF Reader & Editor και άλλα.
Αυτό είναι όλο για τη χρήση επισημάνσεων PDF σε διαφορετικές πλατφόρμες. Έτσι, μπορείτε να επισημάνετε και να καταργήσετε την επισήμανση κειμένου σε ένα PDF με ευκολία.