Η παρουσίαση του PowerPoint έχει χρησιμοποιηθεί ευρέως για επιχειρήσεις και ακαδημαϊκούς σε όλο τον κόσμο. Όλοι γνωρίζουμε ότι μπορούμε να δημιουργήσουμε παρουσιάσεις PowerPoint με εικόνες, μουσική, περιεχόμενο ιστού, κείμενο και άλλα. Ενώ ξέρετε πώς να κάνετε ένα PowerPoint βήμα προς βήμα;
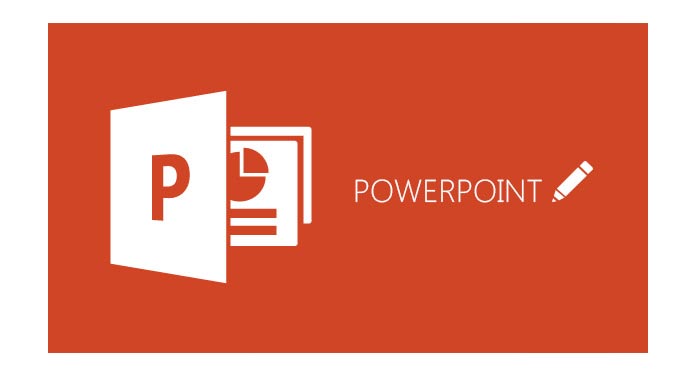
Θέλετε να μετατρέψετε την παρουσίαση του PowerPoint σε βίντεο; Δεν εισαι ο μονος. Ένα μικρό γνωστό τέχνασμα στο λογισμικό PPT μπορεί να σώσει την παρουσίαση του PowerPoint ως βίντεο. Ωστόσο, ενδέχεται να παρατηρήσετε ότι η έκδοση PPT δεν σας επιτρέπει να το κάνετε αυτό. Σε αυτήν την ανάρτηση, θα σας δείξουμε τον καλύτερο τρόπο για να δημιουργήσετε παρουσίαση PowerPoint και να μετατρέψετε το PPT σε βίντεο.
Σε περίπτωση που δεν γνωρίζετε πώς να φτιάξετε ένα PowerPoint, στο πρώτο μέρος αυτού του άρθρου, θα σας δείξουμε έναν λεπτομερή οδηγό για να σας δείξουμε τη διαδικασία.
Βήμα 1Εκκινήστε το PowerPoint
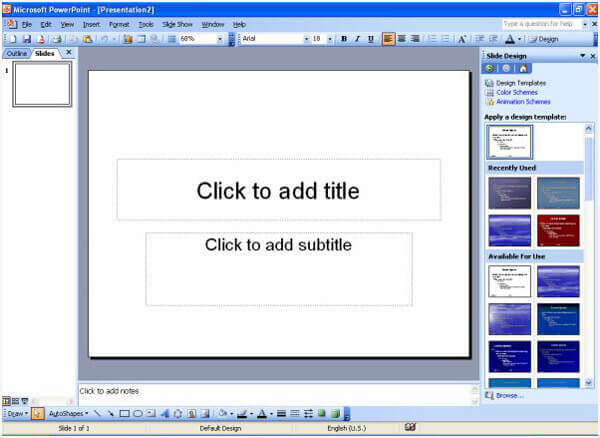
Ανοίξτε το λογισμικό PowerPoint στον υπολογιστή σας και επιλέξτε το είδος του εγγράφου που θέλετε να δημιουργήσετε. Μπορείτε να επιλέξετε να δημιουργήσετε μια κενή παρουσίαση. Επίσης, μπορείτε να μεταβείτε στο "Αρχείο" στο πάνω μέρος της οθόνης και να κάνετε κλικ στο "Νέο". Ένα πλαίσιο με την ένδειξη "Νέα παρουσίαση" θα πρέπει να εμφανίζεται στη δεξιά πλευρά της οθόνης σας.
Βήμα 2Προσθήκη κειμένου και τίτλου PowerPoint
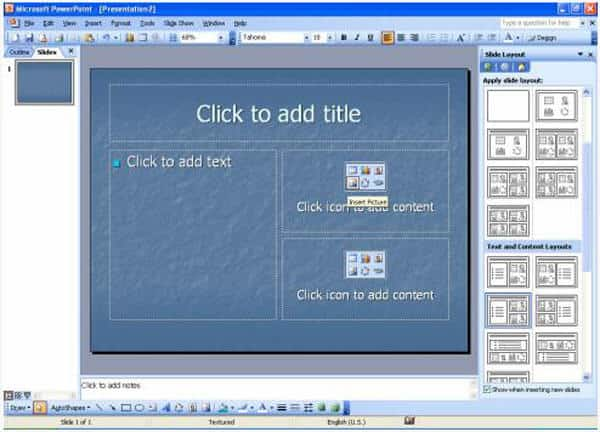
Κάντε κλικ στο "Κάντε κλικ για να προσθέσετε κείμενο" ή "Κάντε κλικ για να προσθέσετε τίτλο" για να προσθέσετε το κείμενο και τον τίτλο στην παρουσίαση του PowerPoint.
Βήμα 3Προσθέστε εικόνα και άλλα περιεχόμενα
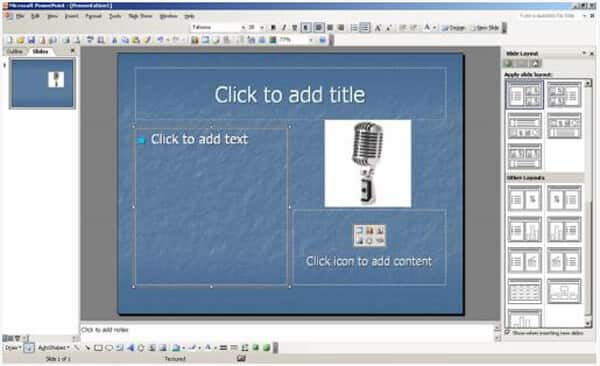
Κάντε κλικ στο "Εισαγωγή" στην επάνω λίστα για να προσθέσετε εικόνα, ταινία ή αρχείο ήχου στο PPT. Μπορείτε να αλλάξετε το μέγεθος της εικόνας σας κάνοντας κλικ στην εικόνα. Στη συνέχεια, η εικόνα θα έχει μαύρες γραμμές γύρω της με μικρές φυσαλίδες ή κουτιά στις γωνίες. Τοποθετήστε το ποντίκι σας πάνω από τις φυσαλίδες ή τα κουτιά και κάντε κλικ. Κρατώντας το δείκτη του ποντικιού προς τα κάτω, σύρετε την εικόνα στο μέγεθος που θέλετε.
Βήμα 4Κάντε μια παρουσίαση PowerPoint
Όταν προσθέτετε όλα τα περιεχόμενα που χρειάζεστε στο αρχείο PowerPoint, μπορείτε να κάνετε κλικ στο "Αρχείο"> "Αποθήκευση ως" για να αποθηκεύσετε το PPT στον υπολογιστή σας.
Εδώ παρουσιάζουμε έναν εύκολο τρόπο για να σας βοηθήσουμε να κάνετε την παρουσίαση PowerPoint σε μετατροπή βίντεο. Πριν από τη μετατροπή του οδηγού PowerPoint σε βίντεο, πρέπει πρώτα να κάνετε δωρεάν λήψη του επαγγελματία Μετατροπέας PowerPoint σε βίντεο στον υπολογιστή σας.
Βήμα 1Εκκίνηση του PowerPoint σε Video Converter

Πραγματοποιήστε λήψη, εγκατάσταση και άνοιγμα αυτού του ισχυρού μετατροπέα PowerPoint σε βίντεο στον υπολογιστή / Mac σας. Επιλέξτε "Μετατροπή σε βίντεο"
Βήμα 2Προσθήκη αρχείου PowerPoint

Κάντε κλικ στο κουμπί "Προσθήκη αρχείων PPT" για να εισαγάγετε τα αρχεία παρουσίασης του PowerPoint που θέλετε να μετατρέψετε.
Βήμα 3Κάντε τις ρυθμίσεις βίντεο

Αυτό το εξαιρετικό λογισμικό μετατροπής PPT σε βίντεο παρέχει δύο τρόπους μετατροπής για να διαλέξετε, "Auto Mode" και "Advanced Mode".
Αυτόματη λειτουργία: Αφήστε τις σελίδες PowerPoint να γλιστρήσουν αυτόματα ρυθμίζοντας έναν χρόνο μετάβασης.
Προηγμένες ρυθμίσεις: Αναπαραγωγή αρχείων PPT με μη αυτόματο τρόπο και μπορείτε να διατηρήσετε / αγνοήσετε / καταγράψετε την αφήγηση για το PowerPoint.
Επιτρέπεται να επιλέξετε τις κατάλληλες μορφές βίντεο εξόδου σύμφωνα με τις ανάγκες σας, συμπεριλαμβανομένων των MP4, AVI, WMV, MOV, M4V κ.λπ.
Βήμα 4Μετατρέψτε το PowerPoint σε βίντεο

Όταν ολοκληρωθούν όλες οι ρυθμίσεις, μπορείτε να κάνετε κλικ στο κουμπί "Έναρξη" για να μετατρέψετε το PowerPoint σε βίντεο. Λίγα δευτερόλεπτα αργότερα, το αρχικό αρχείο PPT θα μετατραπεί σε βίντεο. Επιπλέον, μπορείτε να βασιστείτε σε αυτόν τον μετατροπέα PowerPoint για να εγγράψετε το PowerPoint σε δίσκο DVD ή αρχείο ISO.
Σε αυτό το άρθρο, σας δείχνουμε κυρίως έναν απλό τρόπο για να δημιουργήσετε PPT και να μετατρέψετε την παρουσίαση του PowerPoint σε βίντεο. Εάν ψάχνετε απλώς τον καλύτερο τρόπο για να μετατρέψετε το PPT σε βίντεο, μπορείτε να το κατεβάσετε δωρεάν Μετατροπέας PowerPoint σε βίντεο και δοκιμάστε.

