Η παρουσίαση PowerPoint έχει χρησιμοποιηθεί ευρέως για επιχειρήσεις και εκπαίδευση σε όλο τον κόσμο. Είναι απίστευτα ευέλικτο και προσφέρει ένα ευρύ φάσμα δυνατοτήτων για να το βελτιώσετε. Οι περισσότεροι άνθρωποι γνωρίζουν ότι μπορείτε να προσθέσετε φωτογραφίες, μουσική, εικόνες, περιεχόμενο ιστού, βίντεο και πολλά άλλα για να δημιουργήσετε ένα PowerPoint, αλλά λίγοι γνωρίζουν ότι υπάρχει ένας χρήσιμος τρόπος για την καλύτερη αποθήκευση και κοινή χρήση του PowerPoint σας. Δηλαδή να μετατρέψετε το PowerPoint σε βίντεο. Προφανώς, ένα βίντεο ακούγεται πιο ενδιαφέρον και βολικό από ένα slideshow του PowerPoint, μπορείτε να προσθέσετε μουσική στο PowerPoint και να το μοιραστείτε απευθείας στις πλατφόρμες κοινωνικής δικτύωσης meida.
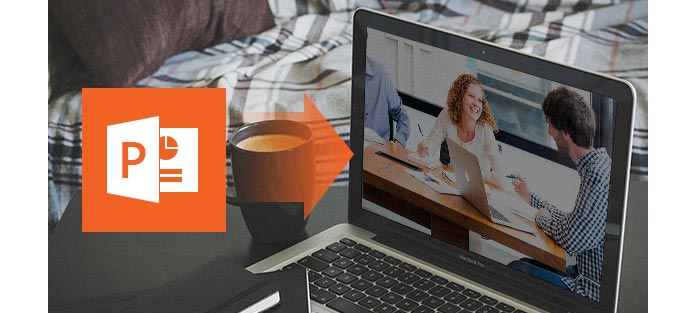
Η ερώτηση είναι, πώς να μετατρέψετε το PowerPoint σε βίντεο; Η Microsoft σάς επιτρέπει τώρα να αποθηκεύσετε το PowerPoint 2010 ως βίντεο απευθείας. Εκτός αυτού, μπορείτε να υιοθετήσετε έναν υπέροχο μετατροπέα PowerPoint σε βίντεο για να μετατρέψετε το PowerPoint σε διαφορετικές μορφές βίντεο.
Όταν θέλετε να δώσετε μια πιο ζωντανή έκδοση της παρουσίασης PPT σε συναδέλφους ή μαθητές, μπορείτε να επιλέξετε τη μετατροπή του PowerPoint σε βίντεο ή να εγγράψετε το PowerPoint σε DVD.
Στο PowerPoint 2010/2013, μπορείτε πλέον να αποθηκεύσετε το αρχείο PPT ή PPTX ως αρχείο Windows Media Video (.wmv) και να το διανείμετε με αυτοπεποίθηση. Εδώ είναι δύο επιλογές από τις οποίες μπορείτε να διαλέξετε.
Βήμα 1Αφού δημιουργήσετε μια παρουσίαση PowerPoint, επιλέξτε την καρτέλα "Αρχείο" από την κορδέλα.
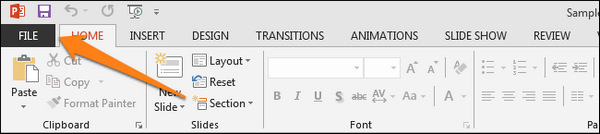
Βήμα 2Κάντε κλικ στο "Εξαγωγή"> "Δημιουργία βίντεο".
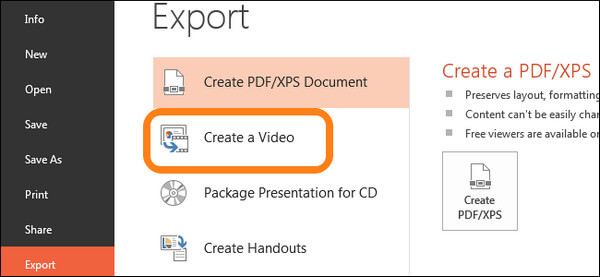
Βήμα 3Κάντε το PowerPoint σε ρύθμιση βίντεο:
Στην ενότητα "Δημιουργία βίντεο", κάντε κλικ στο κάτω βέλος "Εμφανίσεις υπολογιστή και HD" για να εμφανίσετε όλες τις επιλογές ποιότητας και μεγέθους βίντεο. Μπορείτε να αποφασίσετε ένα μέγεθος βίντεο PowerPoint επιλέγοντας "Computer & HD Displays", "Internet & DVD", "Portables Devices".
Κάντε κλικ στο κάτω βέλος "Μην χρησιμοποιείτε εγγεγραμμένους χρονισμούς και αφηγήσεις" για να εγγράψετε και να αφήσετε την αφήγηση φωνής και τις κινήσεις του δείκτη λέιζερ.
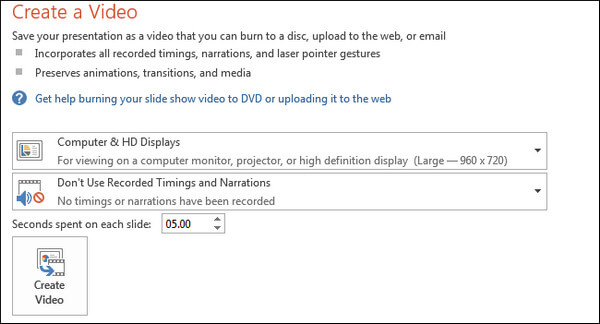
Βήμα 4Μετά από όλες τις ρυθμίσεις, κάντε κλικ στο μεγάλο κουμπί "Δημιουργία βίντεο" για να μετατρέψετε το PowerPoint ως αρχείο βίντεο. Περιμένετε λίγα λεπτά, θα βρείτε το αρχείο PowerPoint που έχει μετατραπεί σε αρχείο βίντεο WMV.
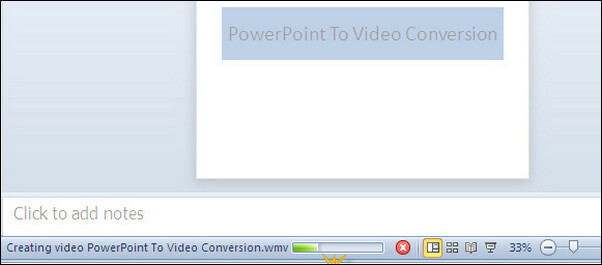
Εάν θέλετε να εγγράψετε την παρουσίασή σας με φωνή, σχολιασμούς ή ακόμα και κάμερα, απλώς μεταβείτε στο slide Show στη γραμμή μενού. Εύρημα Εγγραφή διαφανειών Και επιλέξτε Εγγραφή από την αρχή.
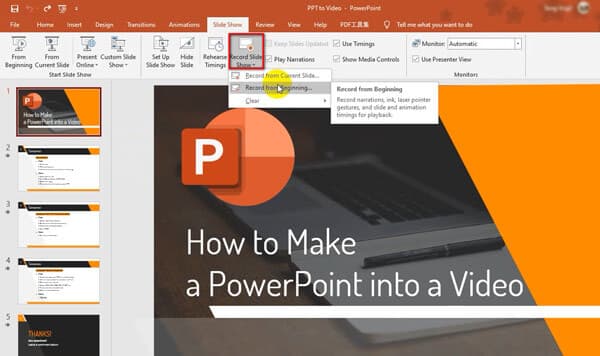
Στη συνέχεια, θα δείτε μια νέα οθόνη όπου μπορείτε να ενεργοποιήσετε ή να απενεργοποιήσετε το μικρόφωνο ή την κάμερα web. Μετά από αυτό, κάντε κλικ στο Ρεκόρ κουμπί και ξεκινήστε την παρουσίασή σας.
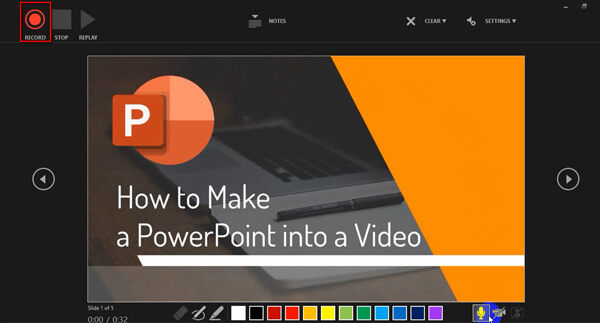
Όταν ολοκληρωθεί η παρουσίαση, κάντε κλικ στο στάση κουμπί και επιστρέψτε στο PowerPoint. Προχωρήστε στο Αρχεία καρτέλα, επιλέξτε το εξαγωγή επιλογή από την αριστερή γραμμή και, στη συνέχεια, ορίστε την ποιότητα για το εγγεγραμμένο PPT. Στο τέλος, κάντε κλικ στο Δημιουργήστε ένα βίντεο και στη συνέχεια αποθηκεύστε τον στον ακριβή φάκελο. Μπορεί να χρειαστεί λίγο περισσότερο χρόνο για τη δημιουργία του βίντεο.
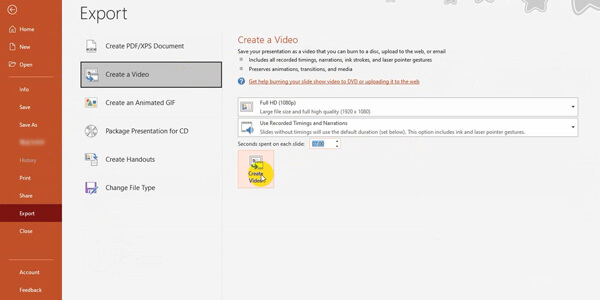
Η ενσωματωμένη μετατροπή βίντεο PowerPoint είναι ένα εύχρηστο βοήθημα. Υπάρχουν όμως ορισμένοι περιορισμοί. Το PowerPoint 2010 υποστηρίζει μόνο μία μορφή βίντεο, οι άνθρωποι που θέλουν να μετατρέψουν το PowerPoint σε MP4 / AVI ή άλλες μορφές βίντεο μπορεί να απογοητευτούν. Επιπλέον, εάν σκοπεύετε να μετατρέψετε την παρουσίαση του PowerPoint 2003/2007 σε βίντεο, ίσως χρειαστεί να μεταβείτε σε μετατροπέα PowerPoint σε βίντεο.
Πώς να μετατρέψετε το PowerPoint σε βίντεο; Η καλύτερη μέθοδος για να μετατρέψετε ένα PowerPoint σε βίντεο είναι να λάβετε βοήθεια από έναν μετατροπέα PowerPoint σε βίντεο. Εδώ σας προτείνουμε έναν ισχυρό PPT σε μετατροπέα βίντεο για να σας βοηθήσουμε να μετατρέψετε το PowerPoint 1997, 2000, 2002, 2003, 2007, 2010, 2013 σε διάφορες μορφές βίντεο όπως WMV, MP4, AVI, FLV, MOV και άλλα.
Βήμα 1Κατεβάστε το PowerPoint σε μετατροπέα βίντεο
Κάντε λήψη αυτού του PPT στον κατασκευαστή βίντεο στον υπολογιστή σας των Windows, εγκαταστήστε τον και ξεκινήστε τον στον υπολογιστή σας. Επιλέξτε "Μετατροπή σε βίντεο".

Βήμα 2Προσθήκη αρχείου PPT
Κάντε κλικ στο κουμπί "Προσθήκη αρχείων PPT" για να εισαγάγετε αρχεία PPT / PPTX / PPTM / PPS ή άλλα σε αυτόν τον μετατροπέα. Επιτρέπεται επίσης η εισαγωγή αρχείων δέσμης ή ενός φακέλου για γρήγορη μετατροπή PowerPoint σε βίντεο.

Βήμα 3Κάντε τις ρυθμίσεις βίντεο
Δύο τρόποι μετατροπής - "Auto Mode" και "Advanced Mode" που παρέχονται για εσάς:
Αυτόματη λειτουργία: Αφήστε τις σελίδες PowerPoint να γλιστρήσουν αυτόματα ρυθμίζοντας έναν χρόνο μετάβασης.
Ρυθμίσεις για προχωρημένους: Αναπαραγωγή αρχείων PPT χειροκίνητα και μπορείτε να διατηρήσετε / αγνοήσετε / καταγράψετε αφήγηση για το PowerPoint.
Μπορείτε επίσης να επιλέξετε διαφορετικές μορφές βίντεο εξόδου ανάλογα με τις ανάγκες σας, συμπεριλαμβανομένων των MP4, AVI, WMV, MOV, M4V κ.λπ.

Βήμα 4Μετατρέψτε το PowerPoint στο βίντεο
Μετά από όλες τις ρυθμίσεις, κάντε κλικ στο κουμπί "Έναρξη" για να μετατρέψετε τα αρχεία PowerPoint. Όταν ολοκληρωθεί η διαδικασία μετατροπής, μπορείτε να ανοίξετε το φάκελο για να ελέγξετε το βίντεο PowerPoint.

Εκτός από αυτόν τον μετατροπέα PowerPoint σε βίντεο, υπάρχουν και άλλοι εξαιρετικοί μετατροπείς PPT σε βίντεο που θα μπορούσατε να βρείτε. Για παράδειγμα, το Moyea PPT to Video Converter, το Leawo PowerPoint to Video Pro, το iSpring River και άλλα. Αλλά είμαι σίγουρος ότι αυτό είναι αρκετό για εσάς.


Τώρα ας δούμε την τελευταία λύση για να μετατρέψουμε το PPT σε βίντεο Aiseesoft οθόνη εγγραφής. Αυτή η συσκευή εγγραφής οθόνης όχι μόνο μπορεί να εγγράψει όλο το περιεχόμενο και την κίνηση στο PPT σας, αλλά και να καταγράψει τον ήχο και την κάμερα web στο PowerPoint χωρίς καμία ταλαιπωρία. Έτσι, μπορείτε να δοκιμάσετε αυτήν την ισχυρή συσκευή εγγραφής οθόνης για να λύσετε όλα τα προβλήματά σας σχετικά με το PPT σε βίντεο.
Βήμα 1Εκκινήστε το πρόγραμμα εγγραφής οθόνης στον υπολογιστή σας. Επιλέξτε το Εγγραφής βίντεο επιλογή.

Βήμα 2Εδώ, μπορείτε να εγγράψετε την πλήρη οθόνη ή απλά να επιλέξετε ένα τμήμα για να καταγράψετε το PPT.
Εάν πρέπει να εγγράψετε την αφήγηση ή την κάμερα web, πρέπει να ενεργοποιήσετε Webcam or Μικρόφωνο.

Βήμα 3Πατήστε REC για να ξεκινήσετε την εγγραφή και, στη συνέχεια, ανοίξτε το PPT σας αμέσως. Στη συνέχεια, βρείτε το slide Show Και επιλέξτε Από την αρχή. Τώρα μπορείτε να ξεκινήσετε την παρουσίασή σας. Κατά την εγγραφή της παρουσίασης, μπορείτε να τραβήξετε στιγμιότυπα οθόνης και να επεξεργαστείτε την εγγραφή με ευκολία.
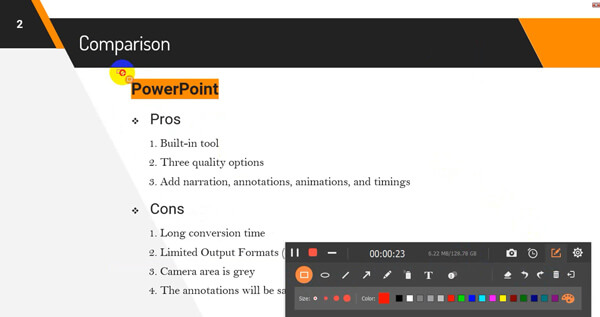
Βήμα 4Μόλις τελειώσει η παρουσίαση, απλώς κάντε κλικ στάση για να τερματίσετε την ηχογράφηση. Στη συνέχεια, θα μεταβείτε στο παράθυρο προεπισκόπησης όπου μπορείτε να κόψετε το βίντεο και να αφαιρέσετε το ανεπιθύμητο μέρος. Στη συνέχεια, κάντε κλικ στο Αποθήκευση και εισαγάγετε το όνομα για το εγγεγραμμένο αρχείο PPT. Κάντε κλικ στο Επόμενο και, στη συνέχεια, το βίντεό σας θα αποθηκευτεί σε δευτερόλεπτα.
Σε αυτό το άρθρο, σας παρουσιάζουμε 4 απλές μεθόδους σχετικά με τον τρόπο μετατροπής του PowerPoint σε βίντεο. Μπορείτε να επιλέξετε τη λειτουργία ενσωματωμένου PPT σε βίντεο στο PowerPoint 2010 ή να χρησιμοποιήσετε το PPT σε μετατροπέα βίντεο για να μετατρέψετε το PowerPoint σε βίντεο. Επίσης, μπορείτε να χρησιμοποιήσετε απευθείας το Screen Recorder για να καταγράψετε την παρουσίαση στην οθόνη σας και να την μετατρέψετε στο αρχείο βίντεο.