Το PowerPoint είναι ένα εξαιρετικό εργαλείο για τη δημιουργία εκπληκτικών παρουσιάσεων για σχεδόν οποιαδήποτε περίσταση μπορείτε να φανταστείτε. Είναι εξαιρετικά προσαρμόσιμο, γεγονός που το καθιστά ακόμα καλύτερο εργαλείο για να παρουσιάσετε ιδέες. Εάν έχετε χρησιμοποιήσει το Microsoft PowerPoint διαφορετικών εκδόσεων, μπορεί να έχετε παρατηρήσει ότι το μέγεθος της διαφάνειας του PowerPoint μπορεί να φαίνεται διαφορετικό. Σε παλαιότερες εκδόσεις του PowerPoint, οι διαφάνειες ήταν πιο τετράγωνες (4:3). Το προεπιλεγμένο μέγεθος διαφάνειας στο PowerPoint 2013 και το PowerPoint 2016 είναι ευρεία οθόνη (16:9). Ωστόσο, μπορείτε να αλλάξετε το μέγεθος των διαφανειών σας σε 4:3 - ακόμα και σε προσαρμοσμένο μέγεθος. Μπορείτε επίσης να ορίσετε μεγέθη διαφανειών ώστε να ταιριάζουν με διάφορα κοινά μεγέθη χαρτιού και άλλα στοιχεία οθόνης.
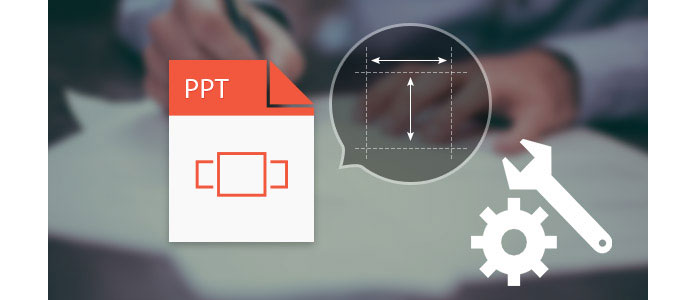
Λοιπόν, πώς να αλλάξετε την αναλογία διαστάσεων (μέγεθος) μιας διαφάνειας PowerPoint; Σε αυτό το άρθρο, παρέχουμε το σεμινάριο για την αλλαγή του μεγέθους διαφάνειας του PowerPoint στο Microsoft PowerPoint 2016/2013/2010 και θα σας δώσουμε μια καλύτερη σύγκριση μεταξύ της ευρείας οθόνης (16: 9) και του τυπικού (4: 3).
Βήμα 1 Κάντε κλικ στο "Αρχείο"> "Άνοιγμα" και επιλέξτε το αρχείο PPT. Ή μπορείτε να ανοίξετε PowerPoint και ξεκινήστε μια νέα παρουσίαση μεταβαίνοντας στο "Αρχείο"> "Νέο".
Βήμα 2 Με την παρουσίασή σας ανοιχτή και την πρώτη διαφάνεια στην κύρια οθόνη, κάντε κλικ στο "Σχεδιασμός" στο επάνω μέρος της οθόνης σας, και στη συνέχεια θα εμφανιστεί ένα κουμπί που να λέει "Μέγεθος διαφάνειας" στη δεξιά πλευρά της γραμμής εργαλείων.

Βήμα 3 Κάντε κλικ σε αυτό και θα δείτε τρεις επιλογές: "Standard", "Widescreen" και "Custom Slide Size".
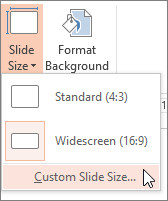
Βήμα 4 Εάν δεν θέλετε την τυπική οθόνη ή την ευρεία οθόνη, κάντε κλικ στο "Προσαρμοσμένο μέγεθος διαφάνειας" για να εισέλθετε στο παράθυρο Μέγεθος διαφάνειας, εδώ μπορείτε να ορίσετε τον προσανατολισμό των διαφανειών και των σημειώσεων, των φυλλαδίων, του περιγράμματος και, στη συνέχεια, να ορίσετε προσαρμοσμένο πλάτος, ύψος κ.λπ. ολοκληρωθεί, επιλέξτε "Μεγιστοποίηση" ή "Βεβαιωθείτε ότι ταιριάζει" ανάλογα με τις ανάγκες σας.
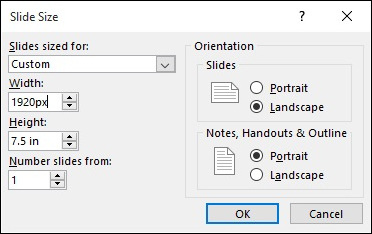
Βήμα 1 Ανοίξτε μια προϋπάρχουσα παρουσίαση του PowerPoint για την οποία θέλετε να προσαρμόσετε το μέγεθος της διαφάνειας. Ή μεταβείτε στο "Αρχείο"> "Νέο" και ανοίξτε ένα νέο PowerPoint εάν δεν έχετε.
Βήμα 2 Κάντε κλικ στο "Σχεδιασμός" στο επάνω μέρος της οθόνης σας. Θα δείτε μια κορδέλα επιλογών να εμφανίζεται. Κάντε κλικ στη σελίδα "Ρύθμιση".
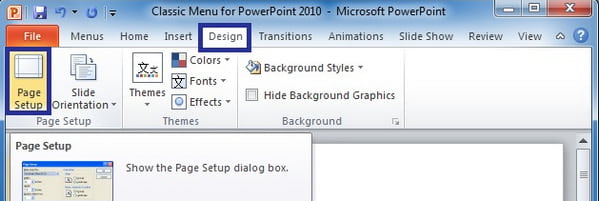
Βήμα 3 Θα εμφανιστεί ένα παράθυρο διαλόγου για αλλαγή μεγέθους διαφανειών. Εδώ μπορείτε να επιλέξετε προσαρμοσμένο και να εισαγάγετε τις διαστάσεις διαφανειών που θα προτιμούσατε για τη διαφάνεια. Έχετε επίσης τις επιλογές για να επιλέξετε αναλογία όπως εμφάνιση οθόνης 4: 3 ή Χαρτί γραμμάτων, χαρτί καθολικού, Α1 κ.λπ. και μία από αυτές τις διατάξεις. Όταν ολοκληρώσετε τις αλλαγές σας, πατήστε OK.
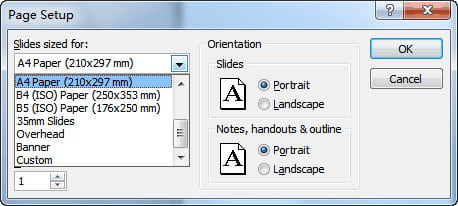
Είτε είναι εύκολο να αλλάξετε το μέγεθος της διαφάνειας στο Microsoft PowerPoint 2016/2013/2010, λίγοι άνθρωποι γνωρίζουν ποιο μέγεθος είναι καλύτερο για αυτούς. Για να σας βοηθήσουμε, έχουμε προσφέρει μερικές πληροφορίες σχετικά με τα πιο συνηθισμένα δύο μεγέθη διαφανειών στο Microsoft PowerPoint:
Στάνταρ (4: 3) - λειτουργεί καλύτερα σε παλαιότερες οθόνες με χαμηλή ανάλυση (π.χ. 1024×768 pixel), παλιούς προβολείς, διαδικτυακές πλατφόρμες κοινής χρήσης παρουσιάσεων όπως το Slide Share ή συσκευές όπως το iPad.
Ευρεία οθόνη (16: 9) - λειτουργεί καλύτερα σε νέες οθόνες με ευρεία αναλογία διαστάσεων (τηλεοράσεις, έξυπνες τηλεοράσεις, LCD), νέους προβολείς, συσκευές Microsoft Surface και διαδικτυακές πλατφόρμες όπως το YouTube ή το Vimeo.
Τώρα που σας έχουμε πει πώς να αλλάξετε το μέγεθος διαφάνειας του PowerPoint στο PowerPoint 2016/2013/2010 και συγκρίναμε δύο κοινές αναλογίες διαστάσεων του PowerPoint: 4: 3 και 16: 9, δεν θα έχετε κανένα πρόβλημα να κάνετε τις διαφάνειες σας να ταιριάζουν στην οθόνη σας. Εάν εξακολουθείτε να έχετε περισσότερες ερωτήσεις, μη διστάσετε να αφήσετε τα σχόλιά σας παρακάτω.
Επιπλέον, εάν το μέγεθος του slide PowerPoint είναι λίγο ενοχλητικό για εσάς, μπορείτε να το δοκιμάσετε μετατρέψτε το PowerPoint σε βίντεο για ομαλή παρακολούθηση.