Για μια καλύτερη και πιο ακριβή παρουσίαση του PowerPoint, πολλοί άνθρωποι επιλέγουν να ενσωματώσουν ζωντανές ιστοσελίδες (HTML) στην παρουσίασή τους στο PowerPoint. Φυσικά, μπορείτε να προσθέσετε το στιγμιότυπο οθόνης της ιστοσελίδας, αλλά δεν είναι ικανοποιητικό ειδικά όσο περνάει ο καιρός. Επιστρέφουμε λοιπόν σε ζωντανές σελίδες HTML, σε αυτό το άρθρο, θα σας δείξουμε πώς να ενσωματώσετε τον κώδικα iframe για να εισαγάγετε σελίδες HTML και άλλα αντικείμενα Ιστού στην παρουσίαση του PowerPoint.
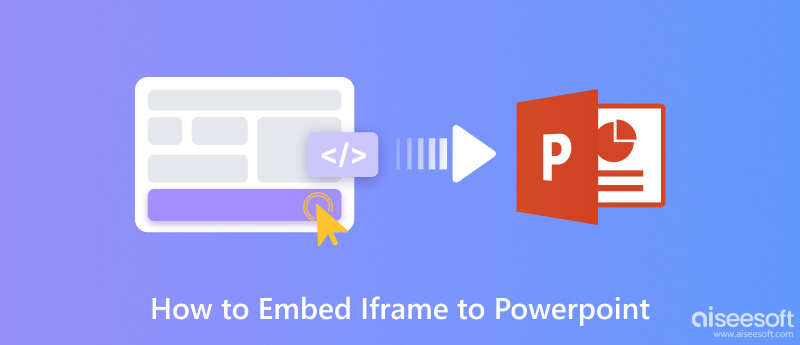
Ένα iframe, που ονομάζεται επίσης Inline Frame, είναι ένα έγγραφο HTML που είναι ενσωματωμένο μέσα σε ένα άλλο έγγραφο HTML σε έναν ιστότοπο. Μπορεί να επιλεγεί από τον παράγοντα χρήστη ως εστίαση για εκτύπωση, προβολή της πηγής του και πολλά άλλα. Αν και ένα iframe μοιάζει με ενσωματωμένη εικόνα, μπορεί να διαμορφωθεί με τη δική του γραμμή κύλισης ανεξάρτητα από τη γραμμή κύλισης της γύρω σελίδας.
Στο PowerPoint, εάν θέλετε να ελέγξετε απευθείας ιστοσελίδες από την παρουσίασή σας, μπορείτε να ενσωματώσετε κώδικα iframe σε αυτό το PowerPoint και, στη συνέχεια, μπορείτε να διατηρήσετε τη ροή της παρουσίασής σας στο PowerPoint και να εμφανίσετε ένα αντικείμενο web ταυτόχρονα.
Τώρα, ας δούμε πώς να εισάγετε ένα Iframe στο PPT με εύκολο τρόπο.

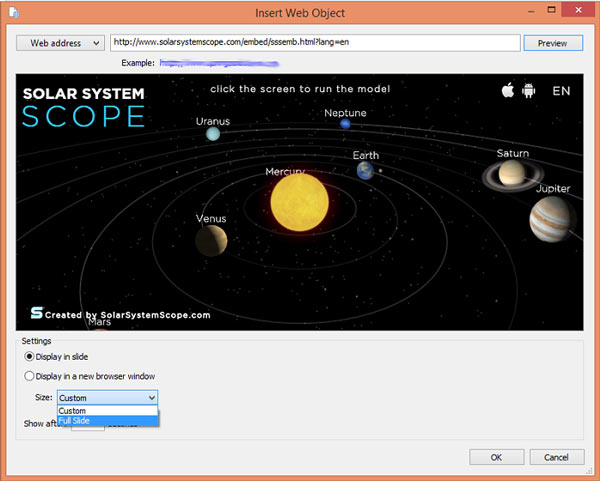
Για αναπαραγωγή αντικειμένων ιστού HTML, πρέπει να μετατρέψετε το PowerPoint σε HTML5, ΟΚ, απλώς κάντε το με το iSpring Converter Pro.
Πρώτα, κάντε κλικ στο κουμπί iSpring Converter Pro > Δημοσίευση από το επάνω μενού.
Δεύτερον, επιλέξτε WEBκαι εισαγάγετε το όνομα της παρουσίασής σας στο PowerPoint Τίτλος παρουσίασης κατατεθεί.
Τρίτον, κάντε κλικ Επιλογές εξόδου > Κινητό (HTML5), και μπορείτε να κάνετε προεπισκόπηση της παρουσίασής σας στο δεξί παράθυρο.
Τέταρτον, κάντε κλικ Δημοσίευση για να δημοσιεύσετε το PowerPoint σας στο iSpring Cloud. Έτσι, μπορείτε να αναπαράγετε το περιεχόμενο iframe σε οποιαδήποτε συσκευή.
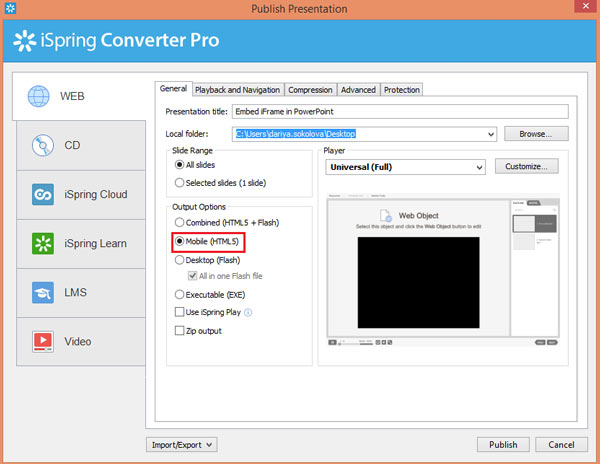
Μπορεί να έχετε ξοδέψει πολλή προσπάθεια για να κάνετε μια καλύτερη παρουσίαση, όπως την εισαγωγή όμορφων εικόνων, απλού και ισχυρού κειμένου, ζωντανών κινούμενων εικόνων και συνδέσμων βίντεο που μπορούν να βοηθήσουν το κοινό να κατανοήσει καλύτερα το περιεχόμενό σας κ.λπ. Ωστόσο, για να διασφαλίσετε ότι το PPT παίζεται χωρίς σφάλματα ή μπορεί εύκολα να μοιραστεί με τους συμμαθητές, τους συναδέλφους σας ή άλλους στο διαδίκτυο, μπορείτε να μετατρέψετε απευθείας το αρχείο PPT σε μορφή βίντεο. Εδώ προτείνουμε τον καλύτερο μετατροπέα PPT σε βίντεο για να διασφαλίσετε ότι το PPT σας προβάλλεται πιο ομαλά από το κοινό σας χωρίς να χάνονται πληροφορίες.
Aiseesoft PPT σε μετατροπέα βίντεο είναι ένας ισχυρός βοηθός για τη μετατροπή αρχείων PowerPoint σε μορφές βίντεο όπως WMV, MP4, AVI, FLV, MOV κ.λπ., ή τη δημιουργία σε DVD για εύκολη παρακολούθηση οποιαδήποτε στιγμή και οπουδήποτε στη συσκευή σας. Αυτό το εργαλείο προσφέρει αυτόματες και προηγμένες λειτουργίες για να διαλέξετε πριν από τη μετατροπή. Επίσης, μπορείτε να ανεβάσετε μαζικά αρχεία PPT για εγγραφή σε DVD ή βίντεο.
100% ασφαλής. Χωρίς διαφημίσεις.
Εδώ είναι τα βήματα που μπορείτε να ακολουθήσετε.
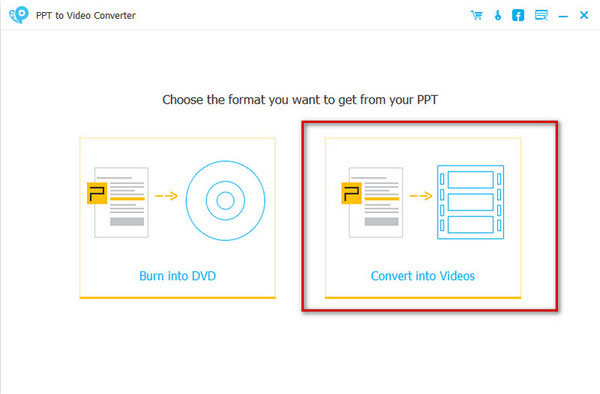
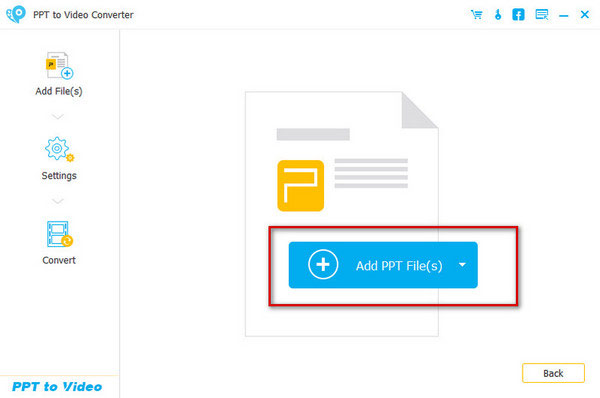
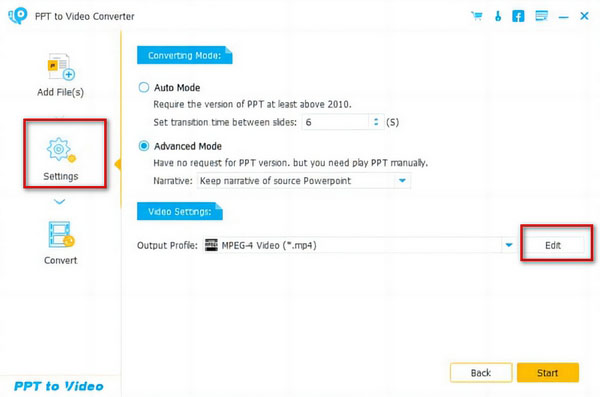
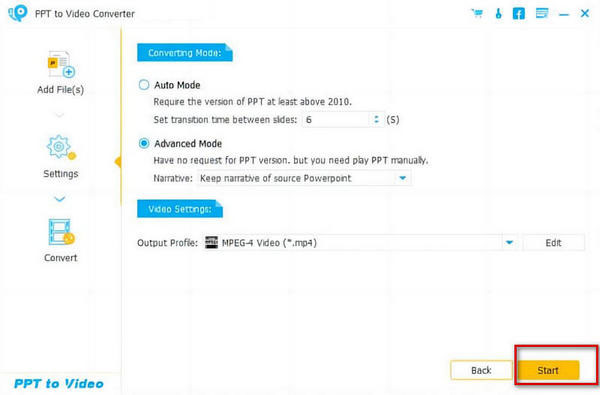
Είναι το iframe ξεπερασμένο;
Δεν είναι ακόμη παρωχημένο και η χρήση του εξακολουθεί να υποστηρίζεται από τα περισσότερα προγράμματα περιήγησης σήμερα. Αλλά είναι αναμφισβήτητο ότι οι περιπτώσεις χρήσης του γίνονται όλο και λιγότερο συχνές. Εάν η τάση συνεχιστεί, είναι πιθανό να καταστεί απαρχαιωμένη.
Ποιος είναι ο κίνδυνος ενσωμάτωσης του iframe;
Η κύρια απειλή ασφαλείας για την ενσωμάτωση iframe είναι η επίθεση XSS (Cross Site Scripting). Ένας εισβολέας μπορεί να εκτελέσει επιθέσεις XSS με διάφορους τρόπους. Για παράδειγμα, αλλαγή της διεύθυνσης URL του ιστότοπου προέλευσης, εγκατάσταση κακόβουλου λογισμικού, κλοπή πληροφοριών ή παραβίαση κλικ και πατημάτων πλήκτρων μέσω iframe.
Ποια είναι η διαφορά μεταξύ συνδεδεμένου αντικειμένου και ενσωματωμένου αντικειμένου στο PowerPoint;
Εάν απλώς εισαγάγετε έναν σύνδεσμο, το περιεχόμενο σε αυτόν τον σύνδεσμο εξακολουθεί να είναι ξεχωριστό από το PPT σας και μπορείτε να βρείτε μόνο το αρχείο που μπορεί να αναπαραχθεί μέσω του συνδέσμου. Αλλά αν ενσωματώσετε έναν κώδικα iframe, το περιεχόμενο είναι μέρος του PPT σας και μπορείτε να βρείτε το αρχείο απευθείας.
Συμπέρασμα
Τώρα, πρέπει να ήξερες πώς να το κάνεις ενσωματώστε το IFrame στο PowerPoint ελεύθερα και εύκολα. Σε περίπτωση που η παρουσίασή σας στο PowerPoint είναι ξεπερασμένη, απλώς προσπαθήστε να εισαγάγετε ζωντανές σελίδες HTML στο PPT σας χρησιμοποιώντας τον κώδικα IFrame, ώστε να έχετε μια καλή παρουσίαση. Και για καλύτερη παρουσίαση, μπορείτε επίσης προσθέστε αφήγηση στο PowerPoint εύκολα.
Εκμάθηση Powerpoint
1.1 Πώς να φτιάξετε ένα PowerPoint
1.2 Πώς να αναφέρετε ένα PowerPoint
1.3 Προσθήκη μουσικής στο PowerPoint
1.4 Εισαγάγετε PDF στο PowerPoint
1.5 Δημιουργήστε ένα παιχνίδι κινδύνου στο PowerPoint
1.6 Αλλαγή μεγέθους διαφάνειας PowerPoint
1.7 Δημιουργήστε μια γραμμή χρόνου στο PowerPoint
1.8 Προσθήκη υδατογραφήματος στο PowerPoint
1.9 Προσθέστε την αφήγηση στο PowerPoint
1.10 Ενσωματώστε το iFrame στο PowerPoint
1.11 Δημιουργήστε κάρτες Flash στο PowerPoint
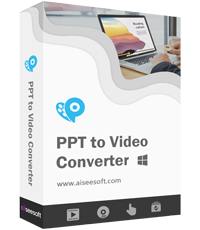
Ο απαραίτητος βοηθός γραφείου για να μετατρέψετε αρχεία PowerPoint σε βίντεο ή να δημιουργήσετε σε DVD για εύκολη παρακολούθηση οπουδήποτε και οποτεδήποτε σε PC/Mac ή YouTube.
100% ασφαλής. Χωρίς διαφημίσεις.