Η χρήση ψηφιακών υδατογραφημάτων όπως τα υδατογραφήματα χαρτιού είναι ένας πολύ καλός τρόπος για να εμφανίσετε το λογότυπο της εταιρείας σας ή να δείξετε τον δημιουργό, την προέλευση ή τον κάτοχο του περιεχομένου. Πλατφόρμα παρουσίασης της Microsoft, PowerPoint, χρησιμοποιείται συνήθως σε επαγγελματικές εφαρμογές ως γραφικό βοήθημα σε συνδυασμό με ένα ηχείο. Οταν ο Παρουσίαση powerpoint δημοσιεύεται στο διαδίκτυο, ένα υδατογράφημα ενεργεί ως αποτρεπτικό μέσο κατά της κλοπής και εμποδίζει την αντιγραφή της διαφάνειας ή των διαφανειών.
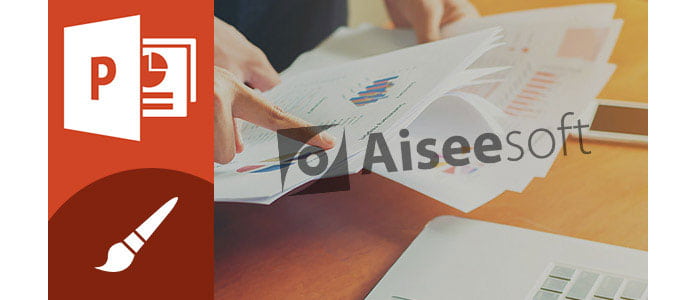
Σε αντίθεση με τους συνεργάτες του Microsoft Office, όπως το Word, το PowerPoint δεν έχει επιλογή εντός προγράμματος να τοποθετήσει υδατογράφημα στις διαφάνειες σας. Ωστόσο, αυτό δεν σημαίνει ότι δεν μπορείτε να βρείτε μια γρήγορη μέθοδο για να βάλετε υδατογράφημα στο PowerPoint 2016/2013/2010/2007. Στο PowerPoint, ο έλεγχος διαφάνειας μπορεί να κάνει μια εικόνα φόντου να εμφανίζεται αχνά και μπορείτε να τη λάβετε ως υδατογράφημα PowerPoint. Μπορείτε να προσθέσετε υδατογράφημα PowerPoint σε πολλές διαφάνειες ταυτόχρονα ή σε μεμονωμένες διαφάνειες. Η διαδικασία είναι ως επί το πλείστον η ίδια.
Σε αυτό το άρθρο, θα σας δείξουμε πώς να προσθέσετε μία εικόνα σε όλες τις διαφάνειες με το Slide Master. Ακολουθήστε τα παρακάτω μαθήματα.
1. Ανοίξτε την παρουσίασή σας στην οποία θέλετε να προσθέσετε υδατογράφημα PowerPoint.
2. Μεταβείτε στο "VIEW" και κάντε κλικ στο "Slide Master". 
3. Μεταβείτε στην καρτέλα "ΕΙΣΑΓΩΓΗ" και κάντε κλικ στο "Σχήματα". Στη συνέχεια, επιλέξτε μια ορθογώνια φόρμα. 
4. Κάντε δεξί κλικ στο σχήμα και επιλέξτε "Format Shape…"
5. Στο δεξί πλαίσιο επιλέξτε "Εικόνα ή γέμιση υφής" και αναζητήστε μια εικόνα "Αρχείο".
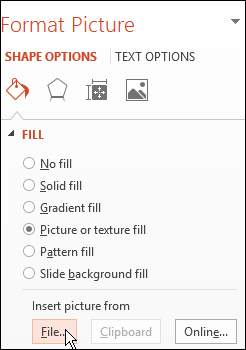
6. Επιλέξτε μια εικόνα που θέλετε να επισυνάψετε από τον υπολογιστή σας και προσθέστε την στη διαφάνεια.
7. Αλλαγή μεγέθους του σχήματος για να συμμορφώνεται με τις διαστάσεις της εικόνας ή επιλέξτε την επιλογή "Πλακάρισμα εικόνας ως υφή" για να περιορίσετε το μέγεθος και τις αναλογίες της εικόνας.
8. Βγείτε από το "Slide Master" στην κανονική προβολή παρουσίασης και ελέγξτε αν ένα υδατογράφημα προστέθηκε σωστά.
1. Ανοίξτε την παρουσίασή σας στην οποία θέλετε να προσθέσετε ένα υδατογράφημα.
2. Μεταβείτε στο "VIEW"> "Slide Master". 
3. Μεταβείτε στην καρτέλα "ΕΙΣΑΓΩΓΗ" και κάντε κλικ στο "Σχήματα". Στη συνέχεια, επιλέξτε μια ορθογώνια φόρμα. 
4. Κάντε δεξί κλικ στο σχήμα και επιλέξτε "Format Shape…"
5. Στο δεξιό πλαίσιο επιλέξτε "Εικόνα ή γέμιση υφής" και αναζητήστε ένα αρχείο εικόνας.
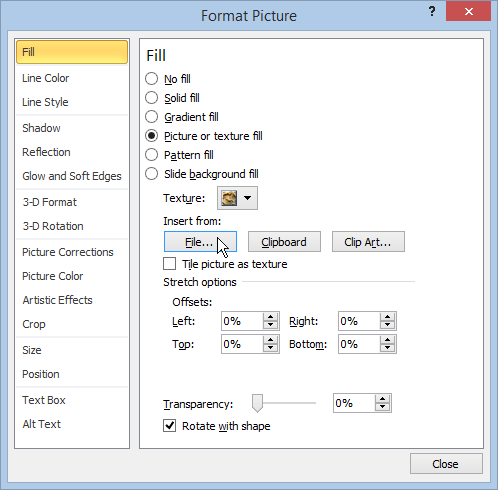
6. Επιλέξτε μια εικόνα που θέλετε να επισυνάψετε από τον υπολογιστή σας και προσθέστε την στη διαφάνεια.
7. Αλλαγή μεγέθους του σχήματος για να συμμορφώνεται με τις διαστάσεις της εικόνας ή επιλέξτε την επιλογή "Πλακάρισμα εικόνας ως υφή" για να περιορίσετε το μέγεθος και τις αναλογίες της εικόνας.
8. Βγείτε από το "Slide Master" στην κανονική προβολή παρουσίασης και ελέγξτε αν ένα υδατογράφημα προστέθηκε σωστά.
1. Ανοίξτε την παρουσίασή σας στην οποία θέλετε να προσθέσετε υδατογράφημα PowerPoint.
2. Μεταβείτε στο "VIEW"> "Slide Master".
3. Μεταβείτε στην καρτέλα "ΕΙΣΑΓΩΓΗ" και κάντε κλικ στο "Σχήματα". Στη συνέχεια, επιλέξτε μια ορθογώνια φόρμα. 
4. Κάντε δεξί κλικ στο σχήμα και επιλέξτε "Format Shape…"
5. Στο δεξιό πλαίσιο επιλέξτε "Εικόνα ή γέμιση υφής" και αναζητήστε ένα αρχείο εικόνας.
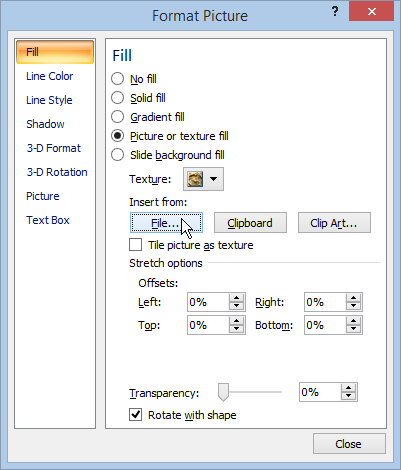
6. Επιλέξτε μια εικόνα που θέλετε να επισυνάψετε από τον υπολογιστή σας και προσθέστε την στη διαφάνεια.
7. Αλλαγή μεγέθους του σχήματος για να συμμορφώνεται με τις διαστάσεις της εικόνας ή επιλέξτε την επιλογή "Πλακάρισμα εικόνας ως υφή" για να περιορίσετε το μέγεθος και τις αναλογίες της εικόνας.
8. Βγείτε από το "Slide Master" στην κανονική προβολή παρουσίασης και ελέγξτε αν ένα υδατογράφημα προστέθηκε σωστά.
Εκτός από όλη τη μέθοδο για να εισαγάγετε μια εικόνα ως υδατογράφημα PowerPoint, θα μπορούσατε επίσης να δοκιμάσετε κάποιο εργαλείο PowerPoint για να προσθέσετε υδατογράφημα PowerPoint. Η iSpring σουίτα, για παράδειγμα, είναι ένα τέλειο εργαλείο για να αντιμετωπίσετε το ζήτημα του PowerPoint, συμπεριλαμβανομένης της δημιουργίας και της προσθήκης υδατογραφήματος PowerPoint.
Σε αυτό το άρθρο, έχουμε μιλήσει σχετικά με τις απλούστερες μεθόδους για να προσθέσετε υδατογράφημα PowerPoint στο PowerPoint 2013/2010/2007, εξακολουθείτε να έχετε περισσότερες ερωτήσεις σχετικά με το υδατογράφημα του PowerPoint; Μη διστάσετε να αφήσετε τα σχόλιά σας παρακάτω.