Εάν θέλετε να κάνετε την παρουσίασή σας πιο διασκεδαστική και ενδιαφέρουσα, θα πρέπει να εξετάσετε το ενδεχόμενο να προσθέσετε φόντο, ηχητικά εφέ, φωνητικά εφέ στις παρουσιάσεις PowerPoint. Προσθέστε κάποιο είδος ήχου ή μουσικής που θα γεμίσει την ατμόσφαιρα και θα ζωντανέψει αυτό που θέλετε να εκφράσετε από την παρουσίαση. Το PowerPoint σάς επιτρέπει να αναπαράγετε ήχο στο παρασκήνιο και είναι επίσης σε θέση να εκτελεί επεξεργασία ήχου όπως εξασθένιση, περικοπή και ρύθμιση έντασης.
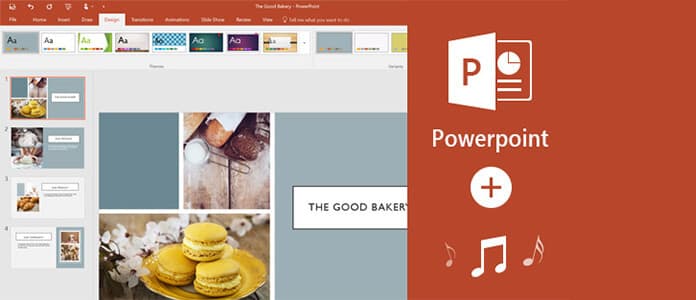
Σε αυτό το άρθρο, θα σας καθοδηγήσουμε λεπτομερή βήματα σχετικά με τον τρόπο προσθήκης μουσικής PowerPoint. Λαμβάνοντας υπόψη τις διάφορες εκδόσεις του Office PowerPoint, ορισμένες διαδικασίες προσθήκης ήχου σε PPT φαίνονται προφανώς διαφορετικές. Ακολουθήστε μας και μάθετε πώς να προσθέτετε μουσική στο PowerPoint 2016/2013/2010/2007.
Θα σας δείξουμε πώς να προσθέτετε μουσική ή άλλο αρχείο ήχου στο PowerPoint 2016/2013/2010/2007 ξεχωριστά.
Βήμα 1 Κάντε κλικ στη διαφάνεια του PowerPoint στην οποία θέλετε να προσθέσετε τον ήχο.
Βήμα 2 Για το PowerPoint 2016: Κάντε κλικ στην καρτέλα "Εγγραφή"> "Εισαγωγή", πατήστε το βέλος στην επιλογή "Αυτόματη αναπαραγωγή ήχου". Για το PowerPoint 2013: Κάντε κλικ στην καρτέλα "Εισαγωγή"> "Πολυμέσα", πατήστε το βέλος στην ενότητα "Ήχος".
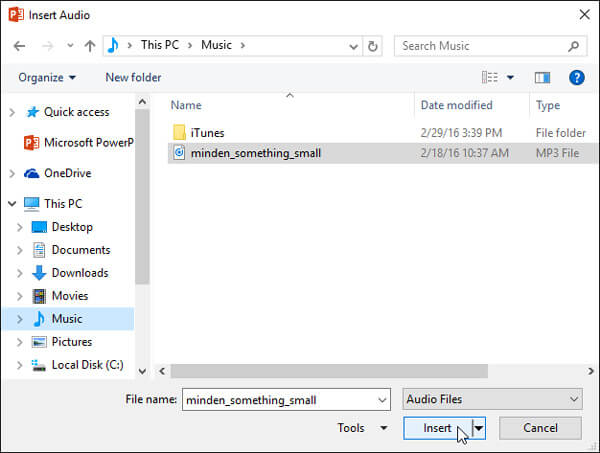
Βήμα 3 Κάνετε τα εξής:
◆ Για να προσθέσετε έναν ήχο από τον υπολογιστή, επιλέξτε "Ήχος στον υπολογιστή μου" και εισάγετε το κλιπ ήχου που θέλετε να προσθέσετε στο PPT.
◆ Για να προσθέσετε το voiceover με εγγραφή, επιλέξτε "Record Sound" (για PowerPoint 2016) ή "Record Audio" (για PowerPoint 2013) από το πλαίσιο "Record Sound". Κάντε κλικ στο κουμπί "Εγγραφή" και αρχίστε να εγγράφετε τη φωνή σας.
Βήμα 4 Στη συνέχεια, θα εμφανιστεί ένα εικονίδιο ήχου στη διαφάνεια. Μπορείτε να κάνετε κλικ στο εικονίδιο και να αναπαραγάγετε τον ήχο του PowerPoint στην προβολή παρουσίασης ή στην κανονική προβολή.
Κάντε κλικ στο εικονίδιο ήχου και κάντε κλικ στο "Εργαλεία ήχου"> "Αναπαραγωγή". Στην ομάδα "Επιλογές ήχου", μπορείτε να κάνετε τα εξής:
◆ Ξεκινήστε την αναπαραγωγή του ήχου κατά την έναρξη της παρουσίασης. Επιλέξτε "Αυτόματα" από τη λίστα "Έναρξη".
Start Ξεκινήστε χειροκίνητα τον ήχο φόντου ενώ κάνετε κλικ στη διαφάνεια. Στη λίστα "Έναρξη", επιλέξτε "Όταν κάνετε κλικ" (για το PowerPoint 2016) ή "Σε κλικ" (για το PowerPoint 2016).
◆ Επιλέξτε "Αναπαραγωγή σε διαφάνειες" για αναπαραγωγή του ήχου όταν κάνετε κλικ στις διαφάνειες παρουσίασης.
◆ Εάν θέλετε να αναπαράγετε συνεχώς το κλιπ ήχου έως ότου το αφήσετε να σταματήσει χειροκίνητα, επιλέξτε "Loop μέχρι Stoped".
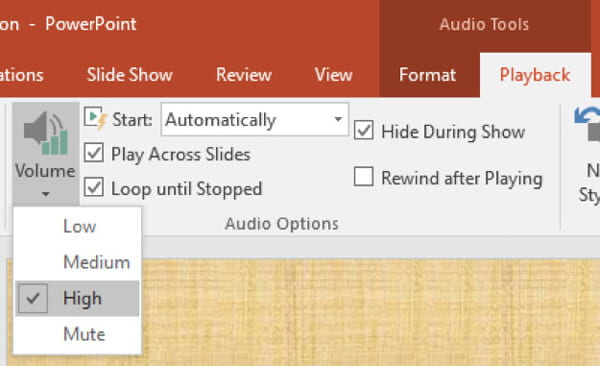
Κάντε κλικ στο εικονίδιο ήχου και, στη συνέχεια, από το επάνω μενού, επιλέξτε το πλαίσιο ελέγχου "Απόκρυψη κατά την εμφάνιση" από "Εργαλεία ήχου"> "Αναπαραγωγή"> "Επιλογές ήχου".
Βήμα 1 Κάντε κλικ στη διαφάνεια στην οποία θέλετε να προσθέσετε μουσική. Στην καρτέλα "Εισαγωγή"> Ομάδα "Πολυμέσα", κάντε κλικ στο βέλος στην ενότητα "Ήχος".
Βήμα 2 Κάνετε τα εξής:
◆ Για να προσθέσετε έναν ήχο από υπολογιστή, κάντε κλικ στο "Ήχος από αρχείο" και επιλέξτε το αρχείο ήχου.
◆ Για να προσθέσετε έναν ήχο από το clip art στο PowerPoint, κάντε κλικ στο "Clip Art Audio" και επιλέξτε το κλιπ ήχου στο "Παράθυρο εργασιών Clip Art".
◆ Για να προσθέσετε εγγεγραμμένο ήχο, κάντε κλικ στο "Εγγραφή ήχου" και στο πλαίσιο "Εγγραφή ήχου", πατήστε το κουμπί "Εγγραφή" για να ξεκινήσετε την εγγραφή της φωνής σας.
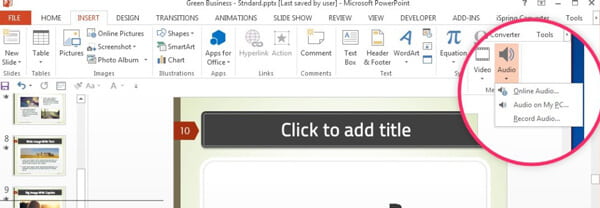
Βήμα 3 Στη συνέχεια, μπορείτε να βρείτε το εικονίδιο ήχου και τα στοιχεία ελέγχου θα εμφανίζονται στη διαφάνεια.
Note: Η ρύθμιση επιλογής αναπαραγωγής και η απόκρυψη εικονιδίων ήχου είναι ίδια με το PowerPoint 2016/2013. Μπορείτε να ελέγξετε παραπάνω.
Βήμα 1 Κάντε κλικ στη διαφάνεια που θέλετε να προσθέσετε τη μουσική. Στη συνέχεια, πατήστε τη διαφάνεια που θέλετε να προσθέσετε τη μουσική.
Βήμα 2 Χρειάζεστε:
◆ Για να προσθέσετε ήχο από υπολογιστή, κάντε κλικ στο "Ήχος από αρχείο" και επιλέξτε το κλιπ ήχου.
◆ Για να προσθέσετε έναν ήχο από το clip art στο PowerPoint, κάντε κλικ στο "Sound from Clip Organizer" και εισαγάγετε το ηχητικό κλιπ στο παράθυρο εργασιών "Clip Art".
◆ Κάντε κλικ στο "Αναπαραγωγή κομματιού ήχου CD" εάν θέλετε να αναπαράγετε ήχο από ένα CD. Στη συνέχεια, επιλέξτε τις ώρες έναρξης και λήξης, καθώς και άλλες επιλογές αναπαραγωγής.
◆ Για να προσθέσετε εγγεγραμμένο ήχο, κάντε κλικ στο "Εγγραφή ήχου" και στο πλαίσιο "Εγγραφή ήχου", πατήστε το κουμπί "Εγγραφή" για να ξεκινήσετε την εγγραφή της φωνής σας.
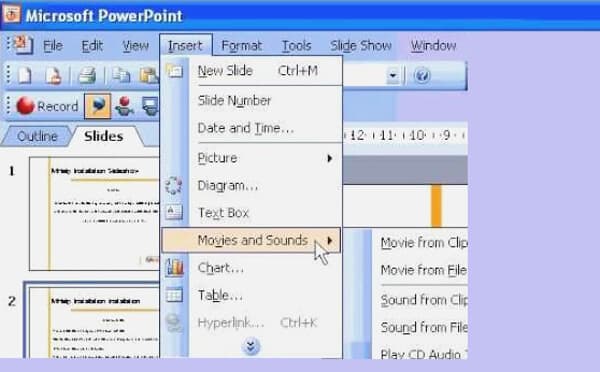
Βήμα 3 Μετά από όλη την προετοιμασία, ένα εικονίδιο ήχου θα εμφανιστεί στη διαφάνεια.
Για συνεχή αναπαραγωγή της μουσικής κατά τη διάρκεια της παρουσίασης έως ότου τη διακόψετε, μπορείτε να ορίσετε επιλογές διακοπής.
Βήμα 1 Στην καρτέλα "Animations", επιλέξτε "Custom Animation".
Βήμα 2 Στις επιλογές "Custom Animation", κάντε κλικ στο βέλος και επιλέξτε "Επιλογές εφέ" από τη λίστα. Στην καρτέλα "Εφέ"> "Διακοπή":
◆ Για να σταματήσετε το αρχείο ήχου με ένα κλικ του ποντικιού στη διαφάνεια, κάντε κλικ στο "On click".
◆ Για να σταματήσετε το αρχείο ήχου μετά από αυτή τη διαφάνεια, κάντε κλικ στο "After current slide".
◆ Για αναπαραγωγή του αρχείου ήχου για πολλές διαφάνειες, κάντε κλικ στο "After" και, στη συνέχεια, ορίστε τον συνολικό αριθμό διαφανειών στις οποίες θα πρέπει να αναπαράγεται το αρχείο ήχου.
Note: Η ρύθμιση επιλογής αναπαραγωγής και η απόκρυψη εικονιδίων ήχου είναι ίδια με το PowerPoint 2016/2013. Μπορείτε να ελέγξετε παραπάνω.
Μη χάσετε: Πώς να εγγράψετε το PowerPoint ως βίντεο
Σε περίπτωση που αποτύχετε να παρουσιάσετε το PowerPoint σας για αβέβαιο λόγο, μπορεί να θέλετε να μετατρέψετε το PowerPoint σε βίντεο ή DVD για ομαλή παρακολούθηση. Είτε θέλετε να εμφανίσετε τις διαφάνειές σας PPT σε υπολογιστή με Windows όταν δεν υπάρχει διαθέσιμο λογισμικό Office, είτε θέλετε να απολαύσετε το περιεχόμενο PPT σε φορητές συσκευές όπως iPhone, iPad ή smartphone Android, ακόμα και όταν θέλετε να ανεβάσετε και να μοιραστείτε το PowerPoint σας σε βίντεο- κοινή χρήση τοποθεσιών, μπορείτε να βασιστείτε στους καλύτερους PPT σε μετατροπέα βίντεο για να σας βοηθήσουμε να αντιμετωπίσετε την αμηχανία.
Βήμα 1 Πραγματοποιήστε λήψη και εγκατάσταση του PPT to Video Converter και, στη συνέχεια, επιλέξτε "Μετατροπή σε βίντεο" κατά την εκκίνηση.

Βήμα 2 Προσθέστε ένα ή περισσότερα αρχεία PPT κάνοντας κλικ στο κουμπί "Προσθήκη αρχείων PPT".

Βήμα 3 Μετατροπή αρχείων PPT σε βίντεο / DVD.

Σε αυτό το άρθρο, σας δείχνουμε κυρίως πώς να προσθέσετε μουσική ή ήχο στο PowerPoint 2016/2013/2010/2007 λεπτομερώς και να σας παρουσιάσουμε ένα χρήσιμο και ισχυρό PPT to Video Converter για να σας βοηθήσουμε να μετατρέψετε το PowerPoint σε βίντεο ή DVD με ευκολία. Ελπίζω αυτό το άρθρο να σας δώσει μερικές συμβουλές όταν θέλετε να εισαγάγετε μουσική ή άλλο αρχείο ήχου στην παρουσίαση ή να μετατρέψετε τις διαφάνειες PPT σε βίντεο.

