Σε αυτήν την ειδική στιγμή, με το COVID-19 να εξαπλώνεται σε όλο τον κόσμο, πολλοί άνθρωποι πρέπει να εργαστούν στο σπίτι ή να παρακολουθήσουν διαδικτυακές συνεδρίες. Και η ζήτηση να κάνετε παρουσιάσεις PowerPoint για την αναφορά δεδομένων στην ομάδα σας ή να διδάξετε ένα μάθημα έχει αυξηθεί σημαντικά.
Απλώς κάντε μια παρουσίαση με το PowerPoint θα είναι λίγο βαρετή, καταγράφοντας την παρουσίασή σας ως βίντεο με την αφήγησή σας, η κάμερα web θα κάνει την παρουσίασή σας PowerPoint πιο ζωντανή και θα σας βοηθήσει να δημιουργήσετε καλύτερη σύνδεση με το κοινό σας. Συνεχίστε να διαβάζετε για να λαμβάνετε συμβουλές και προτεινόμενα εργαλεία καταγράψτε το PowerPoint ως βίντεο αμέσως.
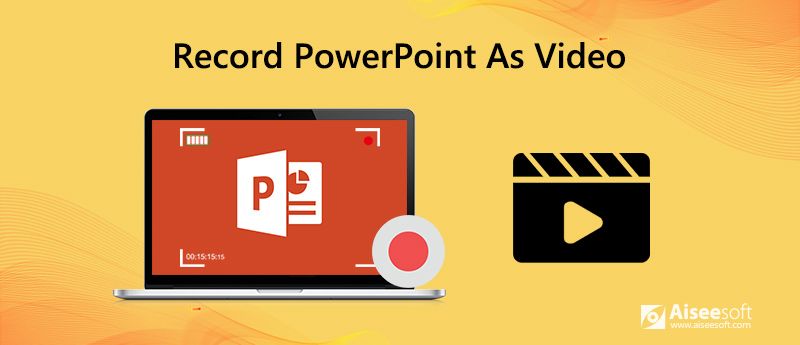
Η πρώτη και καλύτερη επιλογή που σας προτείνουμε για την εγγραφή της παρουσίασης του PowerPoint είναι να χρησιμοποιήσετε ένα επαγγελματικό εργαλείο εγγραφής οθόνης - Aiseesoft οθόνη εγγραφής. Σας παρέχει τον ευκολότερο αλλά επαγγελματικό τρόπο εγγραφής της παρουσίασης του PowerPoint με ήχο και το πρόσωπό σας.

Λήψεις
100% ασφαλής. Χωρίς διαφημίσεις.
100% ασφαλής. Χωρίς διαφημίσεις.
Για να καταγράψετε τον εαυτό σας να παρουσιάζει ένα PowerPoint ως βίντεο, καλύτερα να προετοιμάσετε τις διαφάνειες του PowerPoint και να σχεδιάσετε τι θα συζητήσετε εκ των προτέρων.
Ρυθμίστε το μικρόφωνό σας
Για να καταγράψετε την αφήγησή σας όταν παρουσιάζετε ένα PowerPoint, χρειάζεστε πρώτα ένα μικρόφωνο. Οι περισσότεροι υπολογιστές διαθέτουν ενσωματωμένο μικρόφωνο που έχει οριστεί ως η προεπιλεγμένη συσκευή εισόδου, εάν αποφασίσετε να το χρησιμοποιήσετε για την αφήγηση του PowerPoint, δεν χρειάζεται να κάνετε επιπλέον ρυθμίσεις.
Αλλά αν αποφασίσετε να χρησιμοποιήσετε ένα μικρόφωνο USB, θυμηθείτε να το ορίσετε ως συσκευή εισόδου.
Κρατήστε σημειώσεις και κάντε πρόβες
Για να κάνετε την παρουσίασή σας με αφήγηση να φαίνεται ομαλή και φυσική, καλύτερα να κρατήσετε μερικές σημειώσεις σχετικά με τα σημεία ομιλίας σας και να κάνετε λίγη εξάσκηση προτού αρχίσετε να ηχογραφείτε επίσημα την παρουσίαση του PowerPoint.
Αφού γίνουν καλά οι προετοιμασίες, ήρθε η ώρα να ηχογραφήσετε την παρουσίαση PowerPoint με το Aiseesoft Screen Recorder.
Βήμα 1 Ανοίξτε την παρουσίαση του PowerPoint που θα εγγράψετε.
Βήμα 2 Δωρεάν λήψη και εκκίνηση του Aiseesoft Screen Recorder.
100% ασφαλής. Χωρίς διαφημίσεις.
100% ασφαλής. Χωρίς διαφημίσεις.
Βήμα 3 Κάντε κλικ "Εγγραφής βίντεο" επιλογή για να εισαγάγετε το Εγγραφής βίντεο παράθυρο.

Βήμα 4 Επιλέξτε την περιοχή εγγραφής ως Πλήρης οθόνη για να καταγράψετε το PowerPoint καθαρά. Ενεργοποιήστε επίσης Webcam και Μικρόφωνο επιλογές για να καταγράψετε τον εαυτό σας με την αφήγησή σας. Εάν υπάρχει ήχος φόντου στο PowerPoint, πρέπει να ενεργοποιήσετε Ήχος συστήματος επιλογή επίσης.
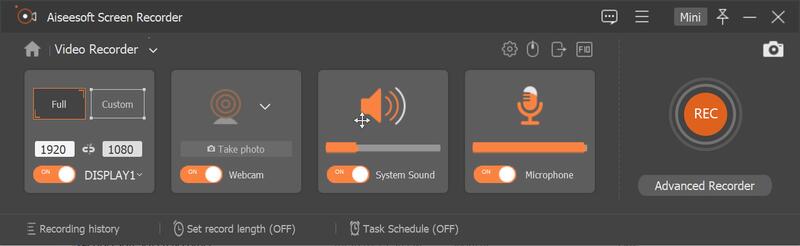
Βήμα 5 Τώρα κάντε κλικ στο REC για να ξεκινήσετε την εγγραφή του PowerPoint. Θα υπάρξει αντίστροφη μέτρηση 3 δευτερολέπτων πριν από την έναρξη της εγγραφής, κατά τη διάρκεια αυτής της περιόδου μπορείτε να μεταβείτε στο PowerPoint και να το βάλετε στο "slide Show" λειτουργία. Ξεκινήστε την αναπαραγωγή της παρουσίασης του PowerPoint από τη σελίδα που θέλετε. Μπορείτε να κάνετε ρυθμίσεις για την αναπαραγωγή της παρουσίασης PowerPoint χειροκίνητα ή αυτόματα.
Βήμα 6 Όταν προσθέστε αφήγηση στην παρουσίασή σας, μπορείτε να επισημάνετε το ποντίκι σας για να είναι εύκολο να παρακολουθείτε, έτσι ώστε όταν πρέπει να εξηγήσετε ορισμένες πληροφορίες σε μια διαφάνεια, το κοινό σας θα γνωρίζει τι μιλάτε χωρίς κόπο. Κάντε κλικ Προτιμήσεις > Ποντίκι για να προσαρμόσετε το χρώμα και την περιοχή του ποντικιού σας.
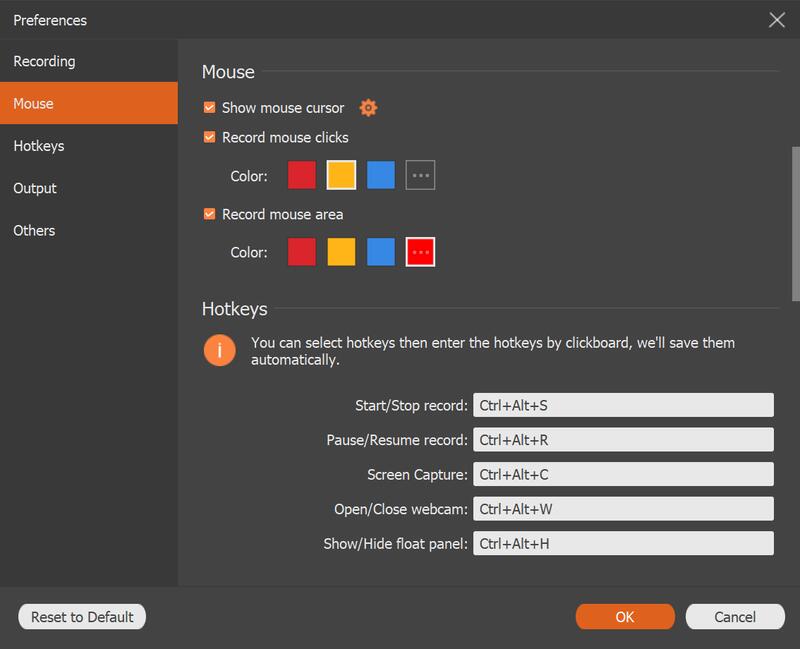
Βήμα 7 Εάν πρέπει να προσθέσετε σχολιασμό ή ετικέτες όπως ορθογώνιο, κύκλο, γραμμή, βέλος, κείμενο, χρωματικές βαφές στο PowerPoint όταν το παρουσιάζετε για να εξηγήσετε καλύτερα, μπορείτε να κάνετε κλικ στο Στυλό εικονίδιο για να χρησιμοποιήσετε τις λειτουργίες επεξεργασίας.

Βήμα 8 Όταν ολοκληρωθεί η παρουσίαση του PowerPoint, μπορείτε να κάνετε κλικ στο εικονίδιο του κόκκινου τετραγώνου στην κάτω αριστερή γωνία για να σταματήσετε την εγγραφή και να κάνετε προεπισκόπηση του εγγεγραμμένου βίντεο. Εάν είστε ικανοποιημένοι με το βίντεο PowerPoint, μπορείτε να επιλέξετε μια τοποθεσία και να την αποθηκεύσετε στον υπολογιστή σας.
Μην χάσετε πώς να μετατρέψτε το PowerPoint σε βίντεο αν χρειάζεσαι.
Εάν δεν θέλετε να ταλαιπωρηθείτε να εγκαταστήσετε άλλο λογισμικό για την εγγραφή του PowerPoint, μπορείτε να εγγράψετε παρουσίαση PowerPoint με ήχο και στην εφαρμογή PowerPoint. Ας ελέγξουμε πώς να το κάνουμε. Εδώ θα χρησιμοποιήσουμε για παράδειγμα το PowerPoint 2013.
Βήμα 1 Αφού κάνετε όλες τις προετοιμασίες, μπορείτε να ξεκινήσετε την καταγραφή του PowerPoint μέσω του slide Show Tab.
Πηγαίνετε στο slide Show > Εγγραφή διαφανειών, τότε μπορείτε να επιλέξετε Ξεκινήστε την εγγραφή από την αρχή or Ξεκινήστε την εγγραφή από την τρέχουσα διαφάνεια ανάλογα με την ανάγκη σας.
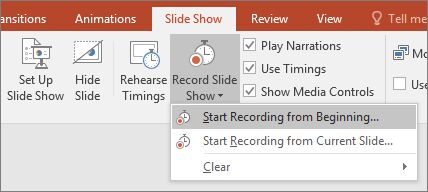
Πριν ξεκινήσετε την εγγραφή της παρουσίασης, μπορείτε προαιρετικά να αποεπιλέξετε τις επιλογές για να απενεργοποιήσετε τις εγγραφές χρονισμών διαφανειών και κινούμενων σχεδίων, καθώς και αφηγήσεις και δείκτη λέιζερ.
Χρόνοι διαφάνειας και κινούμενων εικόνων: Αυτή η δυνατότητα επιτρέπει στο PowerPoint να καταγράφει το χρόνο που ξοδεύετε στις διαφάνειες σας, συμπεριλαμβανομένου του χρόνου που ξοδεύετε σε κάθε διαφάνεια και του χρόνου που καταναλώνετε από κινούμενες εικόνες και σκανδάλη.
Αφηγήσεις και δείκτης λέιζερ: Εάν πρέπει να εγγράψετε το PowerPoint με ήχο (η φωνητική σας είσοδος), πρέπει να ενεργοποιήσετε αυτήν την επιλογή. Στη συνέχεια, μπορείτε να χρησιμοποιήσετε το στυλό, τον επισήμανση, το λέιζερ και το εργαλείο γόμας όταν παρουσιάζετε το PowerPoint. Οι δραστηριότητές σας με τα προαναφερθέντα εργαλεία θα καταγραφούν.
Note: Το στυλό, το εργαλείο επισήμανσης και το εργαλείο γόμα είναι διαθέσιμο μόνο για χρήστες που έχουν την ενημερωμένη έκδοση 16 Φεβρουαρίου 2015 για το PowerPoint 2013 ή που χρησιμοποιούν μια μεταγενέστερη έκδοση του PowerPoint όπως το PowerPoint 2016.
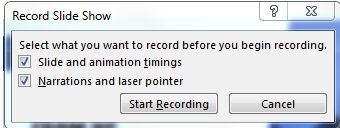
Βήμα 2 Αφού προσαρμόσετε τις επιλογές εγγραφής σύμφωνα με τις ανάγκες σας, μπορείτε να μεταβείτε στη λειτουργία εγγραφής για να ξεκινήσετε την εγγραφή της παρουσίασής σας στο PowerPoint. Μόλις είστε σε λειτουργία εγγραφής, η παρουσίαση θα ανοίξει σε λειτουργία προβολής διαφανειών πλήρους οθόνης και θα δείτε μια μικρή γραμμή εργαλείων "Εγγραφή" στην επάνω αριστερή γωνία της οθόνης σας.
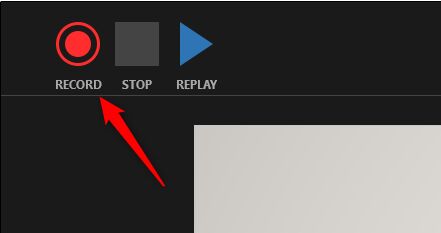
Βήμα 3 Εάν πρέπει να προσθέσετε αφήγηση στις διαφάνειες σας, μπορείτε να μιλήσετε όταν παρουσιάζετε τις διαφάνειες σας. Θα δείτε ένα εικονίδιο ηχείου στην κάτω δεξιά γωνία κάθε διαφάνειας που έχει ήδη καταγεγραμμένη αφήγηση. Μπορείτε να αναπαράγετε την αφήγησή σας σε κάθε διαφάνεια, τοποθετώντας το δείκτη του ποντικιού πάνω από το εικονίδιο και πατώντας το κουμπί αναπαραγωγής.
Βήμα 4 Αφού ολοκληρωθεί η εγγραφή, ένα αρχείο βίντεο δεν έχει αποθηκευτεί ακόμη, αυτό που εγγράφετε ενσωματώνεται σε κάθε διαφάνεια. Για να αποθηκεύσετε την εγγραφή ως βίντεο, πρέπει να κάνετε κάποιες επιπλέον λειτουργίες. μεταβείτε στο Αρχεία καρτέλα και κάντε κλικ στο κουμπί Αποθήκευση & αποστολή, στη συνέχεια κάντε κλικ στο κουμπί Δημιουργήστε ένα βίντεο.
Βήμα 5 Κάντε κλικ στο κάτω βέλος δίπλα στο "Computer & HD Displays" και επιλέξτε το μεγαλύτερο μέγεθος. Και βεβαιωθείτε ότι "Χρησιμοποιήστε εγγεγραμμένους χρονισμούς και αφηγήσεις" έχει επιλεγεί.
Βήμα 6 Κάντε κλικ στο «Δημιουργία βίντεο» και, στη συνέχεια, η ηχογραφημένη παρουσίαση του PowerPoint με τις ηχητικές αφηγήσεις σας θα αποθηκευτεί ως βίντεο στον ίδιο φάκελο με το αρχείο PowerPoint, με επέκταση .wmv.
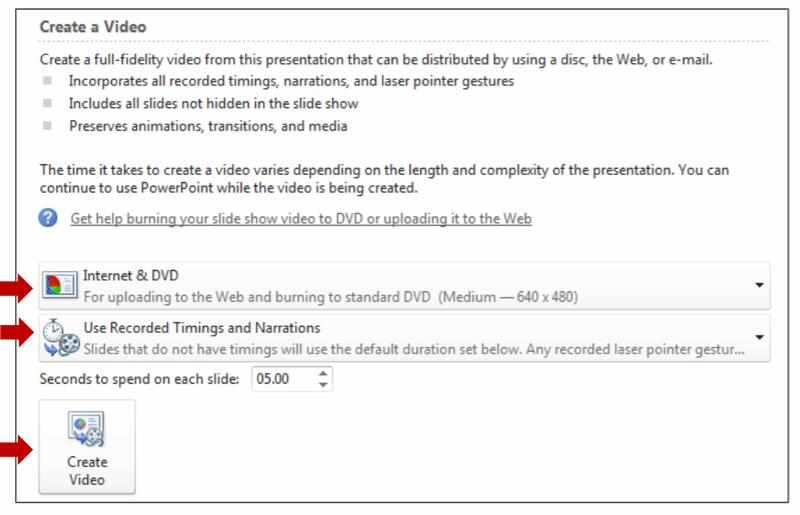
Σημείωση: Το PowerPoint 2013 δεν σας επιτρέπει να εγγράψετε κάμερα web, εάν θέλετε να εγγράψετε τον εαυτό σας παρουσιάζοντας το PowerPoint, πρέπει να χρησιμοποιήσετε το PowerPoint για Microsoft 365, διαφορετικά μπορείτε να καταγράψετε τις αφηγήσεις σας μόνο χωρίς το πρόσωπό σας.
1. Πώς μπορώ να εγγράψω το PowerPoint με αφήγηση ήχου;
Μπορείτε να εγγράψετε την παρουσίαση του PowerPoint με ήχο χρησιμοποιώντας Aiseesoft οθόνη εγγραφής, που σας επιτρέπει να εγγράψετε τη δική σας φωνή ως αφήγηση με ευκολία. Εναλλακτικά, μπορείτε επίσης να προσθέσετε αφήγηση στο PowerPoint σας σε λειτουργία Slide Show στην εφαρμογή PowerPoint. Έχουμε εισαγάγει τα λεπτομερή βήματα κάθε μεθόδου, μπορείτε να επιλέξετε ένα όπως θέλετε.
2. Μπορώ να ηχογραφήσω παρουσιάζοντας ένα PowerPoint;
Ναι μπορείς. Χρειάζεστε απλώς ένα εργαλείο εγγραφής που υποστηρίζει την εγγραφή κάμερας web. Το Aiseesoft Screen Recorder μπορεί να σας βοηθήσει. Ή εάν διαθέτετε PowerPoint για Microsoft 365, σας επιτρέπει επίσης να εγγράψετε το PowerPoint με κάμερα web. Το PowerPoint 2013 δεν υποστηρίζει αυτήν τη λειτουργία.
3. Πώς μπορώ να εγγράψω το PowerPoint ως βίντεο;
Και οι δύο μέθοδοι που παρουσιάσαμε παραπάνω μπορούν να σας βοηθήσουν να εγγράψετε το PowerPoint ως βίντεο, αλλά με το Aiseesoft Screen Recorder μπορείτε να εγγράψετε το PowerPoint ως βίντεο σε οποιαδήποτε δημοφιλή μορφή βίντεο με ήχο, καθώς και τον εαυτό σας παρουσιάζοντας το PPT άμεσα και φυσικά. Εάν κάνετε εγγραφή με το PowerPoint, πρέπει πρώτα να καταγράψετε την αφήγησή σας και, στη συνέχεια, να αποθηκεύσετε το PowerPoint ως αρχείο βίντεο μόνο σε μορφή WMV.
Συμπέρασμα
Σε αυτό το άρθρο προτείνουμε δύο διαφορετικές λύσεις ηχογραφήστε μια παρουσίαση PowerPoint ως βίντεο, μπορείτε να επιλέξετε ένα ανάλογα με τη ζήτηση και την έκδοση του PowerPoint που διαθέτετε. Αφήστε μας ένα σχόλιο εάν έχετε οποιαδήποτε άλλη καλή μέθοδο για την εύκολη εγγραφή του PowerPoint.
Μετατροπή PowerPoint
1. PowerPoint σε DVD 2. PowerPoint σε βίντεο 3. Keynote στο PowerPoint 4. Εγγραφή Powerpoint ως βίντεο
Το Aiseesoft Screen Recorder είναι το καλύτερο λογισμικό εγγραφής οθόνης για την καταγραφή οποιασδήποτε δραστηριότητας όπως διαδικτυακά βίντεο, κλήσεις κάμερας web, παιχνίδι σε Windows / Mac.
100% ασφαλής. Χωρίς διαφημίσεις.
100% ασφαλής. Χωρίς διαφημίσεις.