Με την ανάπτυξη της σύγχρονης κοινωνίας, η διαδικτυακή εκπαίδευση και εργασία έχουν γίνει κοινωνική επιδημία. Τις περισσότερες φορές, μπορεί να χρειάζεστε έναν αποτελεσματικό τρόπο για να δείξετε το διαδικτυακό σας αποτέλεσμα. Το PowerPoint είναι ο καλύτερος βοηθός σας. Επειδή το PowerPoint μπορεί να ενσωματώσει κείμενο, εικόνες και βίντεο σε ένα και να τα παρουσιάσει οπτικά και συνοπτικά. Υπάρχει ζήτηση για δημιουργία PowerPoint υψηλότερης ποιότητας. Πώς μπορείτε λοιπόν να κάνετε μια εξαιρετική παρουσίαση PowerPoint; Εκτός από τις εικόνες και το περιεχόμενο κειμένου του PowerPoint, θα ήταν υπέροχο να προσθέσετε μερικές σημειώσεις ομιλητών στο PowerPoint. Σήμερα, θα μάθετε γρήγορα πώς να το κάνετε προσθέστε αφήγηση σε ένα PowerPoint από αυτό το άρθρο.
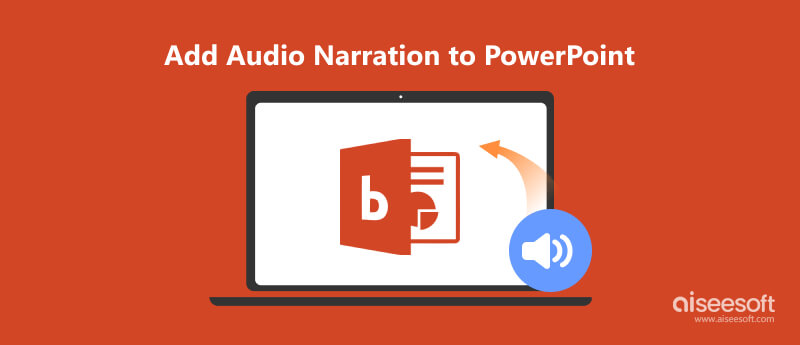
Για να κάνετε μια φωνή στο PowerPoint χρειάζεται μια σταθερή σύνδεση μεταξύ του μικροφώνου και του υπολογιστή σας. Εάν η σύνδεση είναι εντάξει, μπορείτε να προετοιμαστείτε για τη δημιουργία του PowerPoint με φωνή.
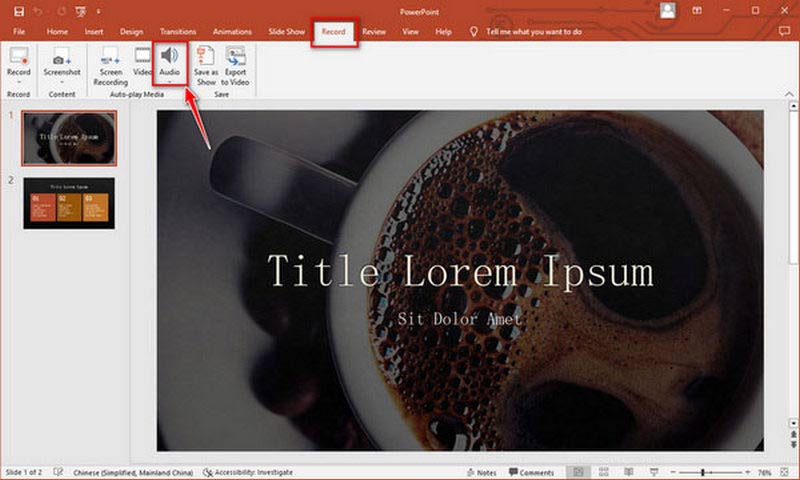
Τώρα, θα δείτε ένα εικονίδιο τρομπέτας σε αυτήν την τρέχουσα σελίδα ppt. Μπορείτε να κάνετε αριστερό κλικ για αναπαραγωγή του ήχου ή δεξί κλικ για να τον περικόψετε. Εάν θέλετε, μπορείτε να μετακινήσετε την τρομπέτα σε κατάλληλη τοποθεσία.
Για χρήστες Windows, το PowerPoint δεν μπορεί να υποστηρίξει την εγγραφή βίντεο αφήγησης στην παρουσίαση. Επομένως, πρέπει να χρησιμοποιήσετε ένα εργαλείο για την εγγραφή βίντεο αφήγησης για το PowerPoint σας, όπως το iSpring Presenter. Βεβαιωθείτε ότι η κάμερα web του υπολογιστή σας είναι σε σωστή κατάσταση πριν εγγράψετε αφήγηση βίντεο.
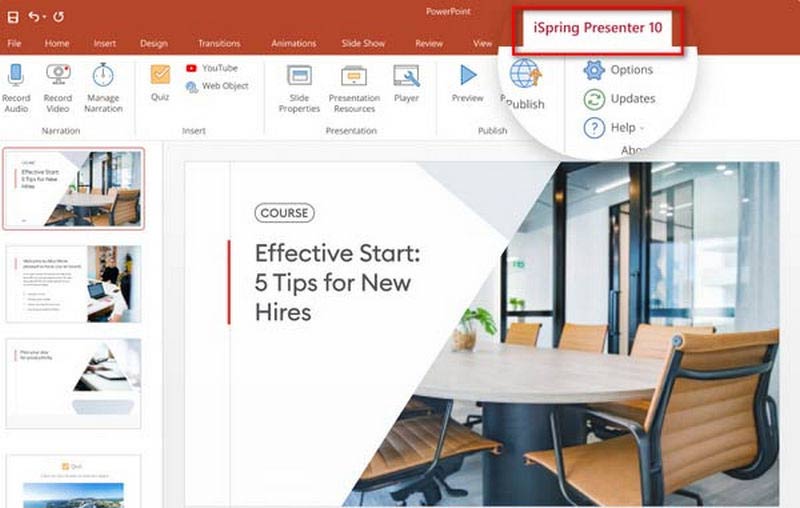
Ο παρουσιαστής iSpring είναι διαφορετικός από Εγγραφή οθόνης iSpring, και θα πρέπει να προσέχετε κατά τη λήψη.
Εάν θέλετε να προσθέσετε μια προηχογραφημένη αφήγηση ήχου ή βίντεο στο PPT, δεν ξέρετε πώς. Μπορείτε να μάθετε ακολουθώντας τα βήματα.
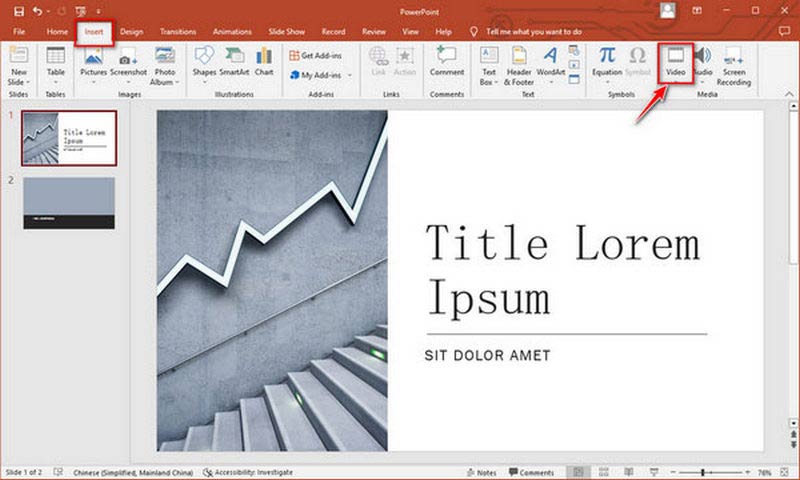
Μετά από αυτό, μπορείτε να λάβετε μια παρουσίαση με αφήγηση. Μπορείτε να κάνετε το ίδιο για κάθε παρουσίαση, αν θέλετε.
Εάν θέλετε να μοιραστείτε περαιτέρω την παραγωγή σας με PDF, πρέπει να το μετατρέψετε PowerPoint σε PDF.
Πρέπει να ξέρατε πώς να προσθέσετε αφήγηση στο PPT από την προηγούμενη λεπτομερή εισαγωγή. Εάν θέλετε να μάθετε πώς να εγγράφετε τον εαυτό σας σε βίντεο παρουσιάζοντας ένα PowerPoint για εργασία και μελέτη, σας προτείνουμε ανεπιφύλακτα ένα καλύτερο λογισμικό εγγραφής οθόνης.
Aiseesoft οθόνη εγγραφής είναι ο ευκολότερος αλλά πιο επαγγελματικός τρόπος για να καταγράψετε την παρουσίασή σας PPT στην οθόνη. Αυτό το εργαλείο λήψης προσφέρει έξι επιλογές εγγραφής για την παρουσίαση PPT, που σας επιτρέπει να εγγράφετε βίντεο και ήχους στα Windows και στο Mac σας εύκολα. Σας επιτρέπει επίσης να δημιουργήσετε ένα επαγγελματικό PPT με βίντεο 4K/Ultra HD και ήχο μειωμένου θορύβου.

Λήψεις
100% ασφαλής. Χωρίς διαφημίσεις.
100% ασφαλής. Χωρίς διαφημίσεις.
Εδώ είναι μερικά βήματα για εσάς.


ΑΠΕΙΚΟΝΙΣΗ: Επιβεβαιώστε την περιοχή εγγραφής επιλέγοντας Πλήρης ή Προσαρμοσμένη.
webcam: Η κάμερα μπορεί να καταγράψει το υλικό σας σε πραγματικό χρόνο.
Ήχος συστήματος: Εγγραφή του ήχου που παράγεται στον υπολογιστή.
Μικρόφωνο: Χρησιμοποιήστε το για να ηχογραφήσετε τη φωνή σας.
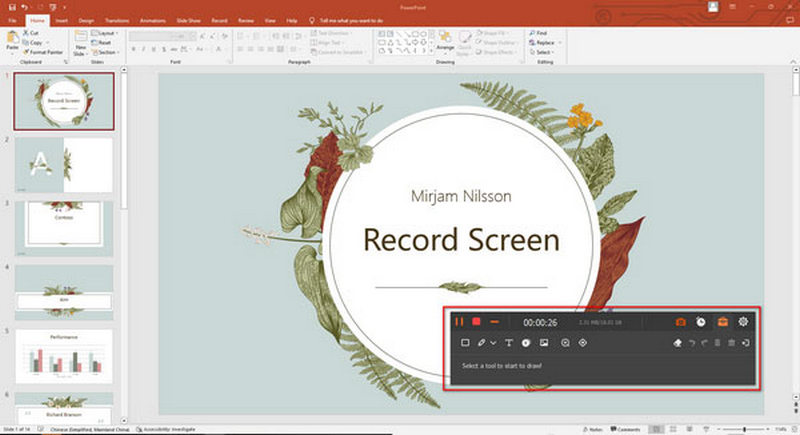
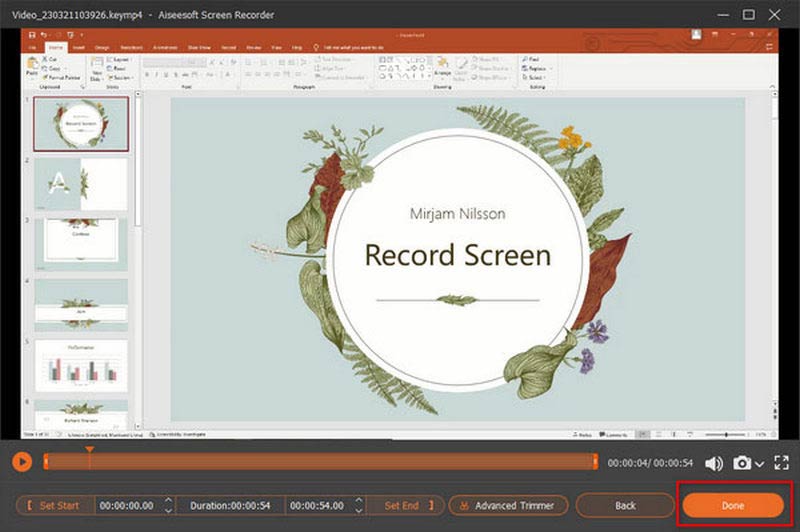
Εκτός από την καταγραφή παρουσίασης PowerPoint, αυτή η συσκευή εγγραφής μπορεί επίσης να καταγράφει συναντήσεις ομάδων στο διαδίκτυο, συνεδρία προβολής ομάδας, διαδικτυακή τάξη κ.λπ.
Μπορώ να προσθέσω ένα βίντεο Ιστού στο PowerPoint;
Πράγματι, μπορείτε να αντιγράψετε τη διεύθυνση URL της ιστοσελίδας. Εντοπίστε το βίντεο που σας αρέσει και επιστρέψτε στο PowerPoint. Τώρα επιλέξτε τη διαφάνεια όπου αποφασίζετε να τοποθετήσετε το βίντεο. Μπορείτε να επιλέξετε Video και Online Video και, στη συνέχεια, να επικολλήσετε τη διεύθυνση URL που αντιγράψατε στο παράθυρο διαλόγου Online Video. Τέλος, επιλέξτε την επιλογή Εισαγωγή.
Ποια είναι η αφήγηση στο PowerPoint;
Περιλαμβάνει αφήγηση βίντεο και ήχου. Όταν παίζετε μια παρουσίαση, η αφήγηση μπορεί να είναι χρήσιμη με ηχητικά και οπτικά εφέ. Μπορείτε να προσθέσετε περισσότερα που θέλετε να εμφανίζονται στο PPT με αφήγηση.
Μπορούν όλοι οι χρήστες υπολογιστών να προσθέσουν απευθείας αφήγηση βίντεο;
Οχι δεν είναι. Μπορείτε να προσθέσετε αφήγηση βίντεο απευθείας σε Mac, αλλά ο υπολογιστής Windows δεν υποστηρίζεται.
Συμπέρασμα
Σε αυτό το άρθρο, έχετε μάθει πώς να βάλτε την αφήγηση ήχου και βίντεο στην παρουσίαση PPT. Οι αφηγήσεις μπορούν να δώσουν ζωή στις διαφάνειες του PowerPoint. Και η ηχογράφηση ενός PPT με αφήγηση απαιτεί ένα επαγγελματικό εργαλείο. Όταν μάθετε να ηχογραφείτε PPT, μπορείτε να παρουσιάσετε καλύτερα το έργο σας PPT με αφήγηση. Τώρα, αφήστε τα σχόλιά σας εάν έχετε άλλες ερωτήσεις.

Το Aiseesoft Screen Recorder είναι το καλύτερο λογισμικό εγγραφής οθόνης για την καταγραφή οποιασδήποτε δραστηριότητας όπως διαδικτυακά βίντεο, κλήσεις κάμερας web, παιχνίδι σε Windows / Mac.
100% ασφαλής. Χωρίς διαφημίσεις.
100% ασφαλής. Χωρίς διαφημίσεις.