Οι λόγοι για τους οποίους θέλετε να εγγράψετε την οθόνη του υπολογιστή σας ποικίλλουν, όπως μια επίδειξη επίδειξης, μια αναφορά σφάλματος, ένα σεμινάριο βίντεο για επιχειρήσεις ή ψυχαγωγία κ.λπ. εγγραφή βίντεο και ήχου οθόνης υπολογιστή επίσης διάφορα.
Διαβάστε αυτόν τον οδηγό και αποκτήστε την ευκολότερη προσέγγιση για τη λήψη της οθόνης της επιφάνειας εργασίας, συμπεριλαμβανομένων βίντεο και ήχου στον υπολογιστή σας.
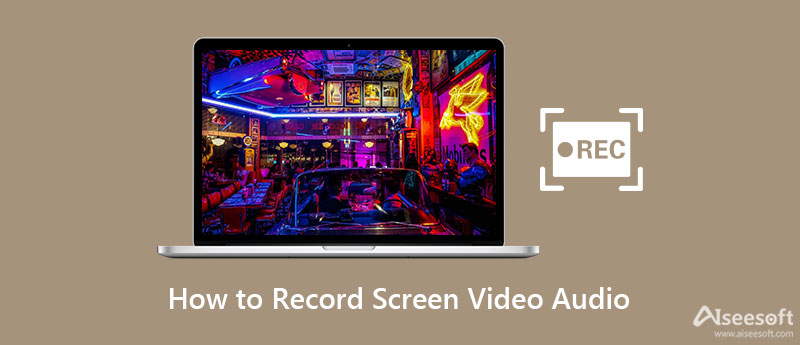
Ανεξάρτητα από το τι θέλετε να εγγράψετε στην επιφάνεια εργασίας, θα πρέπει πρώτα να αποκτήσετε το λογισμικό καταγραφής οθόνης.
Ενώ οι χρήστες Mac μπορούν να επωφεληθούν από το QuickTime Player για την εγγραφή οθόνης, οι χρήστες των Windows φαίνεται να μην έχουν τίποτα, επειδή δεν υπάρχουν χρήσιμες συσκευές εγγραφής οθόνης ενσωματωμένες στο λειτουργικό σύστημα Windows.
Όπου υπάρχει πρόβλημα, υπάρχει μια λύση.
Aiseesoft Εγγραφή οθόνης μπορεί να είναι ο τέλειος σύντροφος για χρήστες Windows και Mac. Το Screen Recorder είναι το επαγγελματικό λογισμικό καταγραφής οθόνης που σας βοηθά να εγγράψετε οποιαδήποτε οθόνη στην επιφάνεια εργασίας σας, βίντεο στο διαδίκτυο, παιχνίδι, βίντεο κάμερας, διαδικτυακή συνάντηση κ.λπ.

Λήψεις
Συσκευή εγγραφής οθόνης Aiseesoft Mac
100% ασφαλής. Χωρίς διαφημίσεις.
100% ασφαλής. Χωρίς διαφημίσεις.
Για λήψη υψηλής ποιότητας εγγραφής, πρέπει να ακολουθήσετε τις παρακάτω απαιτήσεις συστήματος.
Για χρήστες Windows 11, Windows 10, Windows 8, Windows 7:
ΕΠΕΞΕΡΓΑΣΤΗΣ: Τουλάχιστον διπύρηνος επεξεργαστής, με ρολόι στα 2.0 GHz παραπάνω
ΕΜΒΟΛΟ: 4G RAM ή περισσότερο
επεξεργαστής: Intel i3 ή καλύτερος πολυεπεξεργαστής, 2GHz ή παραπάνω
Κάρτα γραφικών: NVIDIA GeForce 8 και παραπάνω. Ή AMD HD 3800 και παραπάνω
Για χρήστες Mac OS X 10.9 ή νεότερη έκδοση (περιλαμβάνεται macOS Sonoma):
ΕΠΕΞΕΡΓΑΣΤΗΣ: Επεξεργαστής Intel 1GHz και τσιπ Apple M1/M2
ΕΜΒΟΛΟ: 512MB ή περισσότερο (συνιστάται 1024MB)
Τώρα, θα φτάσουμε στο σημείο σήμερα, πώς να καταγράψετε την οθόνη της επιφάνειας εργασίας.
Για να το καταστήσουμε σαφές, εξηγούμε τα βήματα με 2 μέρη, πώς να εγγράψετε βίντεο και να τραβήξετε ήχο ξεχωριστά.
Δωρεάν λήψη αυτού του λογισμικού στον υπολογιστή σας. Έχει την έκδοση Windows και Mac, λάβετε την ακριβή έκδοση που χρειάζεστε. Ακολουθήστε τις οδηγίες στην οθόνη για να την εγκαταστήσετε και να την εκτελέσετε.
Στην κύρια διεπαφή, μπορείτε να επιλέξετε την εγγραφή βίντεο με ή χωρίς ήχο. Μπορείτε επίσης να επιλέξετε άλλες λειτουργίες εγγραφής από το αναπτυσσόμενο κουμπί δίπλα στην επιλογή Εγγραφή βίντεο.
Τώρα, πρέπει να λάβετε τις ακόλουθες ρυθμίσεις πριν από την εγγραφή.

Περιοχή εγγραφής
Σας δίνει πολλές επιλογές για να επιβεβαιώσετε την περιοχή εγγραφής.
Πλήρης/Προσαρμοσμένη > Πλήρης οθόνη: Μπορείτε να καταγράψετε ολόκληρη την οθόνη μέσω αυτής της επιλογής.
Προσαρμογή > Επιλογή περιοχής/παραθύρου: Μπορείτε να χρησιμοποιήσετε το ποντίκι σχεδιάζοντας την περιοχή του ορθογωνίου για να αποφασίσετε την περιοχή εγγραφής. Ή μπορείτε απλά να κάνετε κλικ στο παράθυρο που θέλετε να εγγράψετε.
1920×1080 (1080p): Μπορείτε να επιλέξετε τη σταθερή περιοχή και να σύρετε τον κέρσορα για να τοποθετήσετε το σταθερό πλαίσιο στο σημείο που θέλετε να εγγράψετε.

Είτε θέλετε να καταγράψετε ένα συγκεκριμένο παράθυρο, είτε θέλετε να εξαιρέσετε κάποιο παράθυρο, οι προηγμένες ρυθμίσεις εγγραφής είναι κατάλληλες για εσάς.
Γύρω από το ποντίκι: Αυτό σημαίνει ότι μπορείτε να επιλέξετε μια περιοχή εγγραφής και, στη συνέχεια, όταν μετακινείτε το ποντίκι σας, η περιοχή εγγραφής θα κινείται επίσης και θα κεντράρεται πάντα στο ποντίκι σας.
Ακολουθήστε το ποντίκι: Σας επιτρέπει να αλλάξετε την περιοχή εγγραφής ενώ μετακινείτε το πλαίσιο εγγραφής με το ποντίκι σας.
Εγγραφή παραθύρου: Όταν ανοίγετε το παράθυρο και χρησιμοποιείτε τη λειτουργία, θα καταγράφει το παράθυρο ενώ μπορείτε να ανοίξετε άλλα παράθυρα για να κάνετε άλλα πράγματα. Η μόνη προϋπόθεση είναι ότι πρέπει πάντα να διατηρείτε το παράθυρο ανοιχτό, να μην ελαχιστοποιείτε ή να κλείνετε.
Εξαίρεση παραθύρου και εγγραφής: Αυτή η λειτουργία είναι πολύ πρακτική όταν δημιουργείτε ένα βίντεο φροντιστήριο και δεν εμφανίζετε άλλα περιττά παράθυρα.
Εγγραφή ήχου
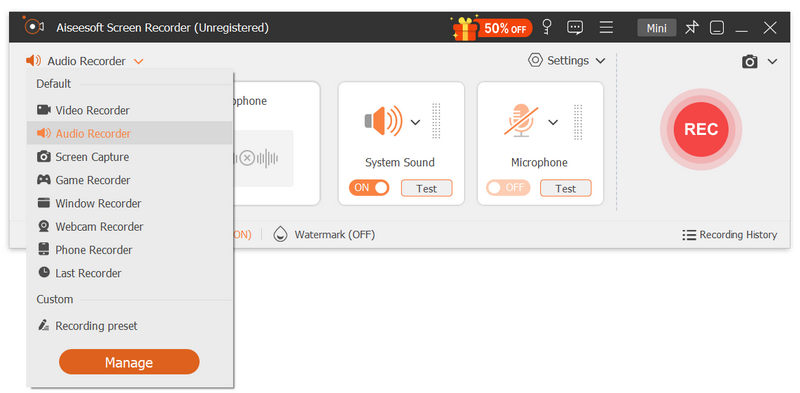
Εδώ, αυτό το λογισμικό υποστηρίζει ηχογράφηση από ήχο συστήματος και μικρόφωνο. Μπορείτε να ενεργοποιήσετε / απενεργοποιήσετε και τα δύο ή οποιοδήποτε από αυτά.
Ήχος συστήματος: Όταν θέλετε να εγγράψετε βίντεο με ήχο από το σύστημα του υπολογιστή, θα πρέπει να το ενεργοποιήσετε.
Μικρόφωνο: Όταν θέλετε να κρατήσετε τη φωνή από το μικρόφωνο από τον εαυτό σας ή από τον εαυτό σας, θα πρέπει να την ενεργοποιήσετε.
Εκτός αυτού, η αναπτυσσόμενη επιλογή ήχου δίπλα στο ηχείο και το μικρόφωνο σάς επιτρέπει να βελτιστοποιήσετε την ηχογράφηση μέσω των ρυθμίσεων.
Από την εγγραφή μικροφώνου, μπορείτε να ενεργοποιήσετε την "Ακύρωση θορύβου μικροφώνου" και "Βελτίωση μικροφώνου" για τη βελτίωση της εγγραφής ήχου και τη μείωση της ηχούς εγγραφής ήχου αποτελεσματικά. Επιπλέον, μπορείτε να επιλέξετε την πηγή ήχου του ηχείου και του μικροφώνου για να αποφασίσετε ποιος ήχος θέλετε να εγγράψετε. Ο μίκτης έντασης θα σας επιτρέψει να ρυθμίσετε την ένταση της εφαρμογής ξεχωριστά και γρήγορα.

Μπορείτε να κάνετε κλικ στην επιλογή "Έλεγχος ήχου" για λήψη λεπτομερείς ρυθμίσεις για αυτές τις παραμέτρους ήχου.
Ενώ θέλετε να διατηρήσετε την online βιντεοκλήση με τους φίλους σας, όπως εγγραφή της συνομιλίας Skype, Βιντεοκλήση Omegle, πρέπει να γυρίσετε και τους δύο.
Ρυθμίσεις προτιμήσεων
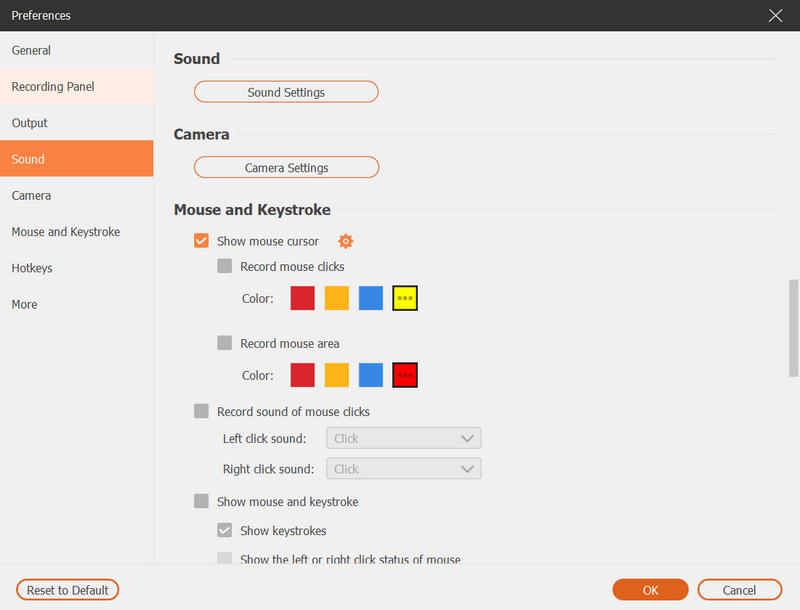
Όταν κάνετε κλικ στο "Ρυθμίσεις εγγραφής" στην κύρια διεπαφή, θα μεταφερθείτε στις ρυθμίσεις προτιμήσεων, όπου θα μπορούσατε να ορίσετε την εγγραφή, το ποντίκι, τα πλήκτρα πρόσβασης, την έξοδο και άλλα.
Εγγραφή: Εδώ θα μπορούσατε να δείξετε αντίστροφη μέτρηση πριν από την εγγραφή, απόκρυψη float bar, εικονίδια επιφάνειας εργασίας κ.λπ.
Ποντίκι: Εμφάνιση ή απόκρυψη του δρομέα του ποντικιού και αλλαγή των χρωμάτων κλικ του ποντικιού.
Hotkeys: Θα μπορούσατε να ρυθμίσετε τα πλήκτρα πρόσβασης να σταματήσουν, να διακόψουν και να συνεχίσουν την εγγραφή, στιγμιότυπο κ.λπ.
Παραγωγή: Εδώ μπορείτε να προσαρμόσετε τη θέση εγγραφής, τη μορφή στιγμιότυπου, τη μορφή βίντεο / ήχου (MP4, MOV, F4V, AVI, TS, GIF, WMA, MP3, AAC, M4A, FLAC και Ogg, Opus), ποιότητα βίντεο / ήχου κ.λπ.
Περισσότερο: Η επιτάχυνση υλικού, οι ενημερώσεις λογισμικού κ.λπ. είναι προαιρετικές για εσάς εδώ.
Χρονοδιάγραμμα εργασιών

Αυτή η επιλογή είναι σαν το ξυπνητήρι, το οποίο σας επιτρέπει να ορίσετε το χρόνο εργασίας και τη διάρκεια εγγραφής για να ξεκινήσετε την προκαθορισμένη εργασία όταν δεν βρίσκεστε μπροστά από τον υπολογιστή σας.
Τώρα, όλα τα πράγματα έχουν προετοιμαστεί καλά, και πρέπει απλώς να κάνετε κλικ στο κουμπί "REC" για να ξεκινήσετε την εγγραφή οθόνης. Κατά την εγγραφή, μπορείτε να κάνετε κλικ στο κουμπί επεξεργασίας για να σχεδιάσετε, να προσθέσετε λεζάντα, επεξήγηση, θαμπάδα, airbrush κ.λπ.
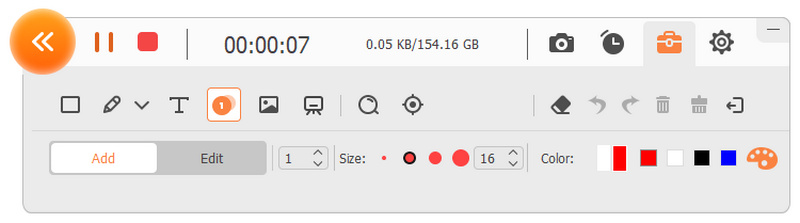
Αφού ολοκληρώσετε την εγγραφή, απλώς κάντε κλικ στο κουμπί διακοπής και κάντε προεπισκόπηση της εγγραφής.
Εδώ είναι διαθέσιμη η δυνατότητα trim για να κόψετε τις ανεπιθύμητες εγγραφές.
Κάντε κλικ στο κουμπί "Εξαγωγή" για να αποθηκεύσετε τις εγγραφές στον υπολογιστή σας.

Για τη λήψη ήχου από διαδικτυακό βίντεο ή το δικό σας μικρόφωνο, είναι πιο εύκολο.
Ακόμα κάντε λήψη και εγκατάσταση αυτού του λογισμικού στον υπολογιστή σας. Στην κύρια διεπαφή, πρέπει να κάνετε κλικ στο "Audio Recorder".
100% ασφαλής. Χωρίς διαφημίσεις.
100% ασφαλής. Χωρίς διαφημίσεις.
Εδώ, σας δίνονται οι εύκολες ρυθμίσεις ήχου. Παρόμοια με την εγγραφή βίντεο, εδώ θα πρέπει να ενεργοποιήσετε ή να απενεργοποιήσετε και τον ήχο του μικροφώνου και του συστήματος ή οποιοδήποτε από αυτά.
Επιπλέον, μην ξεχάσετε να ορίσετε τις ρυθμίσεις προτιμήσεων για τη μορφή εξόδου, την ποιότητα κ.λπ.

Εάν θέλετε να εγγράψετε τη φωνή σας από ένα μικρόφωνο, απλώς επιλέξτε τις επιλογές "Ακύρωση θορύβου μικροφώνου" και "Βελτίωση μικροφώνου" κάτω από την αναπτυσσόμενη επιλογή μικροφώνου, οι οποίες θα μειώσουν τον θόρυβο βίντεο και θα ενισχύσουν τον ήχο για να σταματήσουν την ηχώ του ήχου κατά την εγγραφή.
Παρόμοια με την εγγραφή βίντεο στο μέρος 1, μπορείτε επίσης να επιλέξετε την πηγή ήχου από το ηχείο και το μικρόφωνο και να ανοίξετε το "Volume Mixer" για να ρυθμίσετε τον ήχο των ηχείων για μεμονωμένες εφαρμογές.

Για περισσότερα λεπτομερείς ρυθμίσεις, πρέπει να κάνετε κλικ στην επιλογή "Έλεγχος ήχου".
Ενεργοποιήστε τον ήχο που θέλετε να εγγράψετε παίζει ή μιλάει. Στη συνέχεια, κάντε κλικ στο "REC" για να ξεκινήσετε την εγγραφή του ήχου της οθόνης.

Αφού ολοκληρωθεί η ηχογράφηση, απλώς κάντε κλικ στο κουμπί διακοπής για προεπισκόπηση των ηχογραφήσεων. Επιπλέον, σας επιτρέπει επίσης να κάνετε κλιπ της ηχογράφησης και να την αποθηκεύσετε στον υπολογιστή σας.
Τα παραπάνω βήματα είναι εύκολο να ακολουθηθούν για να ξεκινήσετε μια εγγραφή οθόνης στον υπολογιστή σας Windows 10/8/7. Εάν χρησιμοποιείτε Mac, το QuickTime Player είναι εύκολο να εγγράψετε μια οθόνη σε Mac. Ελέγξτε τις λεπτομέρειες εδώ.
Με την Αναδιάταξη οθόνης, είναι πολύ εύκολο να εγγράψετε την οθόνη του υπολογιστή σας στον υπολογιστή.
Ωστόσο, εξακολουθούν να υπάρχουν ορισμένες συμβουλές που πρέπει να έχετε κατά την εγγραφή της οθόνης του υπολογιστή.
Κρατήστε ήσυχη περίσταση
Είτε θέλετε να εγγράψετε τη δική σας αφήγηση ή φωνή με μικρόφωνο, είτε θέλετε να εγγράψετε μουσική υπολογιστή από το σύστημα, θα πρέπει να είστε ήσυχοι. Ο θόρυβος θα διαταράξει την εγγραφή ήχου της οθόνης και την εργασία σας.
Διαχειριστείτε την επιφάνεια εργασίας του υπολογιστή σας
Εάν θέλετε να κάνετε βίντεο φροντιστήριο και να μοιραστείτε την οθόνη του υπολογιστή σας, θα πρέπει να διαγράψετε καλύτερα την επιφάνεια εργασίας του υπολογιστή σας και να αφαιρέσετε τα περιττά εικονίδια, επειδή τα εικονίδια στον υπολογιστή ενδέχεται να αποκαλύψουν τις προσωπικές σας πληροφορίες και να διακόψουν τα εφέ εγγραφής σας.
Πάρτε έναν καλό εξοπλισμό
Η ανάλυση της οθόνης του υπολογιστή σας, η CPU, η κάρτα γραφικών κ.λπ. θα επηρεάσουν επίσης την ποιότητα εγγραφής της οθόνης σας.
Είναι αδύνατο να δημιουργήσετε μια εγγραφή οθόνης 4K υψηλής ανάλυσης με την οθόνη ανάλυσης 1080p. Η κακή CPU θα επηρεάσει επίσης την ταχύτητα εγγραφής σας.
Η πρακτική είναι τέλεια
Αν θέλετε να δημιουργήσετε ένα τέλειο σεμινάριο βίντεο, απλώς προσπαθήστε να εγγράψετε οθόνη για αρκετές φορές. Κανείς δεν μπορεί να κάνει τα τέλεια πράγματα μόνο μία φορά, εκτός αν είστε ιδιοφυΐα. Πληρώστε περισσότερη υπομονή και βελτιώστε τη διαδικασία εγγραφής μετά από αρκετές φορές.
Τα Windows διαθέτουν συσκευή εγγραφής οθόνης;
Ναί. Τα Windows 10 διαθέτουν μια εγγενή δυνατότητα που σας επιτρέπει να εγγράψετε βίντεο κλιπ. Χρησιμοποιώντας το Game DVR, μπορείτε να εγγράψετε βίντεο βιντεοπαιχνιδιών για κοινή χρήση στο YouTube ή το Twitch.
Μπορεί η οθόνη εγγραφής OBS με βίντεο και ήχο;
Ναί. Το Open Broadcaster Software Studio είναι ένα πρόγραμμα συνεχούς ροής και εγγραφής βίντεο ανοιχτού κώδικα. Μπορείτε να χρησιμοποιήσετε το OBS για να τραβήξετε βίντεο και ήχο από τον υπολογιστή σας.
Το VLC καταγράφει την οθόνη με ήχο;
Ναί. Μπορείτε να καταγράψετε την οθόνη με ήχο στο VLC Media Player. Απλώς μεταβείτε στο Media> Open Capture Device και επιλέξτε Desktop ως τη λειτουργία Capture. Στη συνέχεια, κάντε κλικ στο Ροή από το αναπτυσσόμενο κουμπί στο κάτω μέρος. Επιλέξτε Video - H.264 + MP3 (MP4) και κάντε κλικ στο Stream για να ξεκινήσει η εγγραφή.
Συμπέρασμα
Αυτή η σελίδα μιλά κυρίως για τον ευκολότερο τρόπο εγγραφής της οθόνης του υπολογιστή σας με βίντεο και ήχο. Το Aiseesoft Screen Recorder είναι η καλύτερη επιλογή για αρχάριους που θέλουν να έχουν μια καλή εγγραφή βίντεο. Μοιραζόμαστε το φροντιστήριο βήμα προς βήμα και όλοι μπορούν εύκολα να το ακολουθήσουν.
Εγγραφή οθόνης για επιτραπέζιο υπολογιστή
1. Χρησιμοποιήστε το Windows 10 Secret Screen Recorder 2. Καλύτερη συσκευή εγγραφής οθόνης για Windows 3. 10 Καλύτερη συσκευή εγγραφής βίντεο φορητού υπολογιστή 4. Ultimate ReviewX και εναλλακτικές λύσεις 5. Δωρεάν συσκευή εγγραφής οθόνης 6. Καλύτερη συσκευή εγγραφής οθόνης Minecraft 7. 10 Καλύτερες δωρεάν συσκευές εγγραφής οθόνης χωρίς υδατογράφημα 8. Top 10 λογισμικό καταγραφής οθόνης GIF
Το Aiseesoft Screen Recorder είναι το καλύτερο λογισμικό εγγραφής οθόνης για την καταγραφή οποιασδήποτε δραστηριότητας όπως διαδικτυακά βίντεο, κλήσεις κάμερας web, παιχνίδι σε Windows / Mac.
100% ασφαλής. Χωρίς διαφημίσεις.
100% ασφαλής. Χωρίς διαφημίσεις.