Τις περισσότερες φορές, το υδατογράφημα που βλέπετε σε ένα έγγραφο του PowerPoint μπορεί να αφαιρεθεί, επειδή είναι ένα μεμονωμένο στοιχείο που εφαρμόζεται σε όλες τις σελίδες. Μπορείτε να αφαιρέσετε το υδατογράφημα στο PPT ενεργοποιώντας το Δάσκαλος διαφανειών τρόπος. Ωστόσο, αυτό δεν μπορεί να χειριστεί όλα τα υδατογραφήματα PPT, επειδή ορισμένα υδατογραφήματα είναι κολλημένα σε μια εικόνα στη διαφάνεια. Σε αυτήν την ανάρτηση, θα μιλήσουμε και για τις δύο καταστάσεις και θα σας δείξουμε πώς να αφαιρέσετε το υδατογράφημα στο PPT λεπτομερώς.
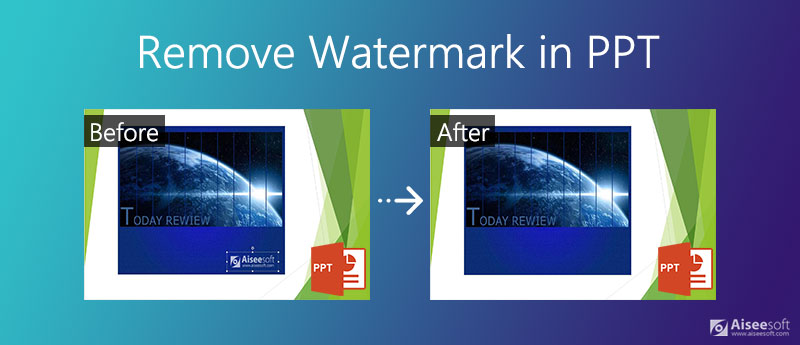
Εάν το υδατογράφημα στο PPT προστέθηκε στο Slide Master, μπορούμε να το αφαιρέσουμε εύκολα χρησιμοποιώντας το Master View. Αλλά αν είναι σφραγισμένο σε μια εικόνα, τα πράγματα γίνονται λίγο πιο περίπλοκα και πρέπει να χρησιμοποιήσετε τη μέθοδο που εισάγεται στο Μέρος 2.
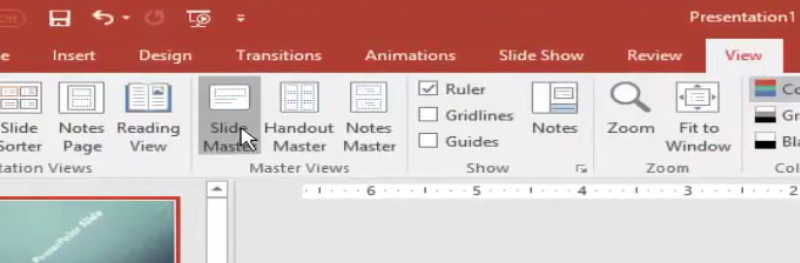
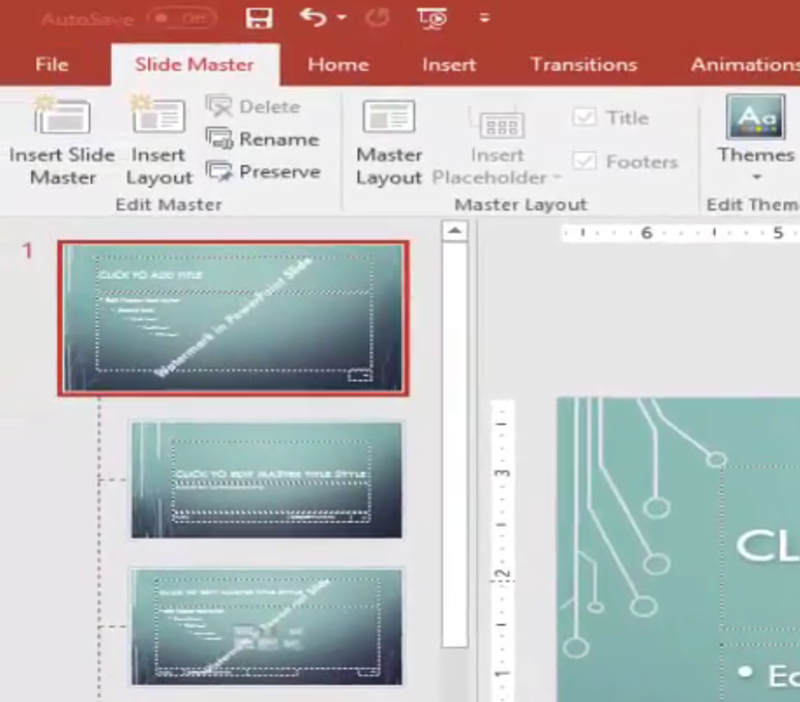
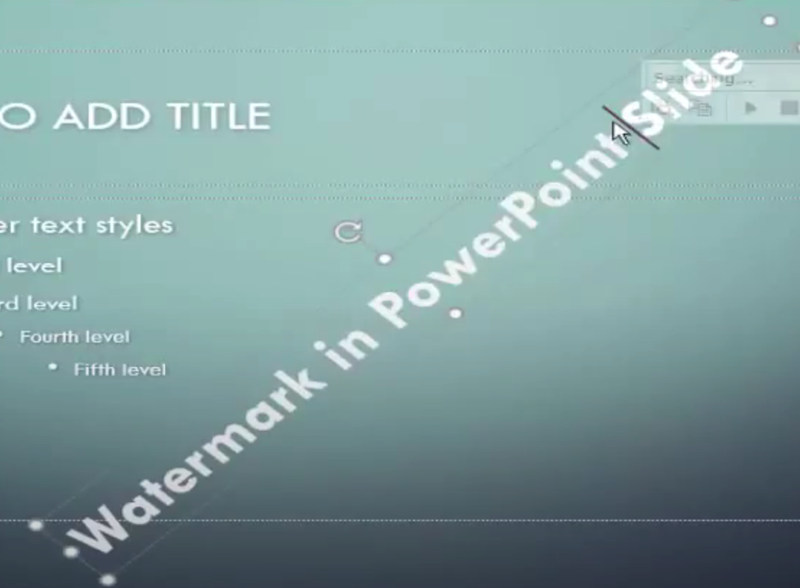
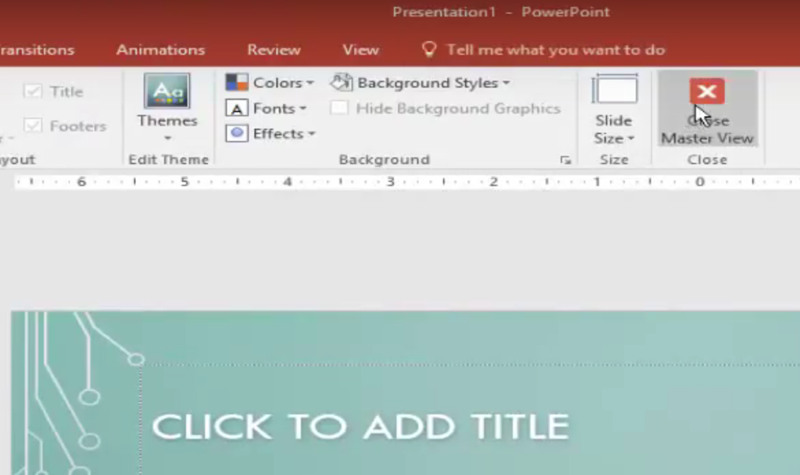
Μερικές φορές το υδατογράφημα που βλέπετε σε μια διαφάνεια PPT είναι σφραγισμένο στην εικόνα και δεν μπορείτε να το εξαφανίσετε χρησιμοποιώντας το Microsoft PowerPoint. Ευτυχώς, έχουμε έναν ειδικό τρόπο να αφαιρέσουμε το υδατογράφημα από την εικόνα στο PPT. Δηλαδή για χρήση Aiseesoft Δωρεάν Υδατογράφημα Remover Online. Ακολουθούν πολλά βασικά χαρακτηριστικά αυτού:
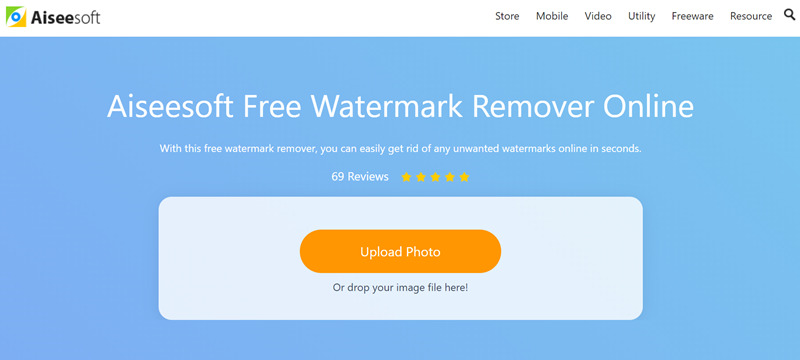
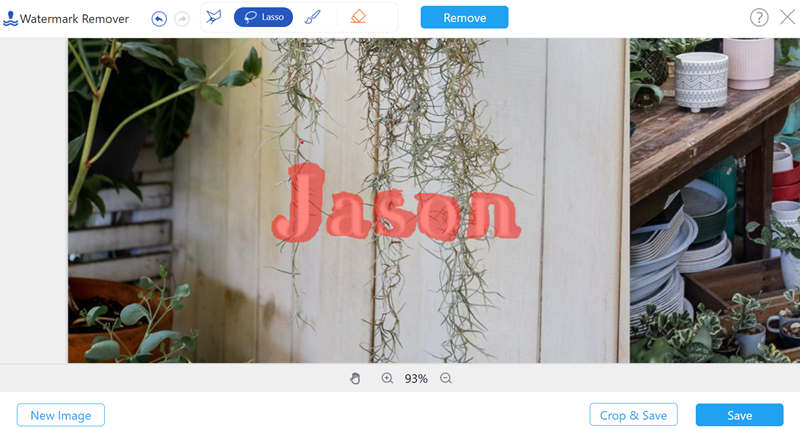
Χωρίς PPT ή το διαδικτυακό εργαλείο, μπορείτε επίσης να αφαιρέσετε υδατογραφήματα εικόνας εύκολα χρησιμοποιώντας AI Photo Editor. Αποκτήστε δωρεάν λήψη για να χρησιμοποιήσετε αυτό το εργαλείο και πείτε αντίο στα υδατογραφήματα που αποσπούν την προσοχή.
100% ασφαλής. Χωρίς διαφημίσεις.
100% ασφαλής. Χωρίς διαφημίσεις.
1. Πώς μπορώ να επεξεργαστώ ένα υδατογράφημα στο PowerPoint;
Για να δημιουργήσετε ή να επεξεργαστείτε ένα υδατογράφημα στο PowerPoint, μπορείτε να χρησιμοποιήσετε τη λειτουργία Slide Master Mode. Επιλέγω Προβολή - Master Slide και κάντε κλικ στην πρώτη διαφάνεια στο επάνω μέρος του παραθύρου μικρογραφιών στα αριστερά. Στη συνέχεια, μπορείτε να δημιουργήσετε, να επεξεργαστείτε και να διαγράψετε υδατογραφήματα ελεύθερα.
2. Πώς μπορώ να κάνω τα υδατογραφήματα διαφανή στο PPT;
Επιλέξτε μια εικόνα, κάντε κλικ Χρωματιστά σύμφωνα με το Μορφή εικόνας καρτέλα και επιλέξτε Ορίστε διαφανές χρώμα στο αναπτυσσόμενο μενού. Τώρα ο δρομέας θα αλλάξει το σχήμα του. Κάντε κλικ στο φόντο της εικόνας. Στη συνέχεια, όλα τα pixel που έχουν το ίδιο χρώμα με αυτό που κάνατε κλικ θα γίνουν διαφανή.
3. Πώς τοποθετείτε ένα υδατογράφημα στις Παρουσιάσεις Google;
Επιλέξτε τη διαφάνεια στο παράθυρο μικρογραφιών στα αριστερά. Εισαγάγετε μια εικόνα που θέλετε να χρησιμοποιήσετε ως υδατογράφημα και αλλάξτε το μέγεθός της στην επιθυμητή αναλογία. Μετά πηγαίνετε στο Επιλογές μορφοποίησης και ρίξτε το Προσαρμογές μενού. Χρησιμοποιήστε το Διαφάνεια σύρετε τη γραμμή για να κάνετε την εικόνα ένα διαφανές υδατογράφημα.
Συμπέρασμα
Αυτή η ανάρτηση μίλησε για δύο αποτελεσματικά κόλπα για να αφαιρέσετε ένα υδατογράφημα σε ένα έγγραφο PPT. Ορισμένα υδατογραφήματα είναι μεμονωμένα στοιχεία στο έγγραφο PPT και μπορούν να αφαιρεθούν απευθείας, ενώ μερικά άλλα είναι σφραγισμένα σε εικόνες στη διαφάνεια και δεν μπορούν να διαχωριστούν από την εικόνα. Στη συνέχεια, πρέπει να εξαγάγουμε την εικόνα από το PPT, να αφαιρέσουμε το υδατογράφημα από την εικόνα και να εισαγάγουμε ξανά την εικόνα στο PPT.
Υδατογράφημα βίντεο & εικόνας
Τι είναι ένα υδατογράφημα Αφαίρεση υδατογράφων Εφαρμογή Water Remover Αφαιρέστε το υδατογράφημα στο Photoshop Αφαίρεση υδατογράφου από τη φωτογραφία Κατάργηση ανεπιθύμητων αντικειμένων από τη φωτογραφία Κατάργηση κειμένου από μια εικόνα Καταργήστε το υδατογράφημα από ένα βίντεο Αφαιρέστε το υδατογράφημα TikTok Αφαίρεση κειμένου από βίντεο Αφαιρέστε το υδατογράφημα Bandicam Αφαιρέστε το υδατογράφημα από το GIF
Μεγεθύνετε και αναβαθμίστε τις εικόνες έως και 4K σε παρτίδες και αφαιρέστε γρήγορα τα υδατογραφήματα εικόνας για JPG, JPEG, BMP, PNG κ.λπ.
100% ασφαλής. Χωρίς διαφημίσεις.
100% ασφαλής. Χωρίς διαφημίσεις.