Το PowerPoint της Microsoft είναι δημοφιλές στους χρήστες όλη την ώρα λόγω της ευρείας χρήσης του σε διάφορα πεδία. Εάν προσθέσετε πολλά αρχεία κειμένου στο PowerPoint, το κοινό θα κουραστεί λίγο. Έτσι, η εισαγωγή κάποιου περιεκτικού και ενδιαφέροντος GIF στο PowerPoint θα κάνει την παρουσίασή σας πιο ελκυστική και ελκυστική σε κάποιο βαθμό. Καθώς το κινούμενο GIF μπορεί να παίξει αυτόματα, δεν χρειάζεται να κάνετε κλικ στο κουμπί στο PowerPoint για να δώσετε μια ζωντανή ερμηνεία του PowerPoint, ειδικά για επαγγελματικούς σκοπούς. Ωστόσο, πολλοί άνθρωποι αναρωτιούνται πώς να εισάγουν εικόνες GIF στο PowerPoint με ευκολία. Στη συνέχεια, το άρθρο θα εξηγήσει μερικές καταπληκτικές μεθόδους που θα σας βοηθήσουν να μάθετε καλύτερα πώς να εισάγετε αρχεία GIF στο PowerPoint. Απλώς μάθετε περισσότερες λεπτομέρειες σχετικά με τη λύση όπως παρακάτω.
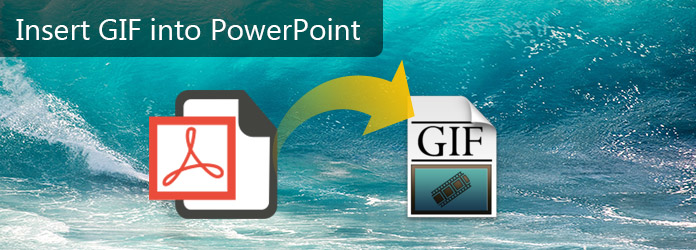
Εισαγάγετε το GIF στο PowerPoint
Είτε τραβάτε το βίντεο με iPhone, τηλέφωνο Android ή ψηφιακή κάμερα, λαμβάνετε μόνο τις μορφές MP4 ή βίντεο. Ακόμα κι αν χρησιμοποιείτε το Windows Movie Maker ή το Final Cut Pro, δεν μπορείτε να εισαγάγετε το αρχείο GIF στο PowerPoint. Ποιος πρέπει να είναι ο καλύτερος βοηθός για την εισαγωγή του GIF στο PowerPoint; Aiseesoft Μετατροπέας βίντεο σε GIF μπορεί να είναι ένα από τα πιο σημαντικά προγράμματα που πρέπει να λάβετε υπόψη. Είναι συμβατό με Windows και Mac, τα οποία μπορείτε εύκολα να χρησιμοποιήσετε σε διαφορετικά λειτουργικά συστήματα.
'Πώς μετατρέπετε αρχεία βίντεο σε GIF, το οποίο μπορεί να αναπαράγεται αυτόματα στο PowerPoint; Απλώς ελέγξτε περισσότερες λεπτομέρειες στο παρακάτω απόσπασμα σχετικά με τον τρόπο εισαγωγής αρχείων GIF στο PowerPoint για διαφορετικές μορφές βίντεο. Εδώ είναι η λεπτομερής διαδικασία όπως παρακάτω.
Βήμα 1 Κατεβάστε και εγκαταστήστε το πρόγραμμα
Πραγματοποιήστε λήψη του προγράμματος από τον επίσημο ιστότοπο και, στη συνέχεια, μπορείτε να εγκαταστήσετε το πρόγραμμα στον υπολογιστή σας σύμφωνα με τις οδηγίες. Εκκινήστε το πρόγραμμα στον υπολογιστή σας ως το ακόλουθο στιγμιότυπο οθόνης ανάλογα.
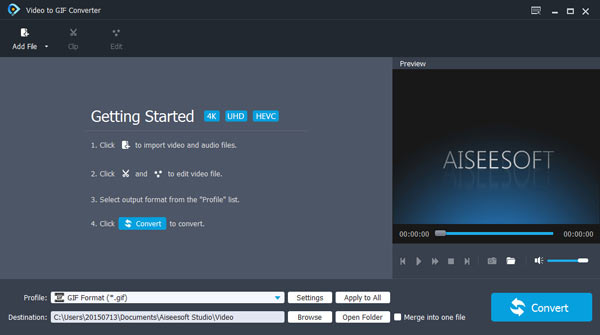
Βήμα 2 Προσθέστε αρχεία βίντεο στο πρόγραμμα
Εάν τραβάτε βίντεο με iPhone ή άλλες συσκευές, μπορείτε να μεταφέρετε και να αποθέσετε βίντεο απευθείας στο πρόγραμμα, είτε κάντε κλικ στην επιλογή "Προσθήκη αρχείων (ες)" ή "Προσθήκη φακέλου" για να προσθέσετε αρχεία βίντεο στο πρόγραμμα, εάν θέλετε να τα χρησιμοποιήσετε ως GIF μορφή.
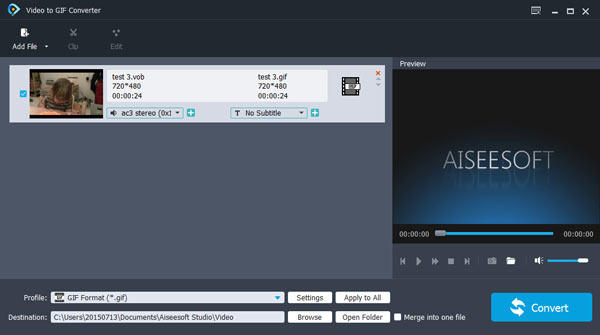
Βήμα 3 Επιλέξτε τη μορφή GIF εξόδου
Κάντε κλικ στο κουμπί "Προφίλ" για να μετατρέψετε το βίντεο σε GIF. Μπορείτε επίσης να εισαγάγετε το GIF στη στήλη αναζήτησης και, στη συνέχεια, να μετατρέψετε το βίντεο σε GIF προτού εισαγάγετε αρχεία GIF στο PowerPoint.
Βήμα 4 Ρυθμίστε τα εφέ βίντεο
Μπορείτε εύκολα να περιστρέψετε, να περικόψετε, να προσαρμόσετε το εφέ και να προσθέσετε υδατογράφημα εδώ. Μπορείτε να επιλέξετε να τροποποιήσετε με βάση τις προτιμήσεις σας. Θα δείτε την αρχική προεπισκόπηση και όταν δημιουργείτε τις προσωπικές σας ρυθμίσεις μπορείτε να κάνετε προεπισκόπηση του εφέ στην προεπισκόπηση εξόδου.
Βήμα 5 Αποθήκευση στο φάκελο προορισμού
Αφού προσαρμόσετε τα αρχεία βίντεο, μπορείτε να πατήσετε το κουμπί "Εφαρμογή και επαναφορά όλων" για να αποθηκεύσετε όλες τις ρυθμίσεις σας. Περιηγηθείτε στους φακέλους σας στον υπολογιστή σας, ώστε να βεβαιωθείτε ότι ο προορισμός αποθήκευσης των αρχείων GIF σας.
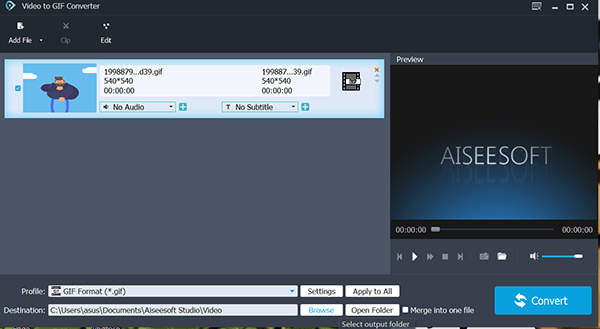
Βήμα 6 Κάντε κλικ στα αρχεία βίντεο στο GIF
Κάντε κλικ στο κουμπί "Μετατροπή" για να μετατρέψετε αρχεία βίντεο σε GIF. Το πρόγραμμα μπορεί να μετατρέψει διαφορετικές μορφές βίντεο σε GIF σε χρόνο μηδέν. Μπορείτε να μεταβείτε στο φάκελο προορισμού για να δείτε τα αρχεία GIF εξόδου.
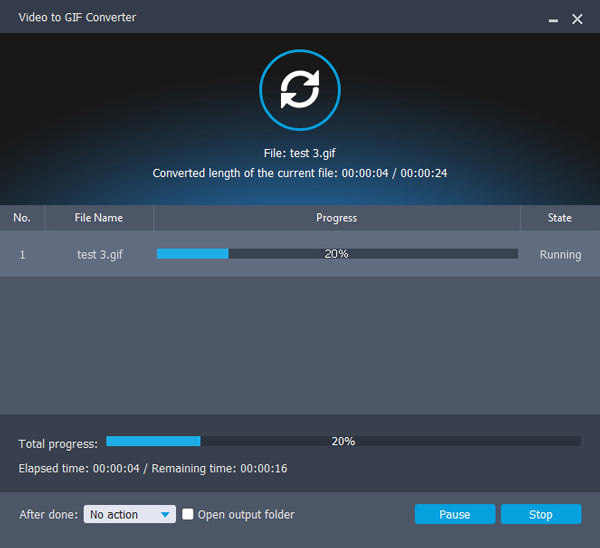
Βήμα 7 Εισαγάγετε το αρχείο GIF στο PowerPoint
Ανοίξτε το PowerPoint. Θα πρέπει να αναζητήσετε το εικονίδιο Εικόνα πατώντας το κουμπί "Εισαγωγή". Τότε θα πρέπει να βρείτε το φάκελο που αποθηκεύει προηγουμένως την εικόνα GIF. Αργότερα, επιλέξτε το και πατήστε το κουμπί "Εισαγωγή" για να προσθέσετε το αρχείο GIF στη διαφάνεια του PowerPoint.
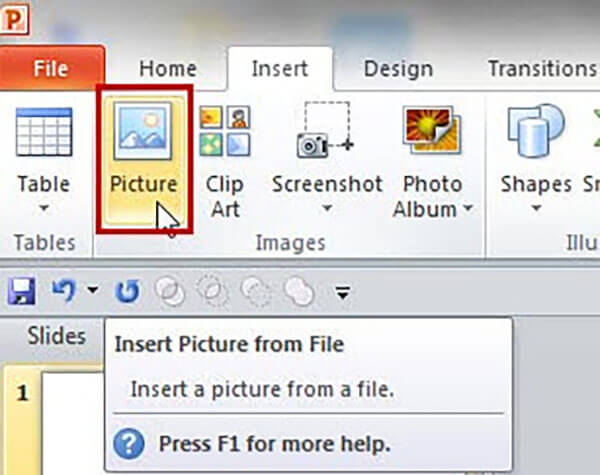
Μετά από αυτό μπορείτε να εισαγάγετε την εικόνα GIF απευθείας στο PowerPoint. Αρχικά, βρείτε το τροποποιημένο αρχείο GIF και επιλέξτε το αρχείο. Αργότερα, πατήστε "Control + C" για να το αντιγράψετε ή μπορείτε να πατήσετε τη δεξιά πλευρά του ποντικιού σας και να επιλέξετε Αντιγραφή. Στη συνέχεια, ελάτε στο PowerPoint. Μετά από αυτό μπορείτε να πατήσετε και τα δύο "Control + V" για να επικολλήσετε την εικόνα GIF στο PowerPoint. Μπορείτε επίσης να εισαγάγετε αρχεία GIF στο PowerPoint χρησιμοποιώντας το εικονίδιο Insert Ribbon's Pictures για να εισαγάγετε αρχεία GIF από τον ιστότοπο. Και δεν χρειάζεται να συνδεθείτε στο Διαδίκτυο. Μπορείτε να έχετε εύκολη πρόσβαση στην εικόνα GIF ανά πάσα στιγμή.
Μη χάσετε: Πώς να εγγράψετε το PowerPoint ως βίντεο
Αφού διαβάσετε το άρθρο, πιστεύω ότι πρέπει να έχετε μια καλή εντολή για τον τρόπο εισαγωγής αρχείων GIF στο PowerPoint με αποτελεσματικότητα. Όπως γνωρίζετε, η ποιότητα του αρχείου GIF έχει μεγάλη σημασία. Είναι λοιπόν απαραίτητο να διαθέτουμε Aiseesoft Video to Converter για να έχουμε τη δυνατότητα υψηλής ποιότητας αρχείων GIF. Χωρίς πληρωμή, μπορείτε να έχετε μια καλή στιγμή να αποκτήσετε όχι μόνο τις καταπληκτικές εικόνες GIF για να τις εισαγάγετε στο PowerPoint, αλλά και τις επιδέξιες δεξιότητες δημιουργίας αρχείων GIF. Νομίζω ότι το τελευταίο είναι πιο σημαντικό. Ακόμα έχετε κάποια προβλήματα ή ίσως έχετε κάποιες σκέψεις να σχολιάσετε, μοιραστείτε τα εδώ για να μας βοηθήσετε να κάνουμε καλύτερα!