Πώς να μετατρέψετε το PowerPoint σε βίντεο;
Χαρακτηριστικά: Θέλετε να μάθετε πώς να μετατρέψετε το PowerPoint σε βίντεο; Αυτή η ανάρτηση θα σας δείξει δύο μεθόδους για να μετατρέψετε το PowerPoint σε βίντεο με το καλύτερο PowerPoint σε Video Conveter.
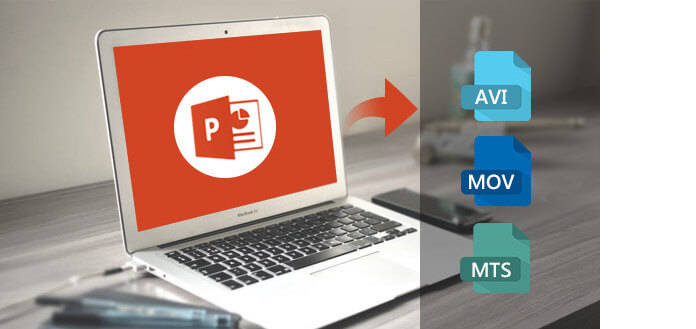
Στην καθημερινή μας ζωή, δεν μπορούμε να αφήσουμε το PowerPoint. Χρησιμοποιούμε παρουσιάσεις PowerPoint για να δείξουμε την εργασία, τη μελέτη και την ψυχαγωγία μας. Για να έχετε καλύτερα εφέ, μπορείτε ακόμη και να το κάνετε μετατρέψτε το PowerPoint σε βίντεο. Με αυτόν τον τρόπο, μπορείτε να δείξετε την παρουσίασή σας PPT σε ένα ευρύτερο κοινό κοινοποιώντας το βίντεο στο διαδίκτυο και η παρουσίαση θα εμφανίζεται ακριβώς όπως θέλετε να προβληθεί. Τώρα, έχετε την ευκαιρία να μετατρέψετε το PowerPoint 2013/2010/2007 σε MP4/AVI/MOV και περισσότερα βίντεο με το PowerPoint/PPT σε μετατροπέα βίντεο ή ηλεκτρονικά εργαλεία μετατροπής εύκολα και ελεύθερα. Συνεχίστε να διαβάζετε και λάβετε τον οδηγό που θέλετε.
Ο πιο προκαταρκτικός τρόπος για να μετατρέψετε το PowerPoint σε βίντεο είναι να λάβετε βοήθεια από έναν μετατροπέα PowerPoint σε βίντεο. Εδώ θα σας δείξουμε μια κορυφαία και προηγμένη PPT σε μετατροπέα βίντεο για να σας βοηθήσει να μετατρέψετε το PowerPoint σε βίντεο γρήγορα και εύκολα. Ελέγξτε τα κύρια χαρακτηριστικά και δοκιμάστε το δωρεάν!
• Μετατροπή PPT σε βίντεο και εμφάνιση των παρουσιάσεων PowerPoint χωρίς καθόλου όρια.
• Δημιουργήστε βίντεο HD από παρουσιάσεις του PowerPoint.
• Αποθηκεύστε αρχεία PPT για κινητές συσκευές, όπως iPhone, iPad, Samsung, Sony, HTC ή άλλη κινητή συσκευή.
• Ενσωματώστε βίντεο παρουσιάσεων στο ιστολόγιό σας ή μοιραστείτε τα στο διαδίκτυο.
• Καταγράψτε το voiceover για τις παρουσιάσεις PPT όπως θέλετε.
Τώρα κατεβάστε δωρεάν αυτό το PowerPoint σε Video Converter και ακολουθήστε τα παρακάτω βήματα για να μάθετε πώς να μετατρέψετε το PowerPoint σε βίντεο.
Βήμα 1 Εγκαταστήστε και ανοίξτε το PPT to Video Converter στον υπολογιστή σας.
Μετά τη λήψη του PPT to Video Converter στον υπολογιστή σας, εγκαταστήστε και ανοίξτε τον και επιλέξτε "Μετατροπή σε βίντεο".

Πώς να μετατρέψετε το PowerPoint σε βίντεο με το PowerPoint Converter - Βήμα 1
Βήμα 2 Προσθήκη PowerPoint.
Κάντε κλικ στην επιλογή "Προσθήκη αρχείων PPT" για να προσθέσετε αρχεία παρουσίασης του PowerPoint σε αυτό το λογισμικό μετατροπής βίντεο στο PowerPoint.

Μετατροπή PowerPoint σε βίντεο με PowerPoint Converter - Βήμα 2
Βήμα 3 Ρυθμίστε τις ρυθμίσεις βίντεο.
Αυτός ο μετατροπέας PPT σε βίντεο σας παρέχει δύο τρόπους μετατροπής. Το ένα είναι "Auto Mode" και το άλλο είναι "Advanced Mode".
Αυτόματη λειτουργία: Αφήστε τις σελίδες PowerPoint να γλιστρήσουν αυτόματα ρυθμίζοντας έναν χρόνο μετάβασης.
Προηγμένη λειτουργία: Αναπαραγωγή αρχείων PPT με μη αυτόματο τρόπο και μπορείτε να διατηρήσετε / αγνοήσετε / καταγράψετε την αφήγηση για το PowerPoint.
Επιπλέον, υπάρχουν διάφορες μορφές εξόδου που μπορείτε να επιλέξετε, όπως MP4, MOV, AVI, WMV και άλλα (περιλαμβάνονται βίντεο HD).

Μετατροπή PowerPoint σε βίντεο - Βήμα 3
Βήμα 4 Μετατρέψτε το PowerPoint σε βίντεο.
Αφού προσαρμόσετε τις ρυθμίσεις βίντεο, κάντε κλικ στο "Έναρξη" για να μετατρέψετε το PowerPoint σε βίντεο. Μέσα σε λίγα δευτερόλεπτα, το αρχικό αρχείο PPT θα αποθηκευτεί ως βίντεο. Επίσης, αυτός ο μετατροπέας PowerPoint σε βίντεο σάς επιτρέπει να μετατρέπετε PPT σε DVD. Πόσο βολικό είναι!

Πώς να μετατρέψετε το PowerPoint σε βίντεο - Βήμα 4
Βλέπετε, είναι τόσο εύκολο και γρήγορο να χρησιμοποιήσετε έναν κορυφαίο μετατροπέα PPT σε βίντεο για να μετατρέψετε το PowerPoint σε βίντεο. Εάν θέλετε να μετατρέψετε τις παρουσιάσεις του PowerPoint σε βίντεο σε Mac, μπορείτε να χρησιμοποιήσετε άλλο PowerPoint Video Converter για Mac ή μπορείτε να μεταβείτε στο επόμενο μέρος και να μάθετε να μετατρέπετε το PowerPoint σε βίντεο χρησιμοποιώντας την ενσωματωμένη δυνατότητα.
Το ίδιο το PowerPoint έρχεται τώρα με την ενσωματωμένη επιλογή για αποθήκευση της παρουσίασης ως βίντεο. Εάν δεν θέλετε να εγκαταστήσετε ένα λογισμικό μετατροπής PPT σε βίντεο στον υπολογιστή σας για να μετατρέψετε το PowerPoint σε βίντεο, τότε μπορείτε να επιλέξετε να χρησιμοποιήσετε το PowerPoint για να αποθηκεύσετε εύκολα το PPT ως βίντεο.
Βήμα 1 Δημιουργήστε την παρουσίαση του PowerPoint.
Βήμα 2 Αποθηκεύστε την παρουσίαση.
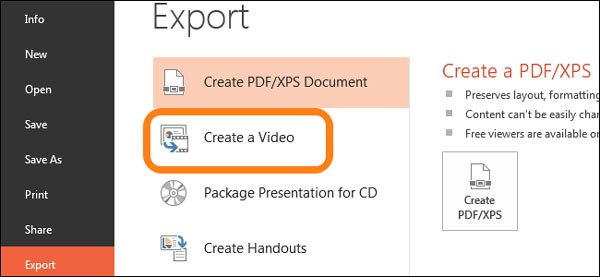
Εξαγωγή PowerPoint ως βίντεο
Βήμα 3 Επιλέξτε "Αρχείο"> "Αποθήκευση & αποστολή" ή "Εξαγωγή"> "Δημιουργία βίντεο".
Τώρα, μπορείτε να βρείτε πολλές επιλογές που παρέχονται για εσάς.
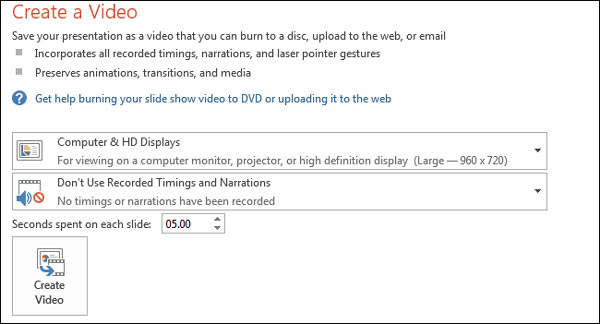
Ρυθμίσεις PowerPoint σε βίντεο
Για την ποιότητα εξόδου, υπάρχουν τρία επίπεδα. Για να λάβετε βίντεο καλής ποιότητας, μπορείτε να επιλέξετε "Υπολογιστές & οθόνες HD".
Επιπλέον, για ηχογραφημένα χρονοδιαγράμματα και αφηγήσεις, υπάρχουν δύο επιλογές. Εάν δεν εισαγάγατε χρονισμούς και αφηγήσεις στην παρουσίαση του PowerPoint, κάντε κλικ στην επιλογή "Να μην χρησιμοποιείται ηχογραφημένοι χρόνοι και αφήγηση" και το "Χρήση εγγεγραμμένων χρονισμών και αφηγήσεων" δεν θα είναι διαθέσιμο εάν δεν έχετε κανένα από αυτά στην παρουσίασή σας .
Και εδώ το τελευταίο πλαίσιο αξίας μίας χρήσης, σας υποστηρίζει να ρυθμίσετε την ώρα εμφάνισης των διαφανειών σας στο βίντεο. Ο προεπιλεγμένος χρόνος ορίζεται στα 5 δευτερόλεπτα. Μπορείτε να ρυθμίσετε την ώρα ανάλογα με τις ανάγκες σας.
Βήμα 4 Επιλέξτε "Δημιουργία βίντεο".
Πηγαίνετε στο πλαίσιο "Αποθήκευση". Επιλέξτε μια τοποθεσία που θέλετε να αποθηκεύσετε το αρχείο βίντεο και ονομάστε το και, στη συνέχεια, "Αποθήκευση". Περιμένετε λίγο, μπορείτε να λάβετε το δημιουργημένο βίντεο.
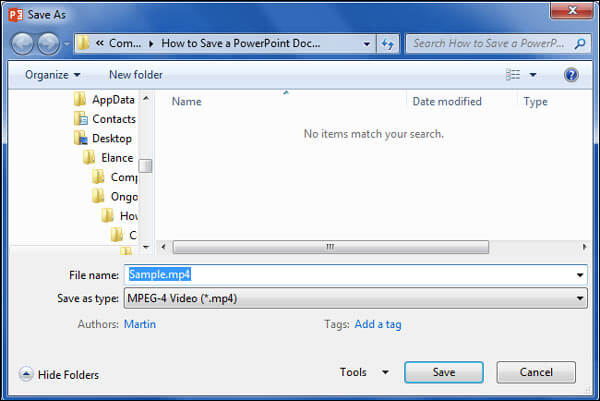
Αποθηκεύστε το PowerPoint ως βίντεο
Σε αυτό το μέρος, παρέχουμε μια αποτελεσματική μέθοδο για την αποθήκευση του αρχείου PowerPoint σε βίντεο. Χρησιμοποιώντας ένα επαγγελματικό εργαλείο καταγραφής οθόνης όπως Aiseesoft οθόνη εγγραφής, μπορείτε εύκολα να κάνετε εγγραφή δημιουργίας βίντεο από ένα αρχείο PowerPoint. Σας παρέχει τον ευκολότερο αλλά επαγγελματικό τρόπο εγγραφής της παρουσίασης του PowerPoint με ήχο και το πρόσωπό σας.
Βήμα 1 Ανοίξτε την παρουσίαση του PowerPoint. Μπορείτε να κατεβάσετε δωρεάν και να ξεκινήσετε το Aiseesoft Screen Recorder.

Επιλέξτε Βίντεο Εγγραφής
Βήμα 2 Επιλέξτε την περιοχή εγγραφής ως Πλήρης οθόνη για να καταγράψετε το PowerPoint καθαρά. Ενεργοποιήστε επίσης Webcam και Μικρόφωνο επιλογές για καταγραφή της δικής σας αφήγησης. Εάν υπάρχει ήχος φόντου στο PowerPoint, πρέπει να ενεργοποιήσετε Ήχος συστήματος επιλογή επίσης.

Ορισμός πηγής ήχου
Βήμα 3 Ξεκινήστε να παίζετε το PowerPoint slideshow από τη σελίδα που θέλετε. Κάντε κλικ στο REC για να ξεκινήσετε την εγγραφή του PowerPoint.
Βήμα 4 Μπορείτε να επεξεργαστείτε το βίντεο PowerPoint και το προσθέστε αφήγηση στην παρουσίασή σας, κείμενο, γραμμή, βέλος και συγκεκριμένες ετικέτες στο βίντεο που έχετε τραβήξει.

Επεξεργασία εγγραφής
Σε αυτό το άρθρο, σας παρουσιάζουμε πώς να μετατρέψετε το PowerPoint σε βίντεο με 3 τρόπους, ο ένας χρησιμοποιεί το PowerPoint, οι άλλοι δύο χρησιμοποιούν το PPT to Video Converter ή Screen Recorder, ο πρώτος σάς επιτρέπει να μην χρειάζεται να εγκαταστήσετε λογισμικό τρίτου μέρους και τα επόμενα δύο είναι ευκολότερα και γρηγορότερα. Φυσικά, μπορείτε επίσης να βρείτε μερικούς μετατροπείς στο διαδίκτυο που σας βοηθούν να μετατρέψετε το PowerPoint σε βίντεο στο διαδίκτυο, αλλά αυτό μπορεί μερικές φορές να είναι επικίνδυνο, επομένως θα το αφήσω εδώ
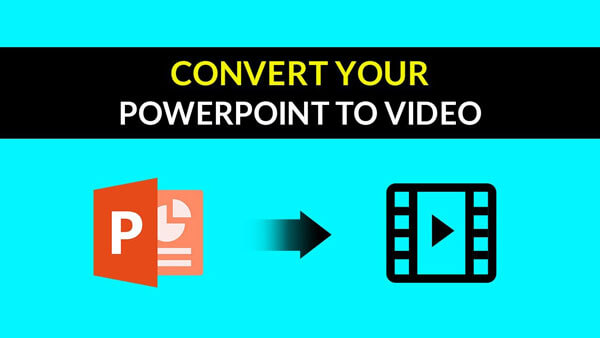

1. Πώς να εγγράψετε οθόνη με το PowerPoint;
Το PowerPoint διαθέτει μια βασική δυνατότητα εγγραφής οθόνης. Μπορείτε να ανοίξετε το PowerPoint και να κάνετε κλικ στην καρτέλα "Εισαγωγή" και, στη συνέχεια, να κάνετε κλικ στην επιλογή "Εγγραφή οθόνης". Μπορείτε να ορίσετε την περιοχή εγγραφής οθόνης και, στη συνέχεια, να κάνετε κλικ στο κουμπί εγγραφής για να ξεκινήσει η εγγραφή οθόνης με το PowerPoint.
2. Πόσος χρόνος χρειάζεται για τη μετατροπή του PPT σε mp4;
Η διάρκεια του χρόνου μετατροπής εξαρτάται από το μέγεθος της παρουσίασης. Εάν έχετε δύο απλές διαφάνειες, θα χρειαστούν περίπου 15 δευτερόλεπτα για να ολοκληρωθεί η μετατροπή.
3. Πώς μπορώ να δημιουργήσω ένα PowerPoint;
Μπορείτε εύκολα δημιουργήστε ένα PowerPoint με τη βοήθεια του Microsoft Office. Εκκινήστε το PowerPoint και κάντε κλικ στο μενού Αρχείο για να δημιουργήσετε ένα νέο αρχείο. Μπορείτε να προσθέσετε κείμενο, τίτλο, εικόνες ή βίντεο στο PowerPoint σας. Στη συνέχεια, κάντε κλικ στο Αρχείο και επιλέξτε Αποθήκευση για εξαγωγή του αρχείου PowerPoint.
Ελπίζω αυτό το άρθρο να σας βοηθήσει. Εάν έχετε οποιαδήποτε ερώτηση, μπορείτε να μας αφήσετε ένα μήνυμα.