Άχνετε έναν τρόπο, ειδικά μια δωρεάν μέθοδο για να μειώστε το μέγεθος ενός εγγράφου PDF χωρίς απώλεια ποιότητας στο Mac σας;
PDF, Portable Document Format, καθιστά τόσο εύκολη την κοινή χρήση κειμένου και γραφικών. Είναι μια από τις πιο διαδεδομένες μορφές αρχείων που μπορεί να υποστηριχθεί σε όλες τις πλατφόρμες. Ωστόσο, σε σύγκριση με άλλα έγγραφα, το αρχείο PDF έχει συνήθως πολύ μεγαλύτερο μέγεθος αρχείου και είναι δύσκολο να μοιραστεί εύκολα. Επομένως, είναι απολύτως απαραίτητο συμπίεση PDF και μείωση του μεγέθους PDF σε Mac.
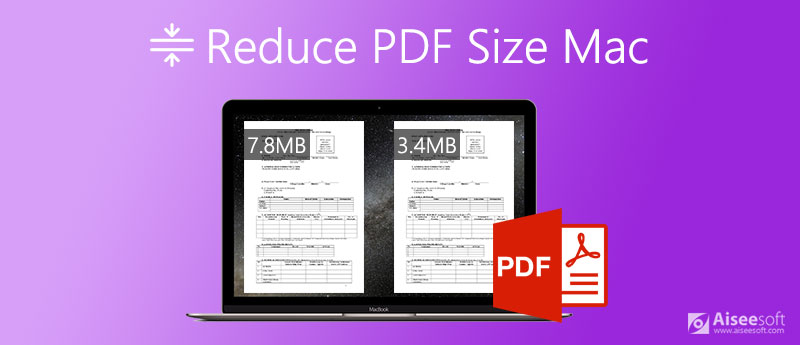
Για να μειώσετε το μέγεθος του αρχείου PDF και να διευκολύνετε την εργασία, αυτή η ανάρτηση θα σας ήθελε να σας γνωρίσει 3 δωρεάν συμπιεστές PDF για MacΤο Μπορείτε να επιλέξετε το εργαλείο που προτιμάτε για τη συμπίεση μεγάλου PDF σε μικρότερο μέγεθος αρχείου σε Mac.
Πώς να κάνετε ένα αρχείο PDF μικρότερο σε Mac; Εδώ συνιστούμε ανεπιφύλακτα το δημοφιλές διαδικτυακό λογισμικό συμπίεσης αρχείων PDF, Δωρεάν PDF συμπιεστή PDF για σενα. Είναι 100% δωρεάν συμπιεστής PDF για τη μείωση του μεγέθους των εγγράφων PDF τόσο σε Mac όσο και σε Windows PC. Αυτός ο συμπιεστής Mac PDF δεν απαιτεί εγκατάσταση. Μπορείτε να μεταβείτε απευθείας στον ιστότοπό του και να ξεκινήσετε τη συμπίεση του PDF.
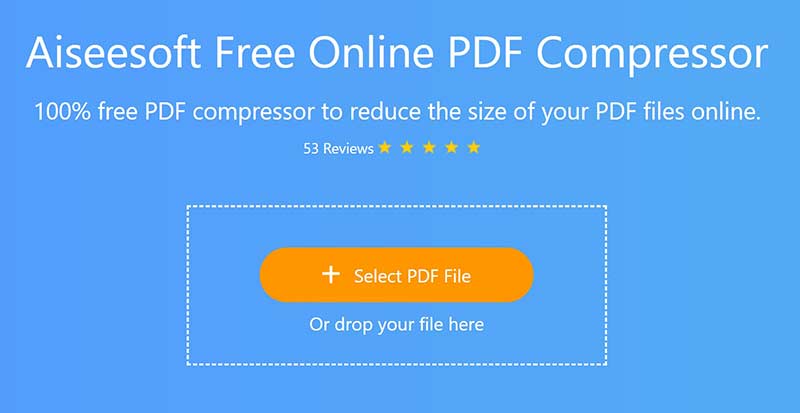
Δεν υπάρχει μέγεθος αρχείου PDF, σελίδες PDF, χρόνοι συμπίεσης ή άλλα όρια. Μπορείτε ελεύθερα να προσθέσετε οποιοδήποτε έγγραφο PDF και να μειώσετε το μέγεθος του αρχείου.
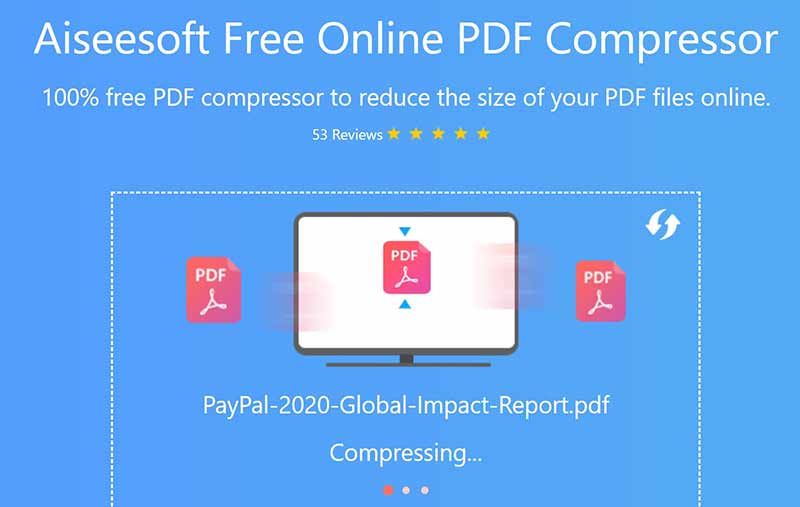
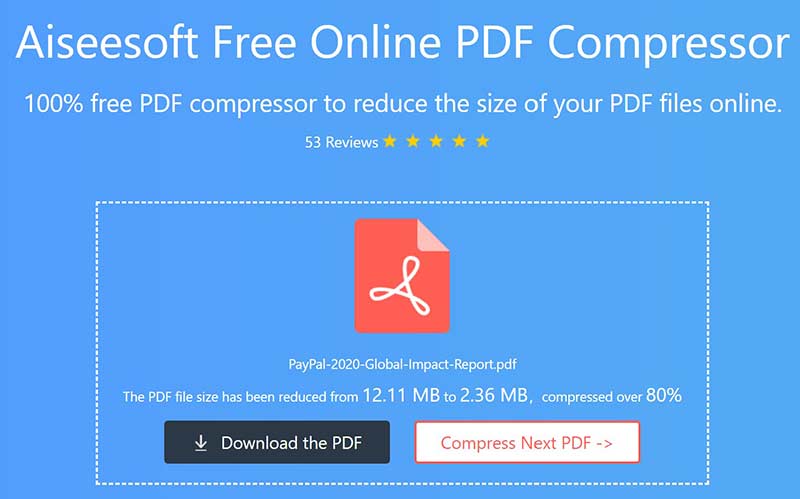
Περισσότερες λεπτομέρειες για το συμπίεση μεγέθους αρχείου PDF είναι εδώ.
Για να συμπιέσετε ένα PDF σε Mac, μπορείτε να βασιστείτε στην εφαρμογή Προεπισκόπηση. Σας επιτρέπει να δείτε το έγγραφο PDF και να το εξάγετε σε μικρότερο μέγεθος αρχείου. Ένα πράγμα που πρέπει να γνωρίζετε πρώτα είναι ότι η συμπίεση του PDF στην προεπισκόπηση μπορεί να χάσει κάποια ποιότητα.
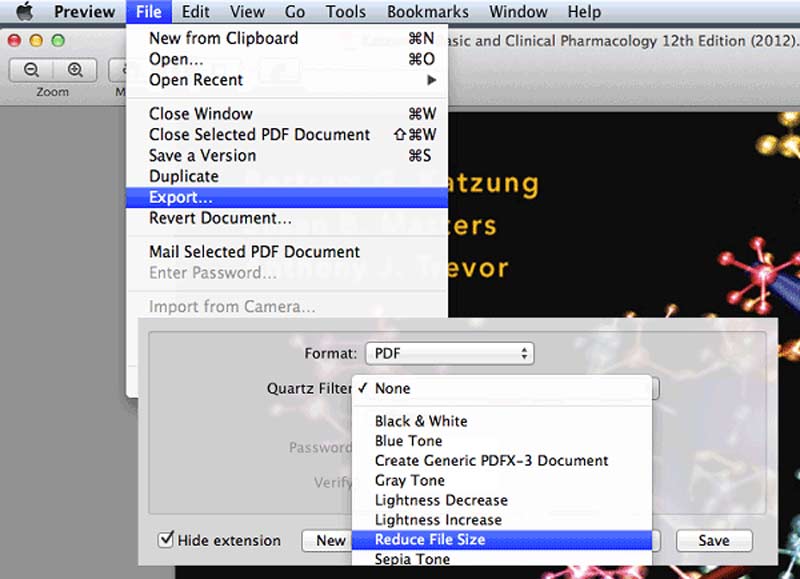
Αυτό το μέρος θέλει να σας παρουσιάσει έναν άλλο δημοφιλή διαδικτυακό συμπιεστή PDF, SmallpdfΤο Είναι συμβατό με πολλά κοινά χρησιμοποιούμενα προγράμματα περιήγησης ιστού, συμπεριλαμβανομένων των Safari, Chrome, IE, Yahoo, Firefox και άλλα, τόσο σε Mac όσο και σε Windows PC. Αυτός ο συμπιεστής PDF σας επιτρέπει να αλλάξετε το μέγεθος του PDF σε 144 dpi για καλύτερη μεταφόρτωση ή κοινή χρήση μέσω ιστού και email.
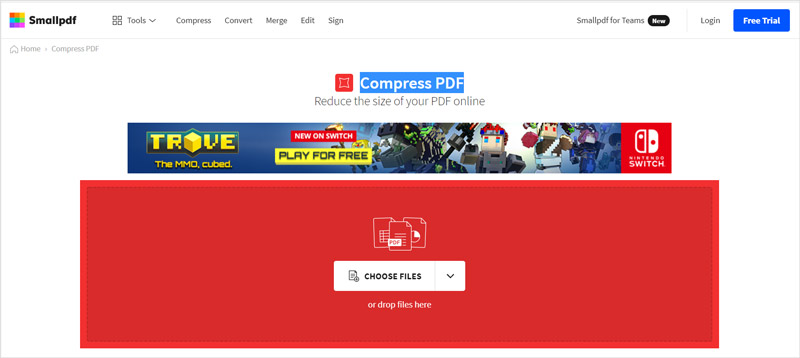
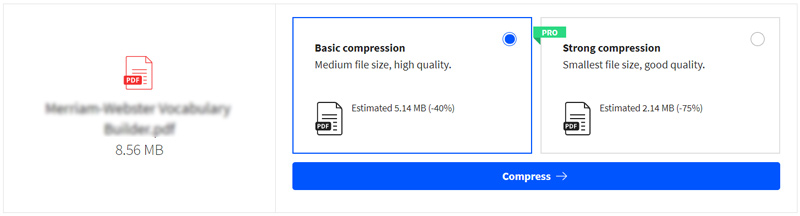
Ερώτηση 1. Πώς να συμπιέσετε αρχεία PDF σε Apple Mac με Adobe;
Η Adobe διαθέτει ένα εργαλείο επεξεργασίας PDF που ονομάζεται Acrobat και μπορεί να σας βοηθήσει να συμπιέσετε το PDF σε μικρότερο μέγεθος αρχείου. Αλλά αυτή η δυνατότητα συμπίεσης είναι διαθέσιμη μόνο σε έκδοση επί πληρωμή.
Ανοίξτε το αρχείο PDF στο Adobe Acrobat, κάντε κλικ στην επιλογή Αρχείο στην επάνω γραμμή μενού και, στη συνέχεια, επιλέξτε Αποθήκευση ως άλλης από την αναπτυσσόμενη λίστα. Τώρα μπορείτε να δείτε τη λειτουργία Μείωση μεγέθους αρχείου. Χρησιμοποιήστε το για να αλλάξετε το μέγεθος του εγγράφου PDF σε Mac.
Ερώτηση 2. Πώς να αφαιρέσετε το υδατογράφημα από το PDF;
Όταν θέλετε αφαιρέστε το υδατογράφημα από PDF, μπορείτε να βασιστείτε στο επίσημο εργαλείο επεξεργασίας PDF, το Adobe Acrobat. Επίσης, υπάρχουν πολλά εργαλεία αφαίρεσης υδατογραφήματος τρίτων που μπορούν να σας βοηθήσουν να αφαιρέσετε το υδατογράφημα από έγγραφο PDF.
Ερώτηση 3. Πώς να προσθέσετε εφέ σε PDF σε προεπισκόπηση σε Mac;
Ανοίξτε το αρχείο PDF στην Προεπισκόπηση, κάντε κλικ στο μενού Αρχείο στο επάνω μέρος και, στη συνέχεια, επιλέξτε την επιλογή Εξαγωγή. Κάντε κλικ στο αναδυόμενο μενού Quartz Filter και, στη συνέχεια, επιλέξτε ένα κατάλληλο φίλτρο και εφαρμόστε το στο PDF σας.
Συμπέρασμα
Σε πολλές περιπτώσεις, έχετε ένα έγγραφο PDF υψηλής ανάλυσης και πολλών σελίδων σε Mac και το μέγεθος του αρχείου του είναι πολύ μεγάλο για να το μοιραστείτε εύκολα. Άρα, πρέπει συμπίεση PDF και μειώστε το μέγεθος του αρχείου. Αυτή η ανάρτηση μοιράζεται 3 δωρεάν μεθόδους για να αλλάξετε το μέγεθος του αρχείου PDF και να το κάνετε μικρότερο. Μπορείτε να τα χρησιμοποιήσετε για να συρρικνώσετε το μέγεθος του αρχείου PDF σε Mac με ευκολία.
Επεξεργασία PDF
1.1 Πώς να συμπιέσετε αρχεία PDF 1.2 Καλύτερες λύσεις για τη διάσπαση σελίδων PDF 1.3 Πώς να μειώσετε το μέγεθος PDF 1.4 Πώς να περικόψετε το αρχείο PDF 1.5 Προστατευμένο με κωδικό πρόσβασης αρχείο PDF 1.6 Πώς να προσθέσετε αριθμούς σελίδων σε PDF 1.7 Τρόπος δωρεάν επισήμανσης κειμένου σε PDF 1.8 Πώς να αφαιρέσετε το υδατογράφημα στο Word 1.9 Πώς να περιστρέψετε το PDF 1.10 Πώς να προσθέσετε κείμενο σε PDF 1.11 Συμπίεση μεγέθους PDF σε Mac 1.12 Συμπίεση PDF στο Adobe 1.13 Συμπίεση PDF σε απευθείας σύνδεση 1.14 Συρρίκνωση PDF
Το Video Converter Ultimate είναι εξαιρετικός μετατροπέας βίντεο, πρόγραμμα επεξεργασίας και ενισχυτής για μετατροπή, βελτίωση και επεξεργασία βίντεο και μουσικής σε 1000 μορφές και πολλά άλλα.
100% ασφαλής. Χωρίς διαφημίσεις.
100% ασφαλής. Χωρίς διαφημίσεις.