Εάν έχετε ένα PDF που περιέχει γραφικά και εικόνες, θα ήταν πολύ μεγάλο σε μέγεθος και δεν θα ήταν εύκολο να μεταφερθεί με τόσο μεγάλο μέγεθος. Ίσως αναρωτιέστε εάν μπορείτε να μειώσετε το μέγεθος του αρχείου PDF και να διατηρήσετε την αρχική ποιότητα ταυτόχρονα. Εδώ σας προσφέρουμε πολλές μεθόδους για να μειώσετε το μέγεθος του αρχείου PDF σε διαφορετικές συνθήκες με ευκολία.
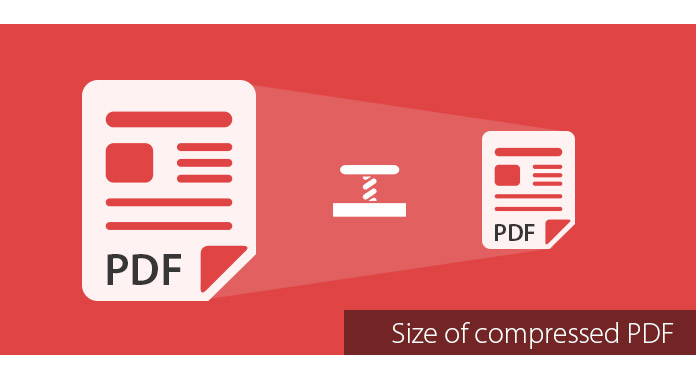
Υπάρχουν πολλοί διαδικτυακοί συμπιεστές PDF που μπορούν να σας βοηθήσουν να βελτιστοποιήσετε το μέγεθος PDF για μέγιστη ποιότητα PDF. Απλώς πάρτε έναν ιστότοπο για παράδειγμα για να ελέγξετε τα εύκολα βήματα για την ολοκλήρωση της συμπίεσης.
Βήμα 1 Ανοίξτε ένα πρόγραμμα περιήγησης και μεταβείτε στη διεύθυνση www.ilovepdf.com/compress_pdf. Μπορείτε να κάνετε κλικ στο Επιλέξτε το κουμπί αρχείου PDF στην κορυφή αυτής της σελίδας ή απλώς ρίξτε PDF απευθείας σε αυτήν τη σελίδα.
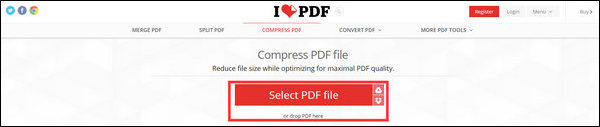
Βήμα 2 Επιλέξτε το επίπεδο συμπίεσης με το οποίο θέλετε να συρρικνώσετε το μέγεθος PDF Ακραία συμπίεση (Λιγότερη ποιότητα, υψηλή συμπίεση), Συνιστώμενη συμπίεση (Καλή ποιότητα, καλή συμπίεση) ή Λιγότερη συμπίεση (Υψηλή ποιότητα, λιγότερη συμπίεση). Στη συνέχεια, κάντε κλικ στο ΣΥΜΠΙΕΣΗ PDF κουμπί για να ξεκινήσει η συμπίεση.
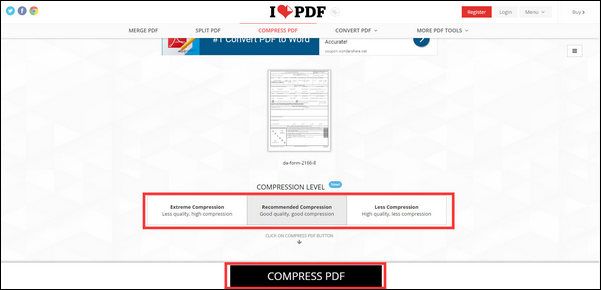
Βήμα 3 Απλώς περιμένετε λίγα δευτερόλεπτα, το συμπιεσμένο PDF θα κατεβάσει απευθείας στον υπολογιστή σας από τη σελίδα και θα σας δείξει τις μειωτικές πληροφορίες, όπως το PDF, το βάρος του 69% του αρχικού αρχείου: από 21 KB έως 15 KB. Εάν το συμπιεσμένο PDF δεν ληφθεί αυτόματα, μπορείτε επίσης να πατήσετε το κουμπί Λήψη συμπιεσμένου PDF στο επάνω μέρος της σελίδας.

Συμβουλές: Ακολουθούν πολλοί άλλοι διαδικτυακοί συμπιεστές PDF που μπορείτε να επιλέξετε να μειώσετε το μέγεθος του αρχείου PDF όπως παρακάτω:
Αυτός είναι ένας πολύ εύκολος τρόπος για τη μείωση του μεγέθους αρχείου PDF. Απλώς πρέπει να ανοίξετε το PDF με το Adobe Reader.
Βήμα 1 Πατήστε σχετικά με την Αρχεία μενού.
Βήμα 2 Επιλέξτε Adobe PDF στο παράθυρο εκτύπωσης και κάντε κλικ στο OK κουμπί.
Βήμα 3 Ένα μικρότερο μέγεθος αρχείου PDF θα δημιουργηθεί μέσω αυτής της μεθόδου.
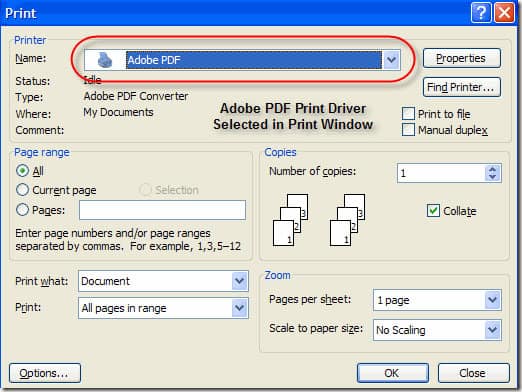
Σε γενικές γραμμές, αυτή η μέθοδος θα λειτουργούσε τις περισσότερες φορές. Για παράδειγμα, μπορεί να σας βοηθήσει να μειώσετε ένα αρχείο PDF 20 MB σε 3 MB χρησιμοποιώντας τη λειτουργία εκτύπωσης. Μπορείτε να χρησιμοποιήσετε αυτήν τη μέθοδο στον υπολογιστή σας Windows ή Mac δωρεάν.
Εάν έχετε το Adobe Acrobat Pro, μπορείτε να χρησιμοποιήσετε τη λειτουργία PDF Optimizer στο μενού για προχωρημένους για να μειώσετε το μέγεθος του PDF.
Βήμα 1 Κάντε κλικ στο PDF Optimizer στη λίστα λήψης του Προηγμένη κάντε κλικ στο μενού Ελέγξτε τη χρήση του χώρου πάνω δεξιά για να βρείτε μια λεπτομερή λίστα για κάθε στοιχείο του αρχείου PDF και πόσος χώρος χρησιμοποιεί.
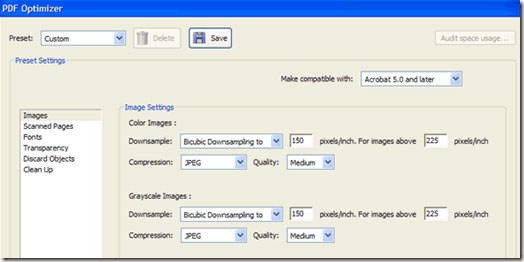
Βήμα 2 Μπορείτε να δείτε το παράθυρο Audit Space Usage για να ελέγξετε πόσο χώρο χρησιμοποιεί κάθε στοιχείο του αρχείου PDF. Υπάρχουν έξι διαφορετικά πράγματα για να κάνετε το PDF μικρότερο: βελτιστοποιήστε ή μειώστε τις εικόνες, επαναδιαμορφώστε τις σαρωμένες σελίδες, προσαρμόστε τις γραμματοσειρές, ρυθμίστε τη διαφάνεια, απορρίψτε αντικείμενα και καθαρίστε το αρχείο PDF.
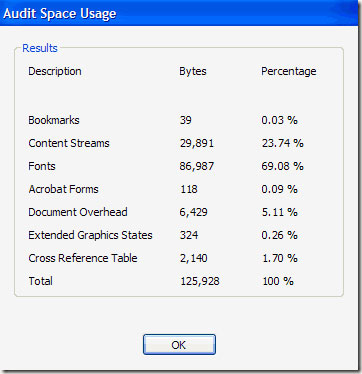
Βήμα 3 Μπορείτε να υποβαθμίσετε και να συμπιέσετε τις εικόνες με Ρυθμίσεις εικόνας για να εξοικονομήσετε χώρο. Μπορείς να χρησιμοποιήσεις Σαρωμένες σελίδες επιλογή για μια δέσμη σαρωμένων σελίδων με διαφάνεια από το Μικρό Μέγεθος προς την Από Υψηλής Ποιότητας υλικό κατασκευής ανάλογα με τις ανάγκες σας.
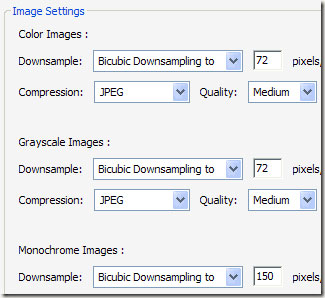
Επιπλέον, μπορείτε να απαλλαγείτε από όλα τα επιπλέον σκουπίδια, όπως ετικέτες, επίπεδα επίπεδα πεδίων κ.λπ. με Απορρίψτε αντικείμενα και απορρίψτε σχόλια, πληροφορίες εγγράφων, μεταδεδομένα, δεδομένα αντικειμένων, συνημμένα αρχεία, δεδομένα από άλλες εφαρμογές και άλλα με Απόρριψη δεδομένων χρήστη. Επιπλέον, μπορείτε να συμπιέσετε ολόκληρο το αρχείο και να βελτιστοποιήσετε το PDF για γρήγορη προβολή ιστού με Εκκαθάριση Tab.
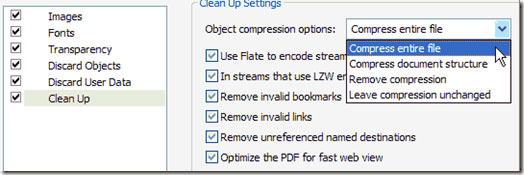
Εάν χρησιμοποιείτε Mac OX S, μπορείτε να χρησιμοποιήσετε την ενσωματωμένη προεπισκόπηση για να μειώσετε εύκολα το μέγεθος PDF.
Βήμα 1 Ανοίξτε το PDF στην προεπισκόπηση και μετά κάντε κλικ στο Αρχεία στη γραμμή εργαλείων Προεπισκόπηση και επιλέξτε εξαγωγή.
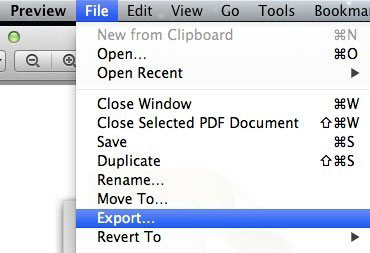
Βήμα 2 Εδώ θα βρείτε ένα αναδυόμενο παράθυρο και επιλέξτε Μειώστε το μέγεθος του αρχείου σχετικά με την Φίλτρο χαλαζία αναπτυσσόμενη λίστα.
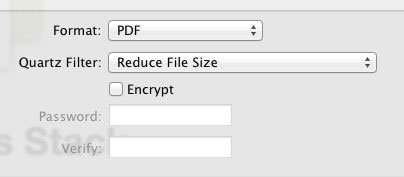
Βήμα 3 Πατήστε Αποθήκευση και έχετε ένα συμπιεσμένο PDF.
Βήμα 4 (Προαιρετικό) Μπορείτε να ανοίξετε το ColorSync Utility και να κάνετε κλικ Φίλτρα Και στη συνέχεια κάντε κλικ στο κουμπί Μειώστε το μέγεθος του αρχείου για να βελτιστοποιήσετε τις εικόνες υψηλής ανάλυσης στο αρχείο PDF. Μπορείτε να καταργήσετε όλες τις τιμές από Δειγματοληψία εικόνας και πληκτρολογήστε a Ανάλυση τιμή στην οποία θέλετε να αλλάξετε. Μπορείτε επίσης να παίξετε με Συμπίεση εικόνας για να βρείτε τα εφέ συμπίεσης που χρειάζεστε.
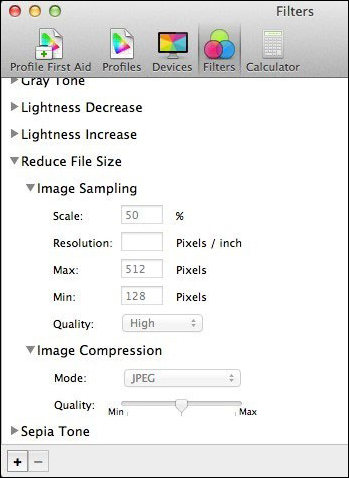
Με τις παραπάνω τέσσερις μεθόδους, μπορείτε εύκολα να μειώσετε το μέγεθος PDF δωρεάν. Εάν θέλετε να επεξεργαστείτε το PDF σας πριν το συμπιέσετε, όπως διαγραφή ορισμένων εικόνων ή αλλαγή παραγράφων, μπορείτε επίσης μετατρέψτε αυτό το PDF σε μορφή Office πρώτα, όπως η μετατροπή PDF σε Word, Excel, PowerPoint και μετά εκτύπωση σε PDF ξανά, μπορεί επίσης να σας βοηθήσει να μειώσετε το μέγεθος PDF με το επεξεργασμένο PDF. Απλώς χρησιμοποιήστε έναν επαγγελματία PDF μετατροπέα για να ολοκληρώσετε τη μετατροπή.