"Λαμβάνω ένα αρχείο PDF και διαπιστώνω ότι υπάρχουν πολλά ανεπιθύμητα περιγράμματα γύρω από το αρχείο PDF. Υπάρχει κάποιος τρόπος που να μου επιτρέπει να περικόψω το αρχείο PDF όπως να περικόπτω ένα αρχείο βίντεο;"
Στην καθημερινή ζωή, το αρχείο PDF είναι πολύ κοινό για να σας επιτρέψει να ασχοληθείτε με τις υποθέσεις. Μπορείτε να λάβετε ένα αρχείο PDF σχετικά με την αναφορά της εταιρείας σας. Θα μπορούσατε επίσης να δημιουργήσετε ένα αρχείο PDF για να δείξετε στον συνεργάτη σας το σχέδιο αγοράς σας. Ωστόσο, είναι συχνά ενοχλητικό να βρείτε ότι υπάρχουν τα περισσότερα κενά περιθώρια για το αρχείο PDF. Σε αυτήν τη σελίδα, συλλέγουμε τέσσερις τρόπους για να σας δείξουμε πώς να περικόψετε ένα αρχείο PDF.
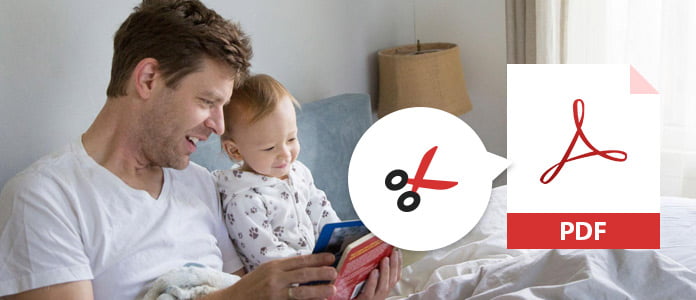
Το Adobe Acrobat Reader είναι το δωρεάν εργαλείο που σας βοηθά να περικόψετε μια σελίδα PDF η οποία θα περικόψει το έγγραφο PDF, αλλά θα πρέπει να σημειώσετε ότι η περικοπή του PDF με το Adobe Acrobat Reader δεν θα μειώσει το μέγεθος του αρχείου, επειδή οι πληροφορίες είναι απλώς κρυμμένες, δεν απορρίπτονται. Επιπλέον, για να χρησιμοποιήσετε τη δυνατότητα περικοπής σελίδας PDF, πρέπει να χρησιμοποιήσετε την έκδοση Pro για να πληρώσετε 24.99 $ / μήνα.
Βήμα 1 Εκτελέστε το Adobe Acrobat Reader στον υπολογιστή σας. Κάντε κλικ στο "Αρχείο"> "Άνοιγμα" για να προσθέσετε έγγραφο PDF.
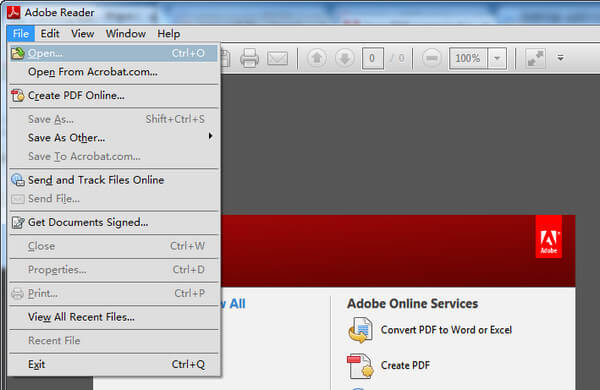
Βήμα 2 Κάντε κλικ στο "Εργαλεία"> "Επεξεργασία PDF" για να επιλέξετε "Περικοπή σελίδων".
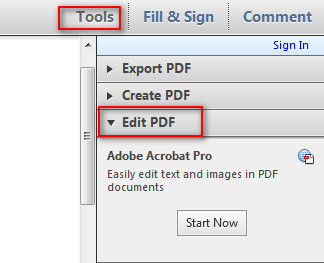
Βήμα 3 Σύρετε ένα ορθογώνιο στη σελίδα που θέλετε να περικόψετε, αφού κάνετε όλες τις ρυθμίσεις, μπορείτε να κάνετε κλικ στο "OK" για να περικόψετε τη σελίδα PDF.
Μπορείτε να κάνετε διπλό κλικ μέσα στο ορθογώνιο περικοπής για να ανοίξετε το "Ορισμός πλαισίων σελίδας" για να παρακάμψετε την περιοχή περικοπής, να κάνετε νέες επιλογές και να εφαρμόσετε τις ρυθμίσεις σε επιπλέον σελίδες ή σε όλες τις σελίδες ή το εύρος σελίδων.
Προεπισκόπηση Apple, η προεπισκόπηση εικόνας και PDF του συστήματος macOS. Διευκολύνει την προβολή και επεξεργασία PDF όπως περικοπή σελίδας PDF σε Mac. Επίσης, αυτό το εργαλείο σάς επιτρέπει επίσης να περιστρέφετε ελεύθερα το αρχείο PDF.
Βήμα 1 Ανοίξτε το έγγραφο PDF με προεπισκόπηση σε Mac.
Βήμα 2 Ενεργοποιήστε τη γραμμή εργαλείων του προγράμματος επεξεργασίας στη διεπαφή κάνοντας κλικ στο εικονίδιο ![]() στη δεξιά πλευρά.
στη δεξιά πλευρά.

Βήμα 3 Κάντε κλικ στο ορθογώνιο εργαλείο για να σύρετε το ποντίκι σας για να επιλέξετε την περιοχή περικοπής.
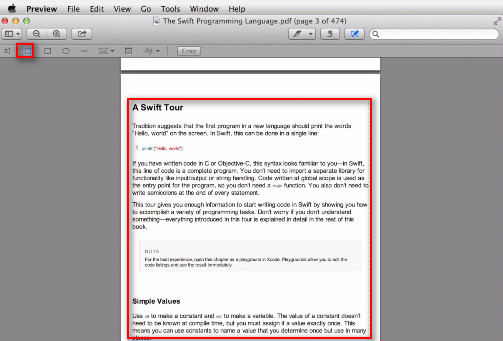
Βήμα 4 Κάντε κλικ στο "Εργαλεία"> "Περικοπή"> "Εντάξει" για περικοπή της τρέχουσας σελίδας του αρχείου εγγράφου PDF.
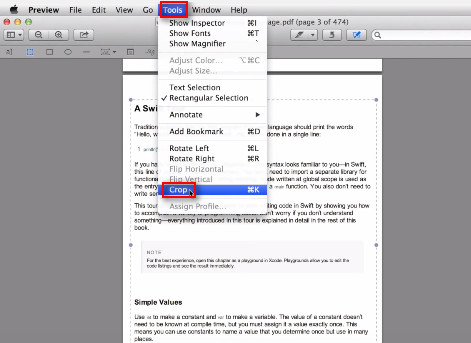
Βήμα 5 Αφού περικόψετε μια σελίδα, από το μενού για να επιλέξετε "Μικρογραφίες" για να επιλέξετε τις σελίδες που θέλετε να περικόψετε και επαναλάβετε τα βήματα 1-4 για περικοπή παρτίδων σελίδων PDF.
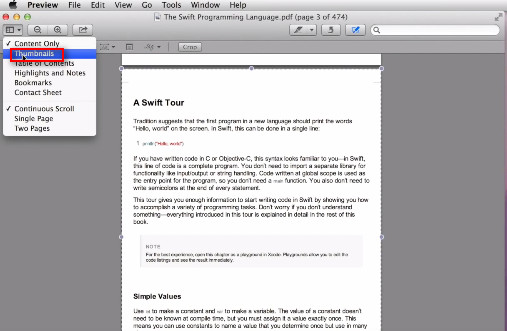
Εύκολο, σωστά; Αλλά πρέπει να βεβαιωθείτε ότι όλες οι σελίδες βρίσκονται στη σωστή περιοχή περικοπής.
Όπως όλα τα εργαλεία, θα βρίσκετε πάντα online βοηθό που θα σας βοηθήσει να κάνετε πράγματα, όπως και η περικοπή αρχείου PDF. Εδώ θα πάρουμε https://pdfresizer.com/crop, ως παράδειγμα για να σας δείξουμε πώς να ελευθερώσετε το αρχείο PDF περικοπής.
Βήμα 1 Πηγαίνετε στο https://pdfresizer.com/crop, κάντε κλικ στο "Αναζήτηση" για να προσθέσετε αρχείο PDF σε αυτόν τον ιστότοπο. Στη συνέχεια, κάντε κλικ στην επιλογή "Μεταφόρτωση αρχείων!" για να αρχίσετε να ανεβάζετε το αρχείο PDF σε αυτόν τον ιστότοπο.
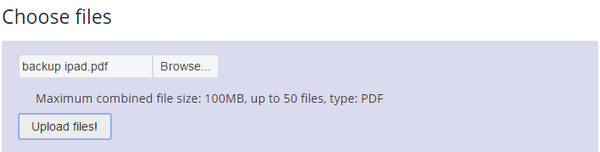
Βήμα 2 Αφού προσθέσετε το αρχείο PDF στον ιστότοπο, σας δίνονται τρεις τρόποι περικοπής της σελίδας PDF, "Περικοπή στην επιλογή", "Αυτόματη περικοπή" και "Επέκταση περιθωρίων" για να εισαγάγετε την τιμή εκτεταμένου μεγέθους> "Περικοπή!" για να ξεκινήσετε να περικόψετε το αρχείο PDF στο διαδίκτυο. Μετά την περικοπή του αρχείου PDF, μπορείτε να κάνετε λήψη του περικομμένου εγγράφου PDF στον υπολογιστή σας.
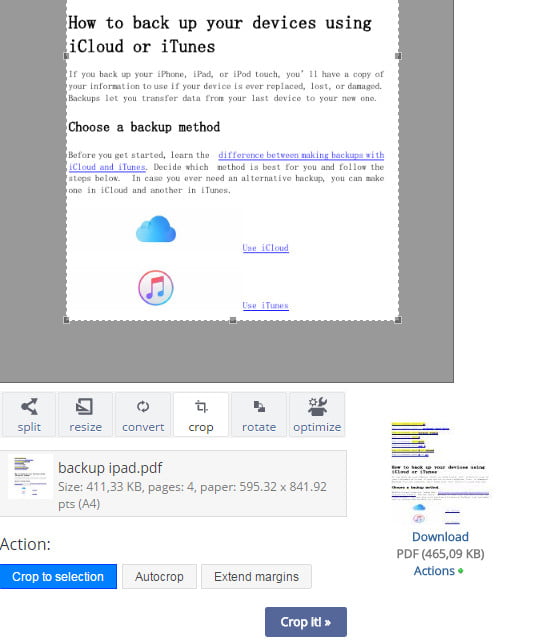
Με αυτόν τον τρόπο, θα βρείτε όλες τις σελίδες PDF να περικόπτονται χωρίς επιλεγμένες σελίδες ή επιλεγμένη περιοχή περικοπής για κάθε μεμονωμένη σελίδα PDF.
Οι παραπάνω τρόποι περικοπής σελίδας PDF εισάγοντας το έγγραφο PDF. Σε αυτό το μέρος, θα περικόψουμε το αρχείο PDF μετατρέποντάς το στο αρχικό του αρχείο Word ώστε να μπορείτε να επεξεργαστείτε το περιθώριό του για να επιτύχετε τον στόχο της περικοπής. Αυτό που χρειάζεστε είναι το Μετατροπέας PDF Ultimate για να μετατρέψετε το PDF σε λέξη.
Πρώτα δωρεάν λήψη αυτού του λογισμικού στον υπολογιστή σας.
Βήμα 1 Μετατροπή PDF σε αρχείο Word.
Κάντε κλικ στο "Προσθήκη αρχείων (ες)" για να εισαγάγετε αρχείο PDF σε αυτό το εργαλείο. Επιλέξτε "Microsoft Word" από το αναπτυσσόμενο μενού Output Format> Επιλέξτε τον προορισμό> Επιλέξτε τις σελίδες ως "All" ή "Range"> "Start" για να μετατρέψετε το αρχείο PDF σε Word.
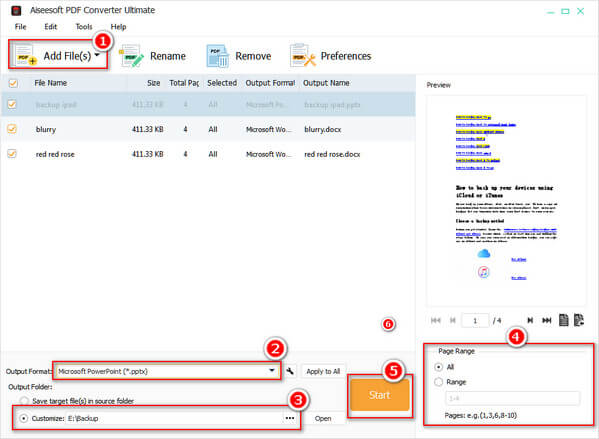
Βήμα 2 Ορίστε περιθώριο για το αρχείο Word
Στο αρχείο Word, κάντε κλικ στο "PAGE LAYOUT"> "Ρύθμιση σελίδας"> "Περιθώρια" για να προσαρμόσετε την τιμή περιθωρίου από τη θέση Top, Left, Bottom, Right, Gutter και Gutter.
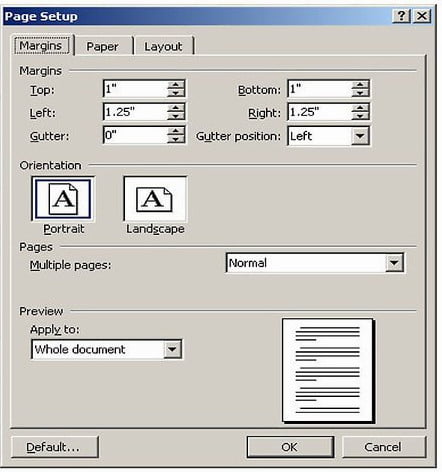
Βήμα 3 Αφού ορίσετε το περιθώριο για το αρχείο Word, μπορείτε να μετατρέψετε το Word σε PDF για να δείτε το περικομμένο αρχείο PDF.
Εδώ εισάγονται και οι πέντε τρόποι για να περικόψετε το αρχείο PDF. Μπορείτε να βρείτε το καλύτερο για να ξεκινήσετε την περικοπή της σελίδας PDF ελεύθερα.
Οι παραπάνω τρόποι περικοπής αρχείου PDF, χωρίς μείωση του μεγέθους PDF. Εάν θέλετε να συμπιέσετε το μέγεθος PDF, τότε θα πρέπει να διαβάσετε αυτήν την ανάρτηση: Πώς να μειώσετε το μέγεθος PDF.