Το PDF είναι ένας ευρέως χρησιμοποιούμενος τρόπος αποθήκευσης εγγράφων, γραφικών, παρουσιάσεων και πολλά άλλα. Σας επιτρέπει να προσθέσετε κωδικό πρόσβασης και να δώσετε πρόσβαση σε διαφορετικές ομάδες. Ένα έγγραφο μπορεί να περιέχει πολλές σελίδες έως εκατοντάδες σελίδες. Αυτό κάνει πολλά αρχεία PDF πολύ μεγάλα. Είναι λογικό ότι τόσοι πολλοί άνθρωποι ρώτησαν πώς να το κάνουν συρρίκνωση αρχείων PDF σε Windows, Mac ή σε απευθείας σύνδεση. Εάν είστε ένας από αυτούς, θα βρείτε αυτόν τον οδηγό αρκετά χρήσιμο.

Η συρρίκνωση του PDF εξακολουθεί να είναι δύσκολη δουλειά για μερικούς ανθρώπους εν μέρει λόγω τεχνικών δεξιοτήτων. Aiseesoft Δωρεάν διαδικτυακός συμπιεστής PDF - Καλύτερος συρρικνωτής PDF, από την άλλη πλευρά, απλοποιεί την εργασία. Δεν σας ζητά καν να εγκαταστήσετε οποιοδήποτε λογισμικό ή να πληρώσετε μια δεκάρα.
Εν ολίγοις, είναι ο ευκολότερος τρόπος για τη συρρίκνωση των αρχείων PDF στο διαδίκτυο για αρχάριους.
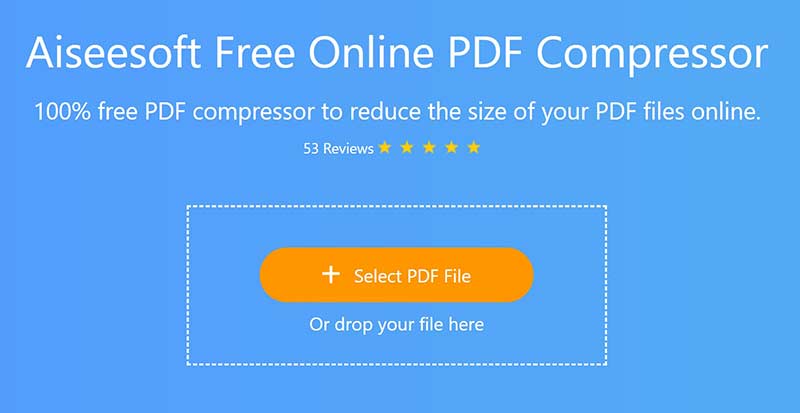
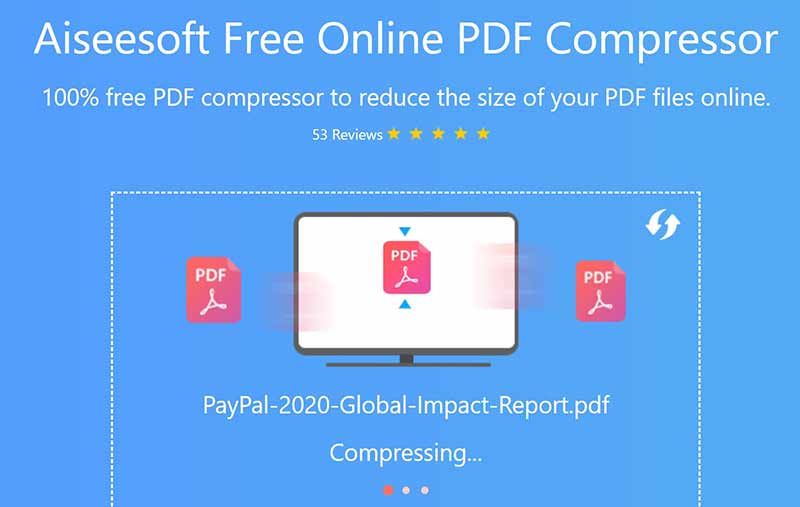
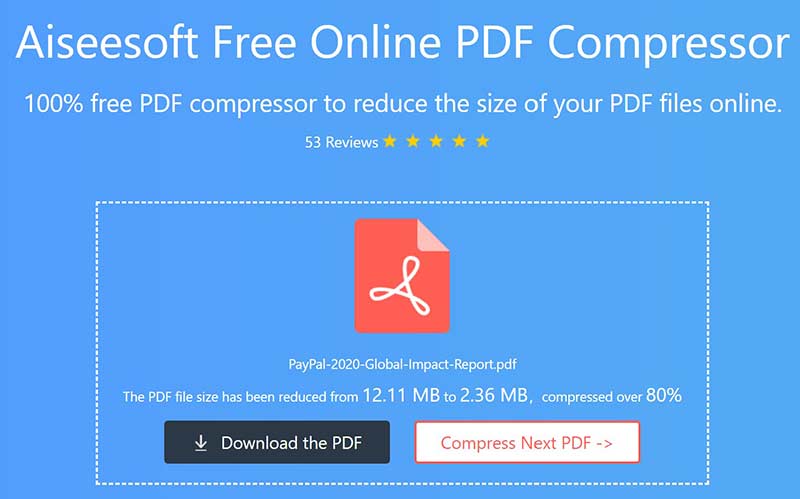
Πολλοί άνθρωποι χρησιμοποιούν το Adobe Acrobat για περιήγηση, ανάγνωση και διαχείριση εγγράφων PDF στον υπολογιστή. Η έκδοση Pro προσφέρει βελτιστοποιητή PDF, η οποία είναι σε θέση μείωση του μεγέθους αρχείου PDF αποτελεσματικά και περισσότερες μέθοδοι για τη μείωση του μεγέθους αρχείου PDF.
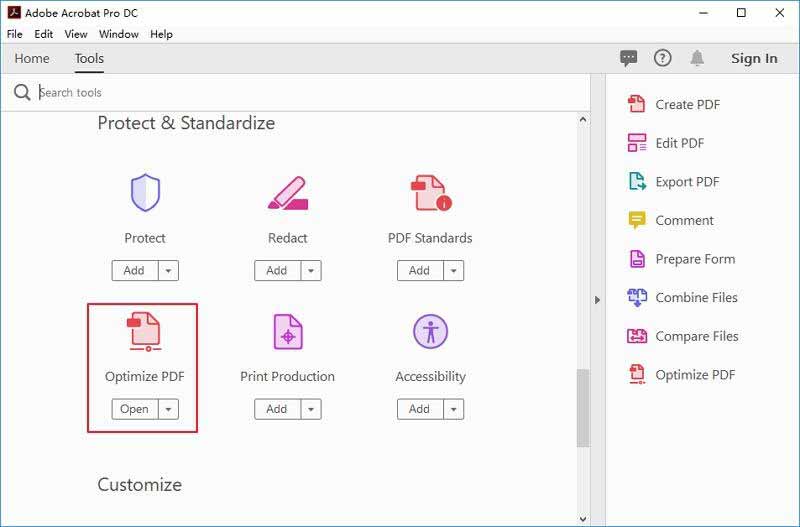
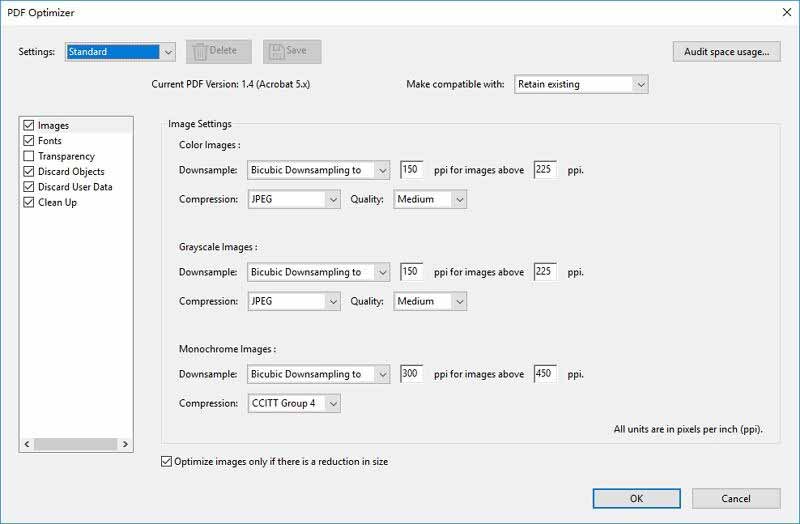
Σημείωση: Το Adobe Acrobat Pro είναι ακριβό και δεν είναι διαθέσιμο για κρυπτογραφημένα ή σαρωμένα έγγραφα PDF.
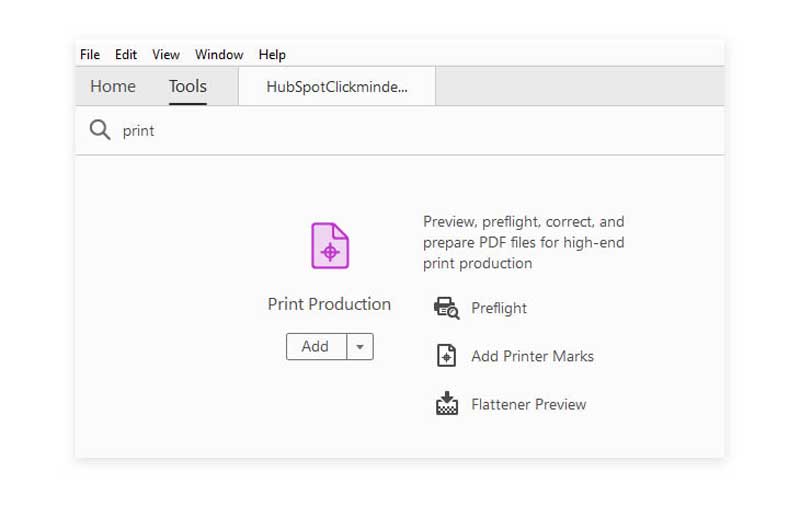
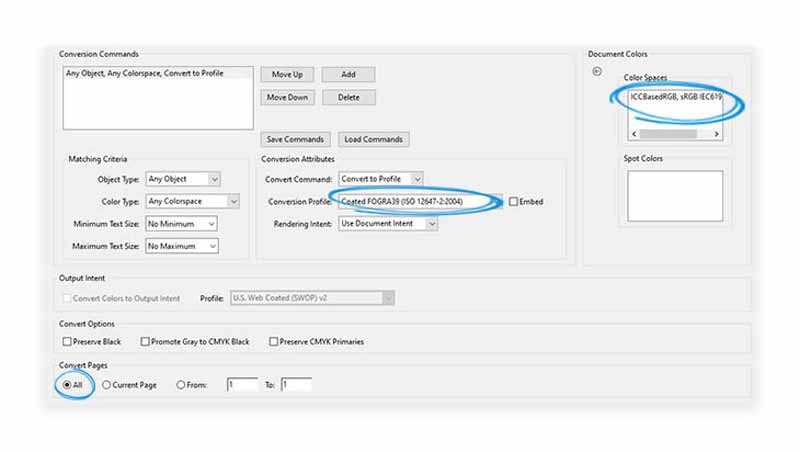
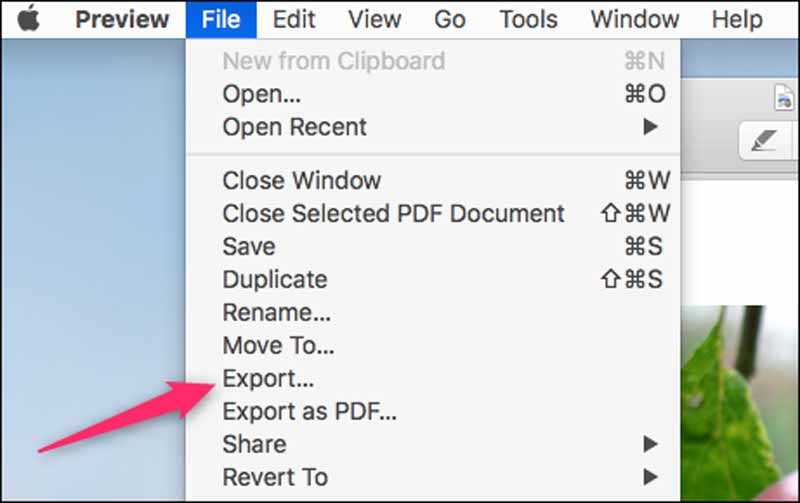
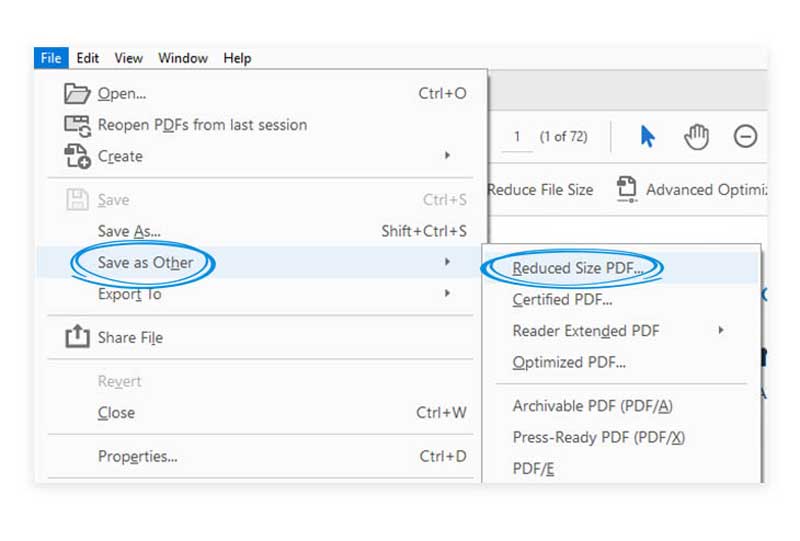
Σημείωση: Αυτή η μέθοδος θα μειώσει την ποιότητα της εικόνας και θα αφαιρέσει τις ψηφιακές υπογραφές. Αν σας πειράζει, εξάγετε απευθείας το PDF σας.
Μερικοί άνθρωποι δημιουργούν έγγραφα PDF σε MS word. Στην πραγματικότητα, είναι ένα ευέλικτο πρόγραμμα. Είναι σε θέση να συρρικνώσει ένα αρχείο PDF εάν το ρυθμίσετε σωστά. Εδώ σας παρουσιάζουμε τα παρακάτω βήματα.
Συμβουλή: Όταν ανοίγετε ένα PDF σε MS Word, το έγγραφό σας είναι μόνο για ανάγνωση. Αν θέλετε να το επεξεργαστείτε, κάντε κλικ Ενεργοποίηση Μοντάζ κάτω από την επάνω γραμμή μενού.
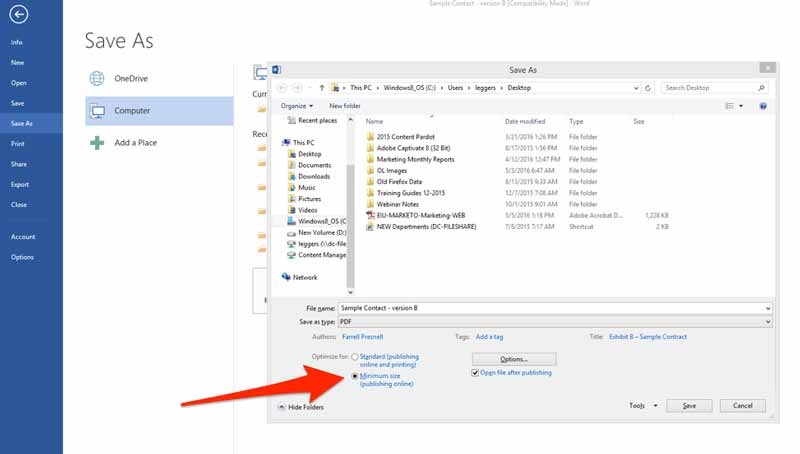
Σημείωση: Ανεξάρτητα από το άνοιγμα ενός PDF ή εγγράφου στο MS Word, καλύτερα να αποθηκεύσετε το αποτέλεσμα ως νέο αρχείο. Αν κάτι δεν πάει καλά, το αρχικό PDF είναι ακόμα εδώ.
Είναι γνωστό ότι η ενσωματωμένη εφαρμογή Προεπισκόπηση είναι ο αναγνώστης και ο επεξεργαστής εγγράφων σε Mac. Εάν σκοπεύετε να συρρικνώσετε ένα PDF σε Mac, η προεπισκόπηση μπορεί να καλύψει τη βασική σας ανάγκη.
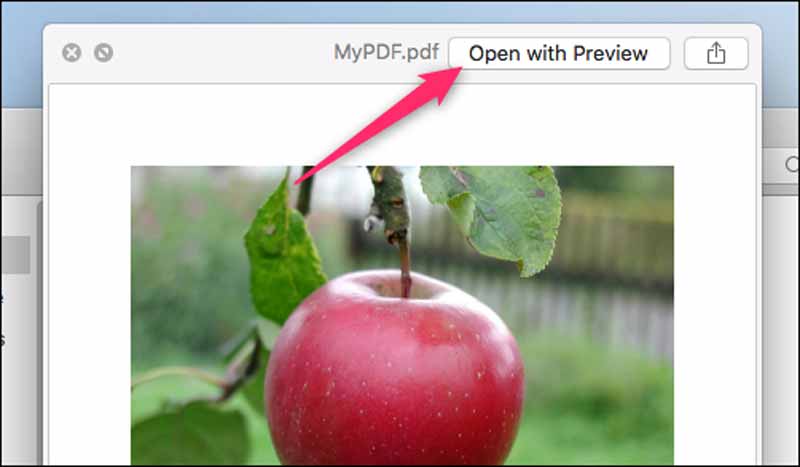
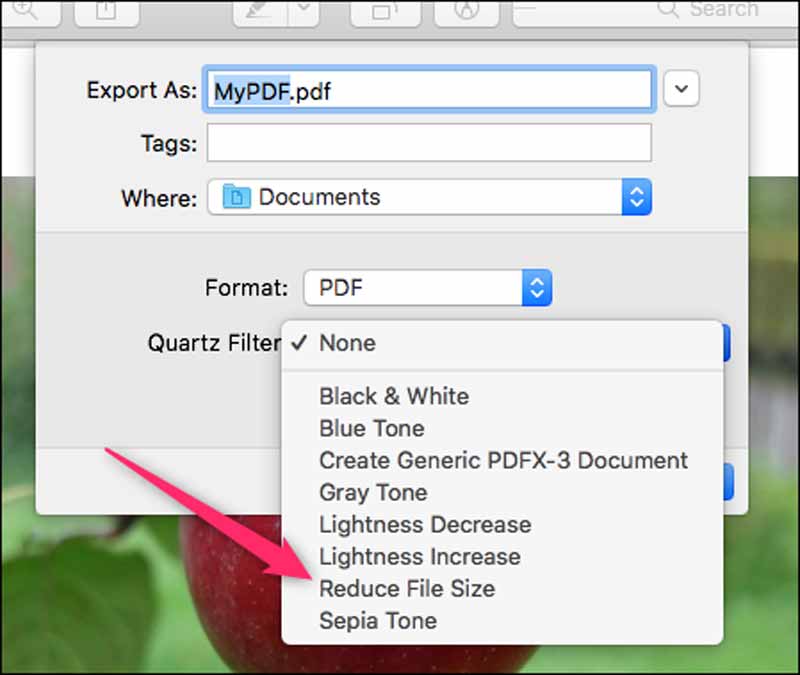
Περισσότερες Πληροφορίες
Είναι δυνατή η συρρίκνωση ενός PDF χωρίς απώλεια ποιότητας;
Σε γενικές γραμμές, υπάρχουν αχρησιμοποίητοι χώροι και άχρηστα αντικείμενα. Η κατάργησή τους θα μειώσει το μέγεθος PDF αλλά δεν θα διακόψει την ποιότητα. Στην πραγματικότητα, το εργαλείο που χρησιμοποιείτε για τη συρρίκνωση ενός PDF καθορίζει την ποιότητα εξόδου.
Πώς μπορείτε να μειώσετε ένα PDF από MB σε KB;
Μπορεί να εξαρτάται από την κατάσταση του εγγράφου PDF. Εάν δημιουργείται από σάρωση, δεν μπορείτε να μειώσετε το μέγεθος του αρχείου. Για άλλα PDF, μπορείτε να χρησιμοποιήσετε ένα πρόγραμμα συρρίκνωσης PDF για να έχετε μικρότερο μέγεθος αρχείου.
Πώς να συρρικνώσετε ένα έγγραφο;
Υπάρχουν πολλοί τρόποι συρρίκνωσης ενός εγγράφου. Το πιο εύκολο είναι η συμπίεση του ως αρχείο ZIP. Δεν θα καταστρέψει τα περιεχόμενα στο έγγραφό σας.
Συμπέρασμα
Τώρα, θα πρέπει να μάθετε τουλάχιστον τέσσερις τρόπους για να συρρικνώσετε ένα PDF σε απευθείας σύνδεση και εκτός σύνδεσης. Ορισμένα από αυτά είναι δωρεάν, ενώ άλλα απαιτούν συνδρομή. Μπορείτε να επιλέξετε τον πιο κατάλληλο τρόπο με βάση την κατάστασή σας. Το Aiseesoft Free Online PDF Compressor, για παράδειγμα, είναι η καλύτερη επιλογή για αρχάριους και μέσους ανθρώπους. Λειτουργεί διαδικτυακά και δεν σας ζητά να εγκαταστήσετε στον σκληρό δίσκο. Περισσότερες ερωτήσεις? Μη διστάσετε να αφήσετε το μήνυμά σας κάτω από αυτήν την ανάρτηση.
Επεξεργασία PDF
1.1 Πώς να συμπιέσετε αρχεία PDF 1.2 Καλύτερες λύσεις για τη διάσπαση σελίδων PDF 1.3 Πώς να μειώσετε το μέγεθος PDF 1.4 Πώς να περικόψετε το αρχείο PDF 1.5 Προστατευμένο με κωδικό πρόσβασης αρχείο PDF 1.6 Πώς να προσθέσετε αριθμούς σελίδων σε PDF 1.7 Τρόπος δωρεάν επισήμανσης κειμένου σε PDF 1.8 Πώς να αφαιρέσετε το υδατογράφημα στο Word 1.9 Πώς να περιστρέψετε το PDF 1.10 Πώς να προσθέσετε κείμενο σε PDF 1.11 Συμπίεση μεγέθους PDF σε Mac 1.12 Συμπίεση PDF στο Adobe 1.13 Συμπίεση PDF σε απευθείας σύνδεση 1.14 Συρρίκνωση PDF
Το Aiseesoft PDF Converter Ultimate είναι το επαγγελματικό λογισμικό μετατροπής PDF που μπορεί να σας βοηθήσει να μετατρέψετε PDF σε Word / Text / Excel / PPT / ePub / HTML / JPG / PNG / GIF.
100% ασφαλής. Χωρίς διαφημίσεις.
100% ασφαλής. Χωρίς διαφημίσεις.