Σήμερα, το PDF είναι μια ευρέως χρησιμοποιούμενη μορφή αρχείου εγγράφου για την αποθήκευση κειμένου, εικόνων, γραφικών, πινάκων και άλλων. Ωστόσο, το μέγεθος του αρχείου είναι ένα μεγάλο πρόβλημα. Ένα αρχείο PDF μπορεί να είναι εκατοντάδες megabyte. Εάν χρησιμοποιείτε PDF, θα διαπιστώσετε ότι παράγει μεγάλα αρχεία και παίρνει πολύ χώρο. Αυτό σας εμποδίζει ακόμη και να μοιραστείτε το έγγραφό σας στο διαδίκτυο και να το στείλετε στους συναδέλφους σας μέσω email. Αυτός είναι ο λόγος για τον οποίο αυτό το άρθρο σας κοινοποιεί διάφορους τρόπους συμπιέστε το PDF σας αρχεία σε υπολογιστή και Mac.
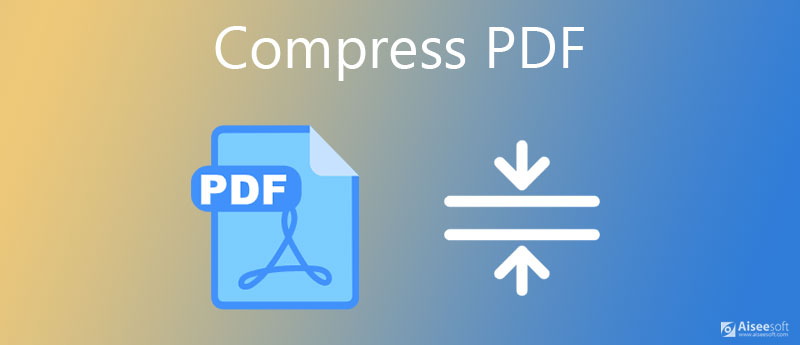
Οι εφαρμογές ιστού είναι ελκυστικές και δημοφιλείς στους χρήστες του Διαδικτύου σε όλο τον κόσμο. Σας επιτρέπουν να εκτελείτε άφθονες εργασίες χωρίς εγκατάσταση λογισμικού. Επιπλέον, οι περισσότερες εφαρμογές ιστού είναι δωρεάν με κάποιο όριο, όπως το μέγεθος του αρχείου. Aiseesoft Δωρεάν Online Συμπιεστής PDF είναι η καλύτερη επιλογή για συμπίεση των αρχείων PDF στο διαδίκτυο, καθώς μπορεί να ικανοποιήσει όλες τις ανάγκες σας και να αφαιρέσει όλα τα όρια.
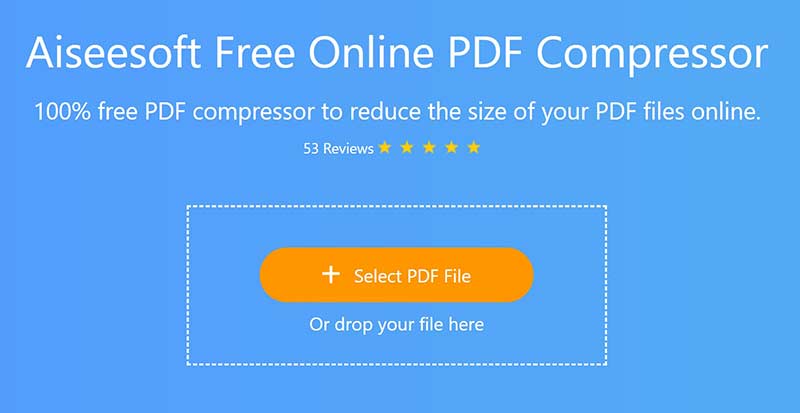
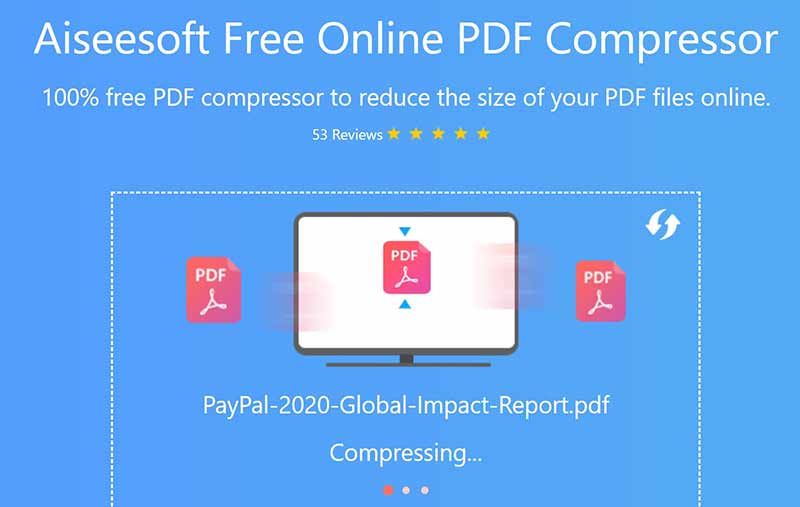
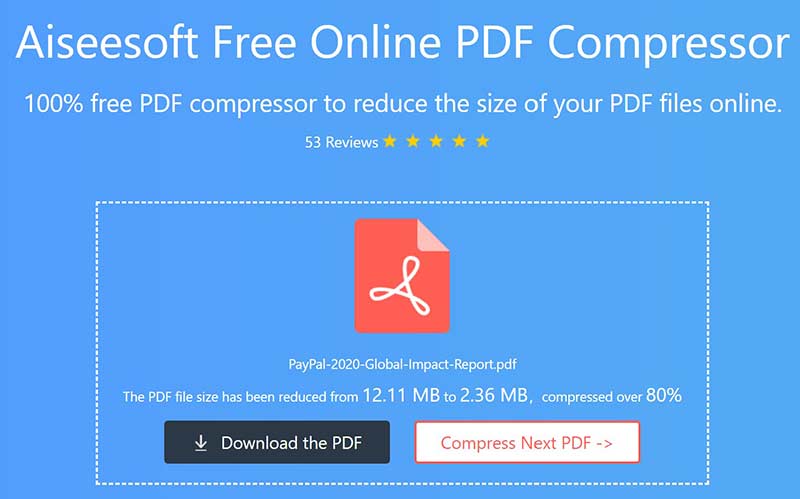
Note: Σύμφωνα με την έρευνά μας, χρειάζονται μόνο λίγα δευτερόλεπτα για να ανεβάσετε και να συμπιέσετε ένα PDF. Ωστόσο, ο πραγματικός χρόνος εξαρτάται από τη σύνδεσή σας στο Διαδίκτυο.
Το Acrobat είναι η λύση PDF της Adobe. Είναι σε θέση να συμπιέσει αρχεία PDF σε υπολογιστή. Ωστόσο, οι διάφορες εκδόσεις του Acrobat θα κάνουν τη δουλειά με διάφορους τρόπους. Λάβετε υπόψη ότι η δυνατότητα συμπίεσης PDF είναι διαθέσιμη μόνο σε πληρωμένες εκδόσεις του Acrobat.
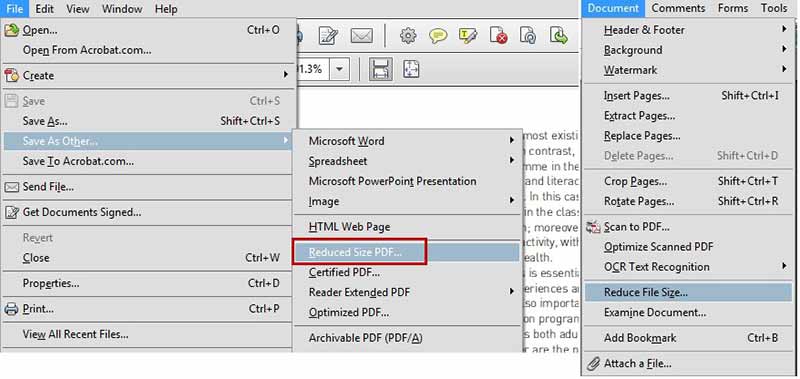
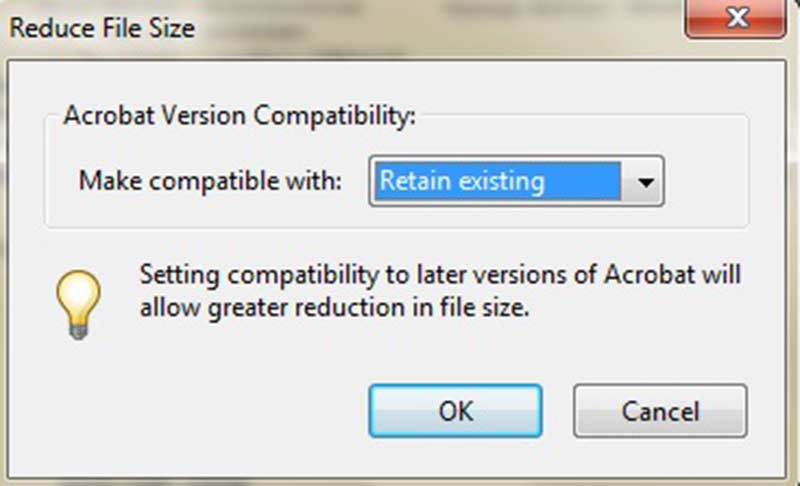
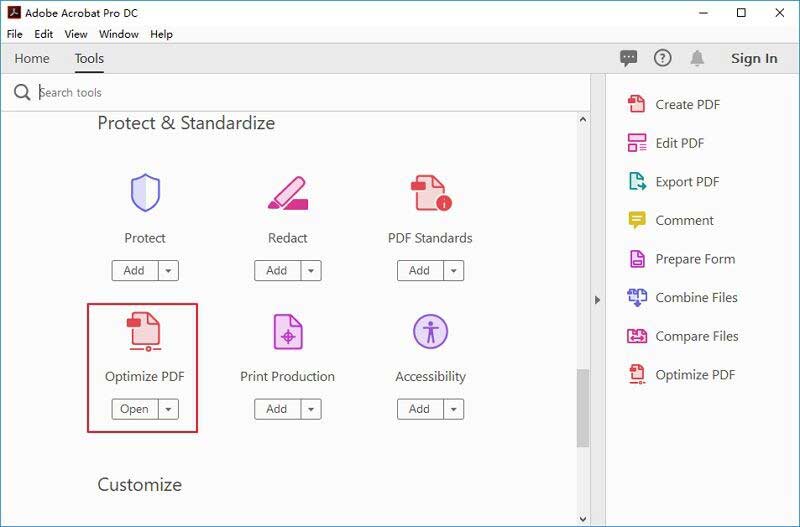
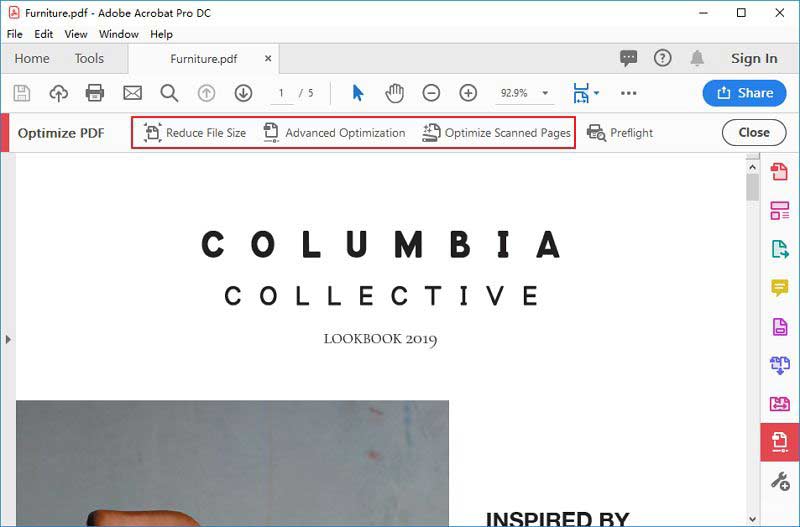
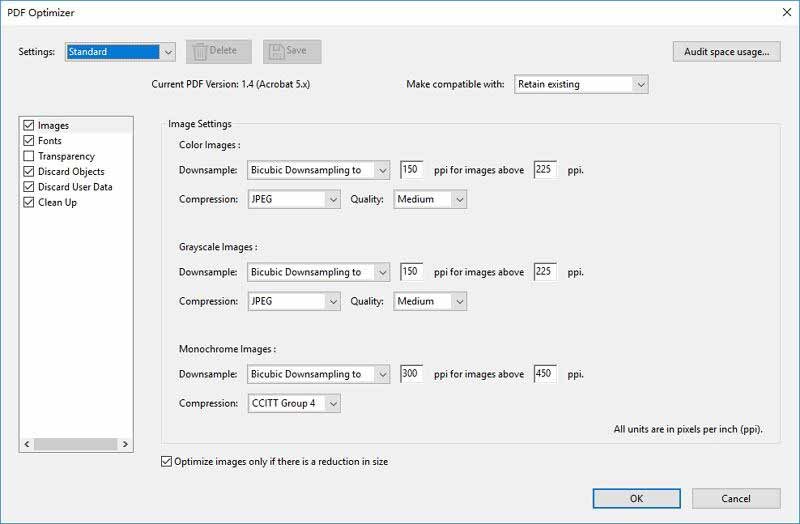
Note: Το Acrobat DC είναι η τελευταία έκδοση του προγράμματος ανάγνωσης και επεξεργασίας PDF. Είναι διαθέσιμο τόσο σε Windows όσο και σε Mac. Ο ετήσιος λογαριασμός κοστίζει 179.88 $.
Το Office Word είναι επίσης πρόγραμμα επεξεργασίας PDF. Είναι σε θέση να σαρώσει το αρχείο PDF και να το μετατρέψει σε Word, έτσι ώστε να μπορείτε να αλλάξετε το κείμενο, να προσθέσετε νέα γραφικά και να κάνετε άλλη επεξεργασία. Στην πραγματικότητα, παρέχει περισσότερες δυνατότητες που σχετίζονται με το PDF, συμπεριλαμβανομένης της συμπίεσης αρχείων PDF ένα προς ένα.
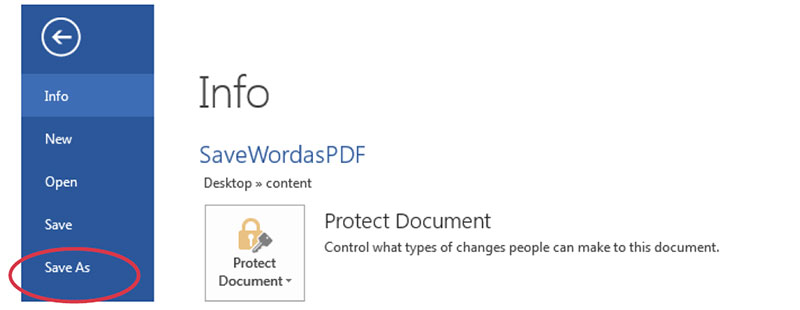
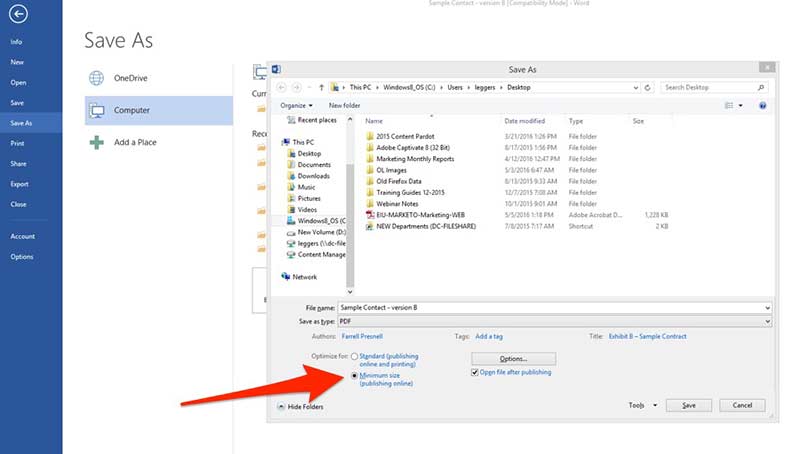
Note: Αυτός ο τρόπος είναι διαθέσιμος μόνο στα αρχεία PDF που παράγονται από το πρόγραμμα επεξεργασίας PDF ή το MS Word. Παράγει ένα αρκετά μικρό αρχείο ανάλογα με τον αριθμό των εικόνων στο PDF. Τα σαρωμένα αρχεία PDF δεν μπορούν να συμπιεστούν από το Word, καθώς το μέγεθος του αρχείου δεν θα αλλάξει πολύ.
Εκτεταμένη ανάγνωση
Υπάρχει όριο μεγέθους αρχείου PDF;
Σε γενικές γραμμές, υπάρχει μόνο ένα όριο στο μέγεθος του αρχείου PDF. Το συνολικό μέγεθος αρχείου πρέπει να είναι κάτω από 10 GB, καθώς οι πίνακες παραπομπής που ορίζουν τη δομή PDF χρησιμοποιούν 10 bit. Επομένως, καλύτερα να κοιτάξετε το αρχείο PDF, να αφαιρέσετε τα διπλά περιεχόμενα και να το συμπιέσετε για να εξοικονομήσετε περισσότερο χώρο.
Πώς να συμπιέσετε ένα PDF χωρίς Adobe;
Το Adobe Acrobat είναι ένας δημοφιλής αναγνώστης PDF, αλλά οι προηγμένες δυνατότητες είναι διαθέσιμες μόνο στην πληρωμένη έκδοση. Αυτός είναι ο λόγος που τόσοι πολλοί αναζητούν τις εναλλακτικές λύσεις για το Acrobat. Όσον αφορά τη συμπίεση PDF, μπορείτε να χρησιμοποιήσετε το MS Word ή τον online συμπιεστή PDF για να κάνετε τη δουλειά δωρεάν.
Πώς μπορώ να μάθω το μέγεθος του αρχείου PDF μου;
Κάντε δεξί κλικ στο αρχείο PDF σε ένα φάκελο, επιλέξτε Properties και θα δείτε το μέγεθος του αρχείου στο αναδυόμενο παράθυρο διαλόγου. Αυτό λειτουργεί σε όλους τους υπολογιστές και δεν χρειάζεστε επιπλέον λογισμικό. Όταν πρόκειται για Mac, μπορείτε να μάθετε το μέγεθος του αρχείου PDF στην Προεπισκόπηση ή στο Acrobat Reader.
Συμπέρασμα
Αυτός ο οδηγός έχει κοινοποιήσει τρεις τρόπους συμπίεσης των μεγάλων αρχείων PDF και ελαχιστοποίησης του εγγράφου σας χωρίς απώλεια ποιότητας ή δεδομένων. Εάν έχετε ήδη εγγραφεί στο Acrobat DC, το PDF Optimizer θα σας βοηθήσει να κάνετε τη δουλειά χειροκίνητα. Το MS Word, από την άλλη πλευρά, σας επιτρέπει να συμπιέσετε το αρχείο PDF κατά την εξαγωγή. Εάν δεν είναι διαθέσιμα σε εσάς, το Aiseesoft Free Online PDF Compressor είναι μια καλή επιλογή για την παραγωγή μικρότερου αρχείου PDF. Περισσότερες ερωτήσεις? Παρακαλώ γράψτε τα κάτω από αυτήν την ανάρτηση.
Επεξεργασία PDF
1.1 Πώς να συμπιέσετε αρχεία PDF 1.2 Καλύτερες λύσεις για τη διάσπαση σελίδων PDF 1.3 Πώς να μειώσετε το μέγεθος PDF 1.4 Πώς να περικόψετε το αρχείο PDF 1.5 Προστατευμένο με κωδικό πρόσβασης αρχείο PDF 1.6 Πώς να προσθέσετε αριθμούς σελίδων σε PDF 1.7 Τρόπος δωρεάν επισήμανσης κειμένου σε PDF 1.8 Πώς να αφαιρέσετε το υδατογράφημα στο Word 1.9 Πώς να περιστρέψετε το PDF 1.10 Πώς να προσθέσετε κείμενο σε PDF 1.11 Συμπίεση μεγέθους PDF σε Mac 1.12 Συμπίεση PDF στο Adobe 1.13 Συμπίεση PDF σε απευθείας σύνδεση 1.14 Συρρίκνωση PDF
Το Aiseesoft PDF Converter Ultimate είναι το επαγγελματικό λογισμικό μετατροπής PDF που μπορεί να σας βοηθήσει να μετατρέψετε PDF σε Word / Text / Excel / PPT / ePub / HTML / JPG / PNG / GIF.
100% ασφαλής. Χωρίς διαφημίσεις.
100% ασφαλής. Χωρίς διαφημίσεις.