Θέλετε να μειώσετε το μέγεθος του αρχείου PDF στο Adobe χωρίς να χάσετε την ποιότητα; Πώς να συμπιέσετε το PDF στο Adobe?
Σε πολλές περιπτώσεις, όταν λαμβάνετε κάποιο μεγάλο αρχείο PDF που χρειάζεται πολύ χρόνο για να ανοίξει ή να μοιραστεί, πρέπει να συμπιέσετε το PDF και να το συρρικνώσετε σε μικρότερο μέγεθος αρχείου. Ωστόσο, σε σύγκριση με τη συμπίεση εικόνας, είναι λίγο περίπλοκο αλλαγή μεγέθους PDF αρχείο. Πρέπει να βασιστείτε στο α PDF συμπιεστή για να μειώσετε το μέγεθος του αρχείου του εγγράφου PDF.
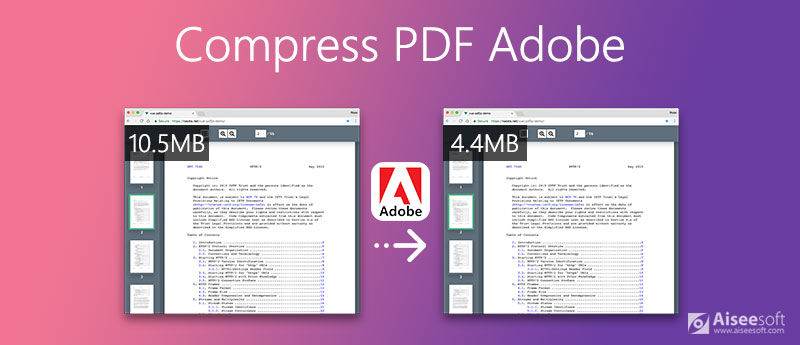
Αυτή η ανάρτηση σας διδάσκει πώς να το κάνετε συμπίεση PDF στο Adobe Acrobat και δωρεάν διαδικτυακό εργαλείο συμπίεσης PDF. Μπορείτε να μάθετε λεπτομερή οδηγό για να κάνετε το αρχείο PDF μικρότερο.
Adobe Acrobat είναι ένα είδος επίσημου εργαλείου για το άνοιγμα και την επεξεργασία αρχείων PDF. Έχει τη δυνατότητα να συμπιέσει το PDF και να μειώσει το μέγεθος του αρχείου χωρίς να διακυβεύσει την ποιότητα. Ενώ το Adobe Acrobat αλλάζει το μέγεθος του PDF, μπορεί να εξισορροπήσει ένα βελτιστοποιημένο μέγεθος αρχείου και έναντι της αναμενόμενης ποιότητας εικόνων, γραμματοσειρών και άλλων περιεχομένων αρχείων.
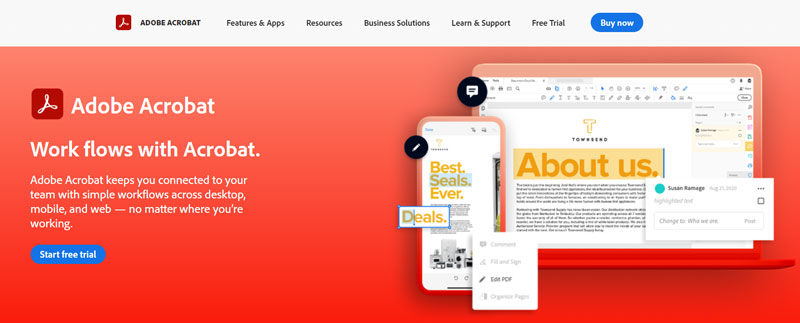
Ως νέος χρήστης του Adobe Acrobat, προσφέρεται δωρεάν δοκιμή 7 ημερών. Μετά από αυτό, πρέπει να πληρώσετε για το Acrobat Pro DC ή το Acrobat Standard DC. Σημειώστε ότι, μόνο το Acrobat Pro DC σας δίνει τη δυνατότητα να επεξεργαστείτε PDF και να συρρικνώσετε το μέγεθος του αρχείου PDF.
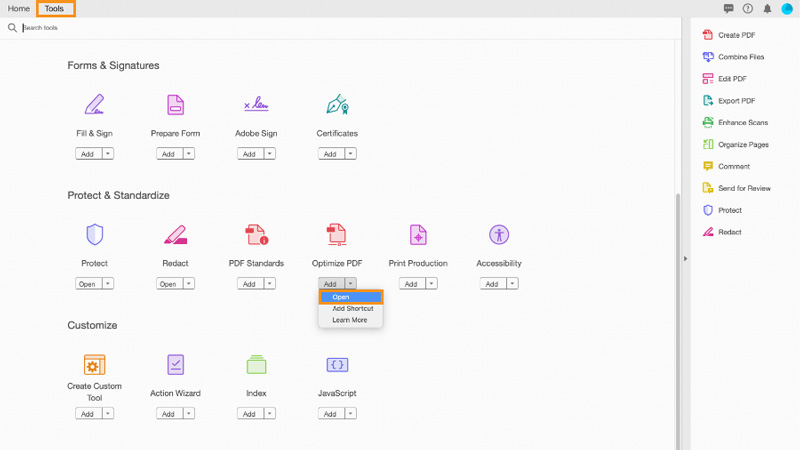
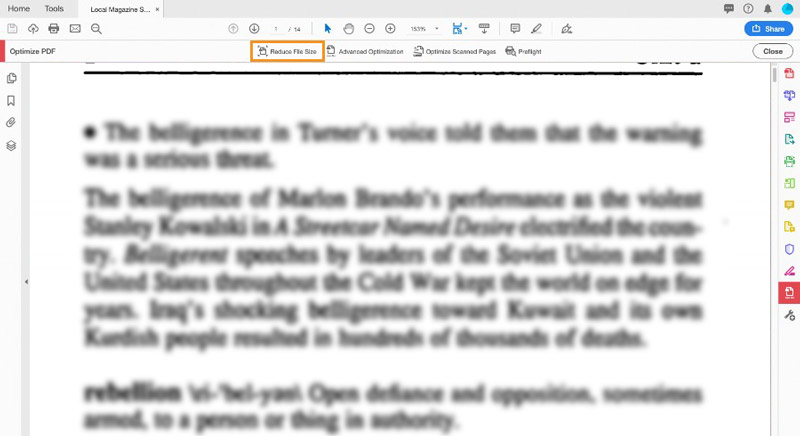
Σε κάποια έκδοση του Acrobat Pro DC, μπορείτε να κάνετε κλικ Αρχεία, επιλέξτε Αποθήκευση ως άλλο και στη συνέχεια εντοπίστε το Μειωμένο μέγεθος PDF χαρακτηριστικό.
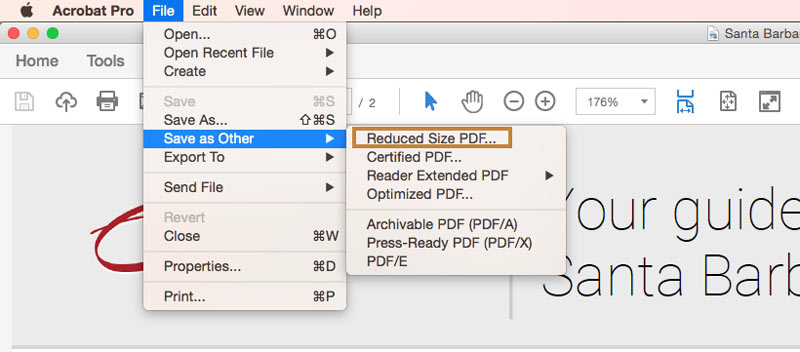
Adobe Reader είναι σε θέση μόνο να προβάλλει, να σχολιάζει και να εκτυπώνει αρχεία PDF. Δεν μπορεί να επεξεργαστεί κείμενο και εικόνες PDF. Έτσι, όταν θέλετε να μειώσετε το μέγεθος του αρχείου PDF στο Adobe Reader, στραφείτε πραγματικά στο Πρόγραμμα επεξεργασίας PDF Adobe Acrobat χαρακτηριστικό.
Το Adobe Acrobat δεν είναι ένα δωρεάν εργαλείο συμπίεσης PDF. Αντίθετα, είναι αρκετά ακριβό. Εάν προτιμάτε έναν δωρεάν τρόπο για να μειώσετε εύκολα το μέγεθος του PDF, θα πρέπει να δοκιμάσετε κάποιον συμπιεστή PDF τρίτου κατασκευαστή. Υπάρχουν πολλά εργαλεία συμπίεσης αρχείων PDF που προσφέρονται στο διαδίκτυο και μπορούν να σας βοηθήσουν να συρρικνώσετε το μέγεθος του αρχείου PDF.
Εδώ σας παρουσιάζουμε το δημοφιλές λογισμικό συμπίεσης αρχείων PDF, Δωρεάν PDF συμπιεστή PDFΤο Μπορεί να σας βοηθήσει να αλλάξετε το μέγεθος του PDF απευθείας στο διαδίκτυο. Αυτός ο συμπιεστής PDF δεν απαιτεί εγκατάσταση. Το πιο σημαντικό, είναι εντελώς δωρεάν.
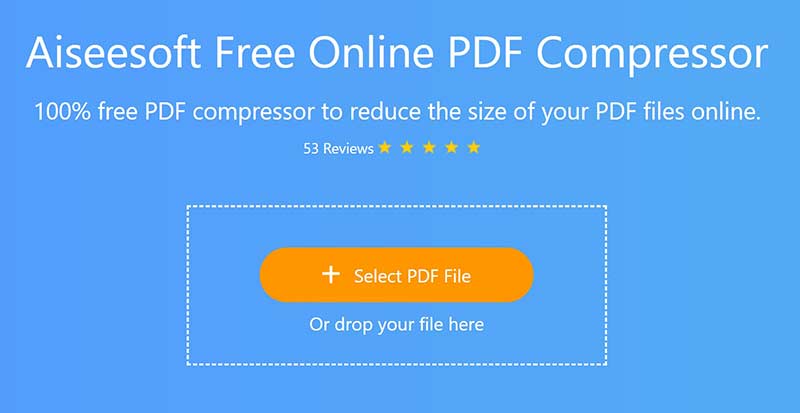
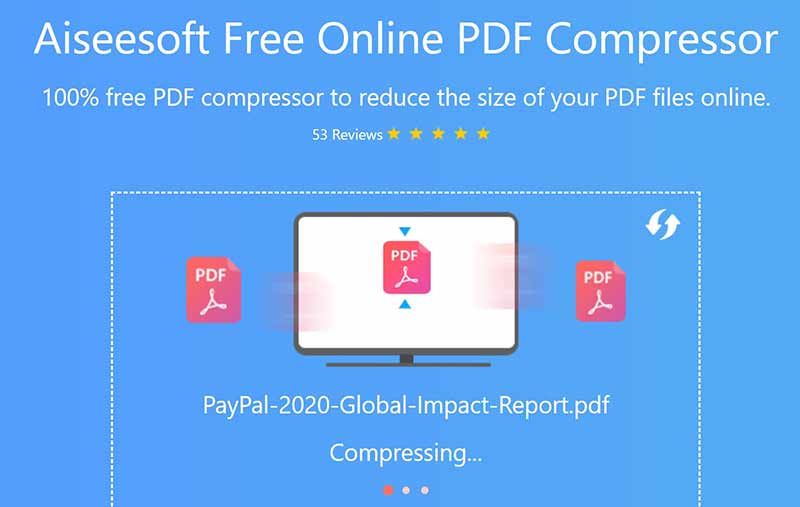
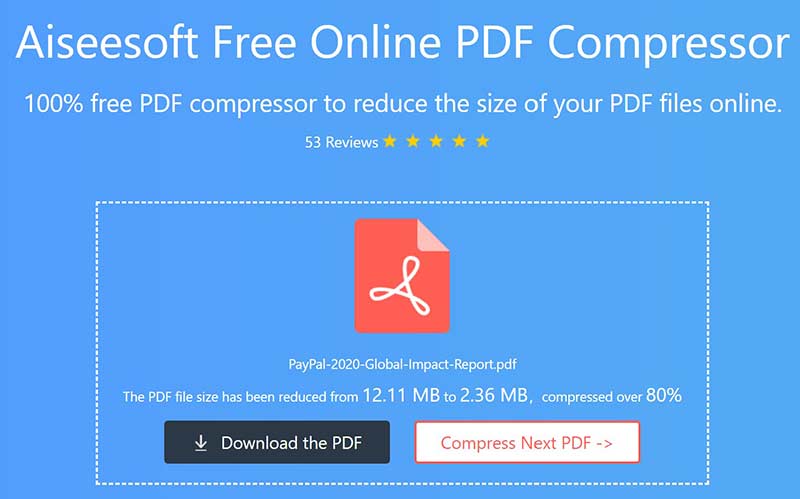
Ως δωρεάν διαδικτυακός συμπιεστής PDF, δεν περιέχει διαφημίσεις. Μπορείτε να έχετε μια άνετη εμπειρία συμπίεσης PDF. Επιπλέον, δεν υπάρχει όριο μεγέθους αρχείου PDF, σελίδων PDF, χρόνους συμπίεσης και πολλά άλλα.
Ερώτηση 1. Μπορώ να συμπιέσω ένα αρχείο PDF δωρεάν σε Mac;
Ναί. Μπορείτε δωρεάν να μειώσετε το μέγεθος του αρχείου PDF σε Mac χρησιμοποιώντας ΠροβολήΤο Ανοίξτε το αρχείο PDF στην Προεπισκόπηση, κάντε κλικ Αρχεία μενού, επιλέξτε το εξαγωγή και, στη συνέχεια, επιλέξτε Μειώστε το μέγεθος του αρχείου σύμφωνα με το Φίλτρο χαλαζίαΤο Τώρα μπορείτε να συμπιέσετε το PDF δωρεάν σε Mac με βάση τις ανάγκες σας.
Ερώτηση 2. Πώς μπορώ να μειώσω το μέγεθος αρχείου πολλαπλών PDF;
Για να μειώσετε το μέγεθος του αρχείου πολλαπλών PDF, μπορείτε να χρησιμοποιήσετε το Adobe Acrobat. Ανοίξτε το Acrobat DC, επιλέξτε Εργαλεία και, στη συνέχεια, μεταβείτε στη Βελτιστοποίηση PDF. Επιλέξτε τη λειτουργία Μείωση πολλαπλών αρχείων από την αναπτυσσόμενη λίστα Μείωση μεγέθους αρχείου.
Ερώτηση 3. Μπορώ να αφαιρέσω το υδατογράφημα από το έγγραφο PDF;
Μπορείτε να βασιστείτε στο Adobe Acrobat για αφαιρέστε το υδατογράφημα από PDF Με ευκολία. Στην πραγματικότητα, υπάρχουν πολλά εργαλεία αφαίρεσης υδατογραφήματος PDF τρίτων, συμπεριλαμβανομένων των δωρεάν διαδικτυακών που προσφέρονται στην αγορά και μπορούν να σας βοηθήσουν να απαλλαγείτε από το υδατογράφημα από το αρχείο PDF. Μπορείτε να επιλέξετε το εργαλείο που προτιμάτε για να αφαιρέσετε το υδατογράφημα από PDF.
Συμπέρασμα
Πώς μπορώ να μειώσω το μέγεθος ενός αρχείου PDF με μη αυτόματο τρόπο; Για διάφορους λόγους, τα έγγραφα PDF ενδέχεται να χρειαστεί συμπίεση και αλλαγή μεγέθους. Για παράδειγμα, θέλετε να συμπιέσετε το PDF για εύκολη διανομή και κοινή χρήση. Μπορείτε να μάθετε 2 μεθόδους για να συμπίεση PDF στο Adobe και δωρεάν διαδικτυακός συμπιεστής PDF.
Επεξεργασία PDF
1.1 Πώς να συμπιέσετε αρχεία PDF 1.2 Καλύτερες λύσεις για τη διάσπαση σελίδων PDF 1.3 Πώς να μειώσετε το μέγεθος PDF 1.4 Πώς να περικόψετε το αρχείο PDF 1.5 Προστατευμένο με κωδικό πρόσβασης αρχείο PDF 1.6 Πώς να προσθέσετε αριθμούς σελίδων σε PDF 1.7 Τρόπος δωρεάν επισήμανσης κειμένου σε PDF 1.8 Πώς να αφαιρέσετε το υδατογράφημα στο Word 1.9 Πώς να περιστρέψετε το PDF 1.10 Πώς να προσθέσετε κείμενο σε PDF 1.11 Συμπίεση μεγέθους PDF σε Mac 1.12 Συμπίεση PDF στο Adobe 1.13 Συμπίεση PDF σε απευθείας σύνδεση 1.14 Συρρίκνωση PDF
Το Video Converter Ultimate είναι εξαιρετικός μετατροπέας βίντεο, πρόγραμμα επεξεργασίας και ενισχυτής για μετατροπή, βελτίωση και επεξεργασία βίντεο και μουσικής σε 1000 μορφές και πολλά άλλα.
100% ασφαλής. Χωρίς διαφημίσεις.
100% ασφαλής. Χωρίς διαφημίσεις.