"Έχω ορισμένα αρχεία PDF που πρέπει να προστατεύονται κρυπτογραφημένα, πρέπει να προστατεύω με κωδικό πρόσβασης ένα PDF στο Adobe Acrobat Reader;"
"Λαμβάνω ένα αρχείο PDF από τον συνεργάτη μου, αλλά είναι κρυπτογραφημένο με κωδικό πρόσβασης. Πώς μπορώ να το ανοίξω;"
Το αρχείο PDF χρησιμοποιείται ευρέως στο γραφείο ή τις επιχειρήσεις. Για ορισμένες εμπιστευτικές λεπτομέρειες σε αρχείο PDF, απαιτείται κωδικός πρόσβασης για την προστασία του. Πώς να ρυθμίσετε την προστασία με κωδικό πρόσβασης για ένα αρχείο PDF; Πώς να ανοίξετε αρχείο PDF με κωδικό πρόσβασης; Πώς να αφαιρέσετε τον κωδικό πρόσβασης εάν είστε ατυχές να ξεχάσετε τον κρυπτογραφημένο κωδικό πρόσβασης PDF; Σε αυτήν τη σελίδα, θα λάβετε τις λεπτομερείς λύσεις για τα παραπάνω προβλήματα.
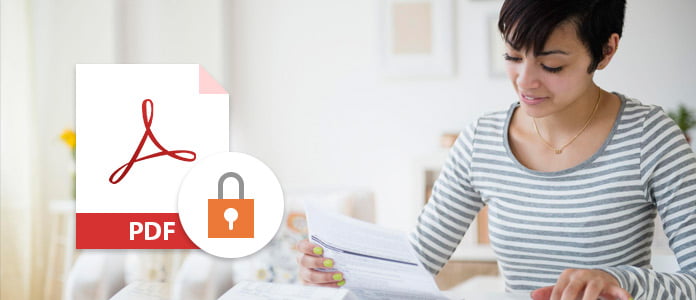
Προστασία με κωδικό πρόσβασης PDF
Το Adobe Acrobat Reader είναι ο επαγγελματίας αναγνώστης αρχείων και επεξεργαστής PDF. Μπορείτε να χρησιμοποιήσετε αυτό το λογισμικό για να δημιουργήσετε τον κρυπτογραφημένο κωδικό πρόσβασης για να αποτρέψετε άλλους από το άνοιγμα του αρχείου PDF ή την επεξεργασία του αρχείου PDF, με βάση τον τύπο κωδικού πρόσβασης που έχετε ορίσει.
Άνοιγμα κωδικού πρόσβασης εγγράφου, ονομάζεται επίσης ως κωδικός πρόσβασης χρήστη, που πρέπει να πληκτρολογήσετε έναν κωδικό πρόσβασης για να ανοίξετε το αρχείο PDF.
Κωδικός πρόσβασης δικαιωμάτων, επίσης, που ονομάζεται κύριος κωδικός πρόσβασης, ο οποίος απαιτεί να πληκτρολογήσετε τον κωδικό πρόσβασης για να αλλάξετε τις ρυθμίσεις άδειας, όπως να περιορίσετε την εκτύπωση, την επεξεργασία και την αντιγραφή περιεχομένου στο αρχείο PDF.
Σημείωση: Δεν μπορείτε να προσθέσετε κωδικό πρόσβασης σε υπογεγραμμένο ή πιστοποιημένο έγγραφο PDF.
Βήμα 1 Ανοίξτε το αρχείο PDF, μεταβείτε στο "Εργαλεία"> "Προστασία"> "Κρυπτογράφηση"> "Κρυπτογράφηση με κωδικό πρόσβασης"> "Ναι".
Βήμα 2 Επιλέξτε "Απαίτηση κωδικού πρόσβασης για άνοιγμα του εγγράφου" για να εισαγάγετε τον κωδικό πρόσβασης που θέλετε να προσθέσετε για να ανοίξετε το αρχείο PDF.

Βήμα 3 Επιλέξτε μια έκδοση Acrobat από το αναπτυσσόμενο μενού "Συμβατότητα". Επιλέξτε μια έκδοση ίση ή χαμηλότερη από την έκδοση των παραληπτών Acrobat ή Reader.
Η "Συμβατότητα" καθορίζει τον τύπο κρυπτογράφησης που χρησιμοποιείται. Για παράδειγμα, επιλέξτε μια έκδοση Acrobat από το αναπτυσσόμενο μενού Συμβατότητα. Επιλέξτε μια έκδοση ίση ή χαμηλότερη από την έκδοση των παραληπτών Acrobat ή Reader.
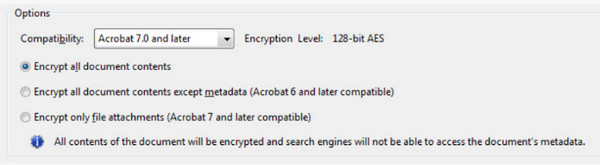
Βήμα 4 Μετά από αυτό, επιλέξτε το κρυπτογραφημένο κωδικό πρόσβασης περιεχομένου από "Κρυπτογράφηση όλων των εγγράφων", "Κρυπτογράφηση όλων των εγγράφων εκτός από τα μεταδεδομένα" ή "Κρυπτογράφηση μόνο συνημμένων αρχείων"> "OK". Εάν ορίσετε την πρώτη επιλογή, τότε οι μηχανές αναζήτησης δεν έχουν πρόσβαση στα μεταδεδομένα εγγράφων, ενώ η δεύτερη μπορεί να το κάνει.
Στη συνέχεια, μπορείτε εύκολα να ορίσετε την προστασία με κωδικό πρόσβασης για ένα αρχείο PDF εύκολα για να ορίσετε την άδεια πρόσβασης Για να ανοίξετε το αρχείο PDF, πρέπει να πληκτρολογήσετε τον κωδικό πρόσβασης που έχετε ορίσει.
Για να αποτρέψετε άλλους από την αλλαγή αρχείου PDF, όπως επεξεργασία κειμένου, μετακίνηση αντικειμένων ή προσθήκη πεδίων φόρμας, μπορείτε να ορίσετε προστασία κωδικού πρόσβασης για επεξεργασία.
Βήμα 1 Ανοίξτε το αρχείο PDF, μεταβείτε στο "Εργαλεία"> "Προστασία"> "Περιορισμός επεξεργασίας"> "Ναι".
Βήμα 2 Εισαγάγετε τον κωδικό πρόσβασης και κάντε κλικ στο "OK" για να εφαρμόσετε τους περιορισμούς.
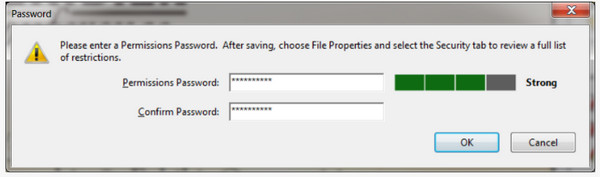
Εάν θέλετε να επεξεργαστείτε το αρχείο PDF που προστατεύεται με κωδικό πρόσβασης, πρέπει να εισαγάγετε τον κωδικό πρόσβασης που δημιουργείτε.
Εάν θέλετε να αποτρέψετε τους χρήστες από την εκτύπωση, την επεξεργασία ή την αντιγραφή περιεχομένου σε PDF, τότε μπορείτε να δώσετε προστασία στον κωδικό πρόσβασης ακολουθώντας τα βήματα.
Βήμα 1 Ανοίξτε το αρχείο PDF, μεταβείτε στο "Εργαλεία"> "Προστασία"> "Κρυπτογράφηση"> "Κρυπτογράφηση με κωδικό πρόσβασης"> "Ναι".
Βήμα 2 Επιλέξτε "Περιορισμός επεξεργασίας και εκτύπωσης του εγγράφου"> Πληκτρολογήστε τον κωδικό πρόσβασης.
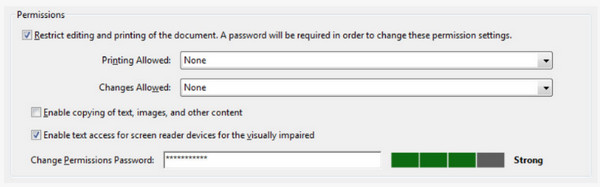
Βήμα 3 Επίσης, μπορείτε να ορίσετε για κάθε επιλογή για "Επιτρεπόμενη εκτύπωση", "Επιτρέπονται αλλαγές" για να ενεργοποιήσετε τα δικαιώματα εκτύπωσης τμημάτων ή να αλλάξετε δικαιώματα.
Βήμα 4 Επαναλάβετε τα βήματα 3 και 4 με τον πρώτο τρόπο κρυπτογράφησης κωδικού πρόσβασης για το άνοιγμα του αρχείου PDF για να επιλέξετε τη συμβατότητα και το περιεχόμενο προστασίας κωδικού πρόσβασης για να ολοκληρώσετε όλες τις ρυθμίσεις. Εάν θέλετε να αντιγράψετε ή να αλλάξετε το αρχείο PDF, τότε πρέπει να εισαγάγετε τον κωδικό πρόσβασης που ορίσατε παραπάνω.
Υπάρχουν δύο καταστάσεις που μπορείτε να κάνετε για να ξεκλειδώσετε το αρχείο PDF με κωδικό πρόσβασης.
Εάν θυμάστε τον κωδικό πρόσβασης που έχετε ορίσει για το αρχείο PDF, τότε μπορείτε να καταργήσετε την ασφάλεια κωδικού πρόσβασης με τα παρακάτω βήματα:
Ανοίξτε το αρχείο PDF, επιλέξτε "Tools"> "Protect"> "Encrypt"> "Remove Security"> "OK" για να αφαιρέσετε τον κωδικό πρόσβασης για το άνοιγμα του κρυπτογραφημένου αρχείου PDF.
Εάν θέλετε να καταργήσετε το προστατευμένο αρχείο PDF για κωδικό πρόσβασης άδειας, τότε πρέπει να πληκτρολογήσετε τον κωδικό πρόσβασης άδειας> "OK" για να καταργήσετε τον κωδικό πρόσβασης.
Εάν είστε ατυχής να ξεχάσετε τον κωδικό πρόσβασης που δημιουργήσατε εσείς, τότε μπορείτε να ξεκλειδώσετε την προστασία κωδικού πρόσβασης από ένα αρχείο PDF στο διαδίκτυο με εφαρμογές τρίτων. Εδώ θα πάρουμε Smallpdf ως παράδειγμα που θα σας δείξει πώς να παρακάμψετε κρυπτογραφημένο αρχείο PDF με κωδικό πρόσβασης. Αυτό το διαδικτυακό εργαλείο αφαίρεσης κωδικών πρόσβασης PDF δεν μπορεί να χειριστεί κανένα ισχυρό αρχείο PDF κρυπτογράφησης κυρίως.
Βήμα 1 Μεταβείτε στη διεύθυνση https://smallpdf.com/unlock-pdf, κάντε κλικ στην επιλογή "Επιλογή αρχείου" από τον τοπικό υπολογιστή σας ή το διαδικτυακό σύννεφο, όπως το Dropbox ή το Google Drive, για να ανεβάσετε το αρχείο PDF που προστατεύεται με κωδικό πρόσβασης.
Βήμα 2 Διαβάστε την πολιτική και σημειώστε την πολιτική και, στη συνέχεια, κάντε κλικ στο "UNLOCK PDF!" για να ξεκινήσετε την αποκρυπτογράφηση του αρχείου PDF. Μετά από αυτό μπορείτε να το κατεβάσετε στον υπολογιστή σας.
Στη συνέχεια, μπορείτε να μετατρέψετε το αρχείο PDF κωδικού πρόσβασης σε κανονικό PDF για χρήση χωρίς περιορισμούς.
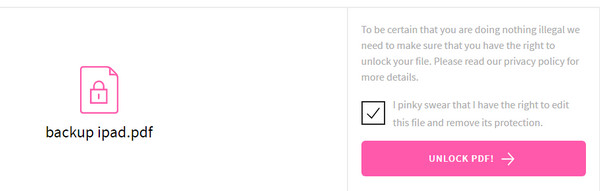
Αφού μετατρέψετε το PDF σε κανονικό αρχείο PDF χωρίς προστασία με κωδικό πρόσβασης, μπορείτε εύκολα μετατρέψτε το PDF σε Word για περαιτέρω επεξεργασία εύκολα στον υπολογιστή σας.