Έχετε δει ποτέ το μήνυμα που σας προτρέπει ότι "Ο δίσκος εκκίνησης είναι σχεδόν γεμάτος"?
Αντιμετωπίσαμε όλοι την κατάσταση που εξαντλείται, είτε σε φορητή συσκευή iOS / Android είτε σε υπολογιστή / Mac. Και αυτή η ανάρτηση θα μιλήσει κυρίως για τον τρόπο εκκαθάρισης χώρου στο δίσκο σε Mac. Εάν είστε χρήστης MacBook Air, Pro, Mini ή iMac, θα έρθει επιτέλους μια στιγμή που δεν έχετε αρκετό χώρο αποθήκευσης σε Mac. Τι πρέπει να κάνεις?
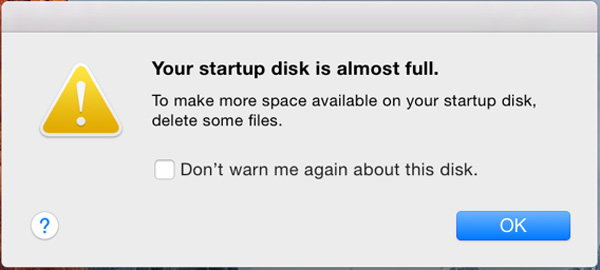
Με τόσα πολλά σημαντικά αρχεία που πρέπει να αποθηκευτούν σε Mac, τα 256 GB δεν αρκούν, τα 512 GB δεν είναι αρκετά, πόσο μάλλον τα 128 GB αποθηκευτικού χώρου. Πρέπει να νιώσετε δύσκολο να βρείτε χώρο για νέα αρχεία. Στην πραγματικότητα, υπάρχουν ακόμα πολλά πράγματα που μπορείτε να κάνετε για να ελευθερώσετε λίγο χώρο στο δίσκο. Τώρα μπορείτε να κάνετε το ταξίδι για έλεγχο και εκκαθάριση χώρου στο δίσκο σε Mac.
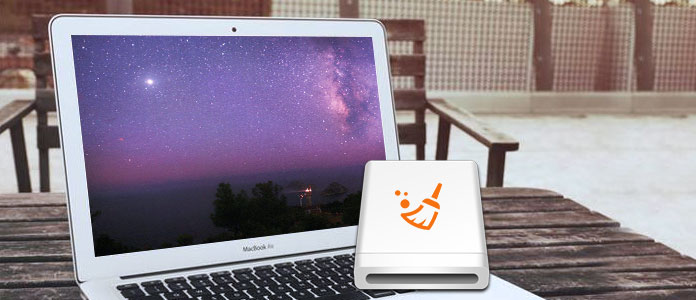
Τρόπος εκκαθάρισης χώρου στο δίσκο σε Mac
Πριν σας δείξουμε πώς να καθαρίσετε χώρο στο δίσκο σε Mac, θα πρέπει να γνωρίζετε πόσος χώρος αποθήκευσης μπορείτε να χρησιμοποιήσετε. Στην πραγματικότητα, κατά τη διάρκεια της καθημερινής χρήσης του Mac σας, πρέπει να ελέγχετε συχνά τον υπόλοιπο χώρο. Εάν γνωρίζετε ήδη πώς να το κάνετε, μπορείτε να μεταβείτε στο επόμενο μέρος.
Βήμα 1Κάντε κλικ στο Apple μενού και επιλέξτε Σχετικά με αυτό το Mac.

Βήμα 2Κάντε κλικ στο Αποθηκευτικός χώρος και θα υπάρξει μια επισκόπηση του ελεύθερου χώρου Mac και του χώρου που καταλαμβάνουν διάφορες κατηγορίες αρχείων, συμπεριλαμβανομένων εφαρμογών, ήχου, ταινιών, ταινιών, φωτογραφιών κ.λπ. Όπως μπορείτε να δείτε, το σύστημα Mac απαιτεί πολύ χώρο αποθήκευσης.

Πολλές λύσεις μπορούν να σας βοηθήσουν να καθαρίσετε το δίσκο εκκίνησης Mac. Σε περίπτωση που γνωρίζετε ήδη μερικούς βασικούς τρόπους για να αποκτήσετε περισσότερο χώρο, εδώ σας παρουσιάζουμε πρώτα την επαγγελματική μέθοδο. Συνιστάται ένα ισχυρό Mac Cleaner για να ελευθερώσετε χώρο στο δίσκο. Μπορείτε να το κατεβάσετε δωρεάν και να δοκιμάσετε.
Mac Καθαριστικό είναι ένα λογισμικό με όλες τις δυνατότητες καθαρισμού Mac που σας επιτρέπει να καθαρίσετε χώρο στο δίσκο σε Mac. Έχει τη δυνατότητα να αφαιρεί άχρηστα, μεγάλα και παλιά αρχεία, να απεγκαθιστά άχρηστες εφαρμογές και να διαγράφει ανεπιθύμητα αρχεία. Με αυτόν τον τρόπο, μπορείτε εύκολα καθαρίστε το Mac σας και αποκτήστε περισσότερο χώρο αποθήκευσης δίσκου.
Βήμα 1Εκκινήστε το Mac Cleaner
Κάντε λήψη, εγκαταστήστε το Mac Cleaner και, στη συνέχεια, ξεκινήστε το σε Mac. Το Mac Cleaner θα εντοπίσει την κατάσταση συστήματος του Mac σας και θα εμφανίσει λεπτομέρειες στη διεπαφή.

Βήμα 2Σάρωση ανεπιθύμητων αρχείων
Μπορείτε να ελέγξετε τα βασικά χαρακτηριστικά στο αριστερό πλαίσιο. Κάντε κλικ στην επιλογή "Άχρηστα αρχεία" και στη συνέχεια κάντε κλικ στο κουμπί "Σάρωση".

Βήμα 3Καθαρίστε ανεπιθύμητα αρχεία σε Mac
Μετά τη σάρωση, μπορείτε να δείτε όλα τα ανεπιθύμητα αρχεία που αναφέρονται, συμπεριλαμβανομένων των "Application Cache", "Photo Junks", "System Logs", "System Cache", "User Logs", "Trash Bin". Επιλέξτε τα ανεπιθύμητα αρχεία που θέλετε να διαγράψετε και, στη συνέχεια, πατήστε το κουμπί "Καθαρισμός".

Βήμα 4Διαγράψτε τα περιττά αρχεία
Κάντε κλικ στην επιλογή "Μη απαραίτητα αρχεία" και στη συνέχεια κάντε κλικ στο "Σάρωση". Μετά τη διαδικασία σάρωσης, όλα τα μη απαραίτητα αρχεία θα εμφανίζονται στη διεπαφή, συμπεριλαμβανομένων των "Συνημμένων αλληλογραφίας", "Δημιουργία αντιγράφων ασφαλείας iTunes", "Τοπικοποίηση" κ.λπ. space σε Mac.
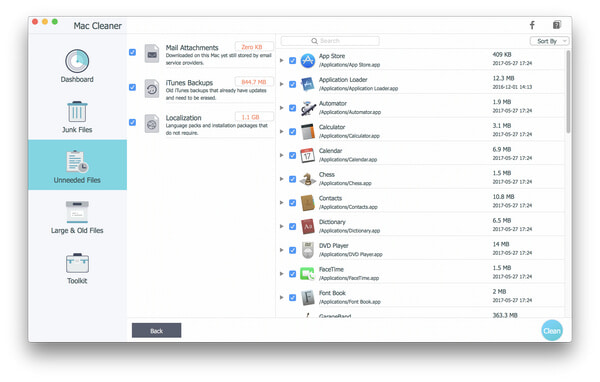
Βήμα 5Καταργήστε μεγάλα και παλιά αρχεία
Κάντε κλικ στην επιλογή "Μεγάλα και παλιά αρχεία" στον αριστερό πίνακα και, στη συνέχεια, κάντε κλικ στο κουμπί "Σάρωση". Όταν εμφανιστούν όλα τα μεγάλα και παλιά αρχεία, επιλέξτε τα αρχεία που θέλετε να καθαρίσετε. Κάντε κλικ στο κουμπί "Καθαρισμός" για να καθαρίσετε χώρο στο δίσκο σε Mac.

Όπως μπορείτε να δείτε, με λίγα μόνο κλικ, μπορείτε εύκολα να καθαρίσετε χώρο στο δίσκο σε Mac. Επιπλέον, μπορεί να σαρώσει όλες τις εφαρμογές και τα συνημμένα δεδομένα τους. Μπορείτε να το χρησιμοποιήσετε για να καθαρίσετε τα αρχεία ή να απεγκαταστήσετε άχρηστα προγράμματα σε Mac.
Μπορεί να σας ενδιαφέρει: Πώς να ανασυγκροτήσετε έναν Mac


Λοιπόν, για να πούμε την αλήθεια, δεν χρειάζεστε άλλους τρόπους για να καθαρίσετε χώρο στο δίσκο σε Mac εάν δοκιμάσετε την πρώτη μέθοδο. Αλλά αυτοί οι κανονικοί τρόποι θα είναι πάντα η πρώτη σας προσπάθεια. Τώρα αυτό το μέρος θα σας πει μερικές απλές συμβουλές για να ελευθερώσετε χώρο στο δίσκο σε Mac.
Από το πρώτο μέρος, ξέρετε πώς να προβάλλετε χώρο αποθήκευσης Mac. Και μπορείτε να βρείτε ένα κουμπί Διαχείριση εκεί. Κάντε κλικ σε αυτό και θα δείτε περισσότερες επιλογές. Το πρώτο είναι το Store στο iCloud.

Όλοι γνωρίζουμε ότι το iCloud μπορεί να σας βοηθήσει να αποθηκεύσετε όλους τους τύπους δεδομένων σε Mac και iPhone / iPad / iPod. Όταν έχετε αποθηκεύσει ορισμένα αρχεία σε Mac, μπορείτε να διαγράψετε τα αρχικά δεδομένα όπως θέλετε. Τα αρχεία που αποθηκεύονται μόνο στο cloud θα εμφανίζουν ένα εικονίδιο λήψης, ώστε να μπορείτε να κάνετε διπλό κλικ σε αυτό για να λάβετε τα δεδομένα.


Πατήστε Βελτιστοποιήστε την αποθήκευση κουμπί, οι ταινίες iTunes και οι τηλεοπτικές εκπομπές που παρακολουθήθηκαν θα καταργηθούν αυτόματα. Όταν απαιτείται χώρος αποθήκευσης, οι ταινίες iTunes ή οι τηλεοπτικές εκπομπές που παρακολουθήσατε διαγράφονται από το Mac σας για να ελευθερώσετε χώρο. Αλλά μπορείτε να κάνετε κλικ στο κουμπί λήψης για να το ανακτήσετε.
Λήψη μόνο πρόσφατων συνημμένων. Επιλέξτε αυτό, η αλληλογραφία σας θα κατεβάσει μόνο τα πρόσφατα συνημμένα που λάβατε.
Ποτέ μην κατεβάζετε αυτόματα συνημμένα email. Το Mail κατεβάζει ένα συνημμένο μόνο όταν ανοίγετε το email ή το συνημμένο ή αποθηκεύετε το συνημμένο στο Mac σας.

Ένα πράγμα που δεν πρέπει να χάσετε είναι ο φάκελος Λήψεις χρήστη. Αυτός ο φάκελος θα συγκεντρώσει γρήγορα όλα τα είδη των στοιχείων που χρησιμοποιήσατε ποτέ, που δεν χρειάζεστε πλέον. Κάθε φορά που κάνετε λήψη κάτι, τα σχετικά αρχεία θα λαμβάνονται, θα εγκαθίστανται, θα χρησιμοποιούνται και στη συνέχεια δεν θα καταργούνται. Για αυτά τα άχρηστα δεδομένα, μπορείτε να τα διαγράψετε για να αποκτήσετε περισσότερο χώρο σε Mac.

Το τελευταίο πράγμα για εκκαθάριση δίσκου σε Mac είναι να αδειάσετε τον Κάδο απορριμμάτων. Όταν σύρετε αρχεία στον Κάδο απορριμμάτων, αυτά τα δεδομένα δεν καταργούνται πλήρως από το Mac. Είναι ένα συχνά παραβλεπόμενο βήμα, ακόμη και για ορισμένους χρήστες αυτό μπορεί να είναι προφανές. Έτσι, όταν θέλετε να εκκαθαρίσετε χώρο στο δίσκο σε Mac, θυμηθείτε να αδειάσετε τον Κάδο απορριμμάτων.
Μπορεί να σας ενδιαφέρει: Πώς να ανασυγκροτήσετε έναν Mac
Μιλάμε κυρίως για τον τρόπο εκκαθάρισης χώρου στο δίσκο σε Mac. Διάφοροι αποτελεσματικοί τρόποι παρέχονται για εσάς ελευθερώστε χώρο Mac. Σας προτείνουμε την πρώτη μέθοδο για εσάς. Επειδή μπορείτε εύκολα να βρείτε και να διαγράψετε τις περιττές εφαρμογές, μεγάλα δεδομένα, παλιά αρχεία και άλλα. Σίγουρα, αν έχετε καλύτερο τρόπο, παρακαλώ αφήστε μας ένα μήνυμα.