Πώς να διαγράψετε το ιστορικό σε Mac;
Το πρόγραμμα περιήγησης ιστού (Safari, Chrome, Firefox, κ.λπ.) καταγράφει τις τοποθεσίες σας στον Ιστό. Εάν δεν θέλετε διαρροή του απορρήτου σας, είναι απαραίτητο να διαγράψετε το ιστορικό σε Mac ή σε άλλον υπολογιστή ή συσκευή. Αυτό το άρθρο έχει ως στόχο να σας δείξει πώς να διαγράψετε το ιστορικό σε Mac.
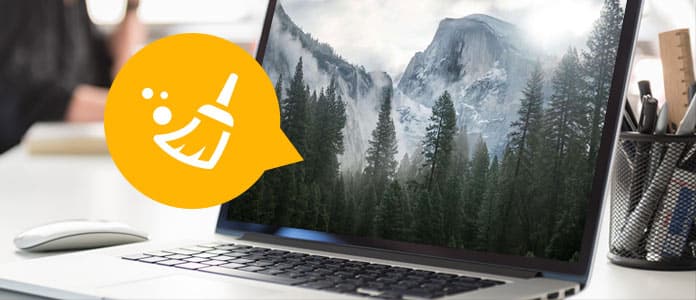
Πώς να διαγράψετε το ιστορικό σε Mac
Όταν περιηγείστε στο Διαδίκτυο μέσω Safari / Firefox / Chrome, το πρόγραμμα περιήγησης θυμάται κάθε σελίδα που έχετε επισκεφτεί. Ακόμα κι αν επιλέξετε Λειτουργία ανώνυμης περιήγησης ή Ιδιωτική περιήγηση, όλο το ιστορικό των σελίδων που έχετε επισκεφτεί αποθηκεύεται στο πρόγραμμα περιήγησης και στον λογαριασμό σας. Τα προγράμματα περιήγησης αποθηκεύουν επίσης τις πληροφορίες σχετικά με τις σελίδες που επισκέπτεστε, έτσι ώστε να μπορείτε πάντα να τις καταφεύγετε.
Λοιπόν, εξαρτάται πλήρως από εσάς. Αλλά θα πρέπει να γνωρίζετε ότι είναι πολύ σημαντικό να διαγράψετε το ιστορικό σε Mac σε περίπτωση που κάποιος επισκεφθεί κάποιες ιδιωτικές σελίδες που δεν θέλετε να το κάνει κάποιος. Όταν δανείζεστε το Mac σας σε κάποιον για χρήση ή ακόμα και περιηγείστε στον Ιστό με κάποιον που κοιτάζει πέρα από τον ώμο σας, μπορεί να δει ποιες σελίδες έχετε επισκεφτεί ποτέ.
είναι άβολο να καθαρίζετε τα προγράμματα περιήγησης ένα προς ένα. Εάν περιμένετε να βρείτε ένα λογισμικό για να διαγράψετε το ιστορικό περιήγησης στο Mac σας, μπορείτε να το δοκιμάσετε Mac Καθαριστικό. Με αυτό το πρόγραμμα εκκαθάρισης Mac, μπορείτε να καθαρίσετε εύκολα το ιστορικό σε Mac και να καθαρίσετε ανεπιθύμητα / μεγάλα / περιττά / παλιά αρχεία.
➤ Αναζήτηση και εκκαθάριση όλων των ιστορικών και της προσωρινής μνήμης των προγραμμάτων περιήγησης, συμπεριλαμβανομένων των Safari, Google Chrome, Firefox κ.λπ.
➤ Διαγραφή άλλων ανεπιθύμητων αρχείων, άχρηστα αρχεία, μεγάλα ή παλιά αρχεία.
➤ Παρακολούθηση κατάστασης Mac, όπως χρήση δίσκου, κατάσταση μπαταρίας, χρήση μνήμης και χρήση CPU.
➤ Υποστήριξη iMac, iMac Pro, MacBook, MacBook Air, MacBook Pro.
➤ Εφαρμογή σε Mac OS X 10.10 ή νεότερη έκδοση (περιλαμβάνεται macOS Sonoma)
Βήμα 1Εκκινήστε το Mac Cleaner στο Mac σας
Κατεβάστε το Mac Cleaner και ξεκινήστε το λογισμικό. Το Mac Cleaner είναι σε θέση να παρακολουθεί την κατάσταση συστήματος του Mac σας και μπορείτε να δείτε τις λεπτομέρειες στη διεπαφή.

Βήμα 2Σάρωση ανεπιθύμητων αρχείων
Επιλέξτε Αχρηστα αρχεία από την αριστερή πλευρά. Το ιστορικό περιήγησης και η προσωρινή μνήμη περιλαμβάνονται στην ενότητα "Junk File". Κάντε κλικ στο σάρωση κουμπί.

Βήμα 3Κάντε κλικ στο κουμπί Επανεξέταση
Όταν ολοκληρωθεί η σάρωση, μπορείτε να κάνετε κλικ Βαθμολογία Κριτικής κουμπί για να δείτε τα αποτελέσματα σάρωσης. Ή μπορείτε να πατήσετε το "Re-scan" για να σαρώσετε ξανά τον υπολογιστή σας Mac.

Βήμα 4Ελέγξτε και επιλέξτε αντικείμενα
Επιλέξτε να διαγράψετε το ιστορικό ενός συγκεκριμένου προγράμματος περιήγησης ή όλων των προγραμμάτων περιήγησης. Και εδώ, μπορείτε να χρησιμοποιήσετε τη δυνατότητα αναζήτησης για να βρείτε γρήγορα αυτό που θέλετε. Για παράδειγμα, πληκτρολογήστε "firefox" στο κενό πλαίσιο αναζήτησης και η διεπαφή θα εντοπίσει αμέσως τα ανεπιθύμητα αρχεία του Firefox για εσάς, συμπεριλαμβανομένου του ιστορικού και της προσωρινής μνήμης του Firefox. Κάντε κλικ Καθαρός κουμπί.

Τα ανεπιθύμητα αρχεία όπως η προσωρινή μνήμη εφαρμογών, τα αρχεία καταγραφής συστήματος, τα ανεπιθύμητα αρχεία φωτογραφιών, η προσωρινή μνήμη systm και άλλα παρατίθενται σε κατηγορίες. Επιλέξτε ένα συγκεκριμένο δεδομένα κρυφής μνήμης προγράμματος περιήγησης για να καθαρίσετε το ιστορικό σε Mac.

Βήμα 5Το ιστορικό διαγράφηκε σε Mac
Γρήγορα, θα διαγράψετε όλο το ιστορικό στο Mac σας με Mac Cleaner.


Το Safari είναι η πρώτη επιλογή προγράμματος περιήγησης για τους περισσότερους χρήστες Mac. Πώς να διαγράψετε το ιστορικό και την προσωρινή μνήμη στο σαφάρι Mac. Ανοίξτε το πρόγραμμα περιήγησης Safari, μπορείτε να πλοηγηθείτε στο Ιστορικό> Εκκαθάριση ιστορικού για να διαγράψετε το ιστορικό περιήγησης, τα cookie καθώς και τις κρυφές μνήμες. Εάν θέλετε να διαγράψετε μόνο δεδομένα προσωρινής μνήμης, θα πρέπει:
Βήμα 1Εκκινήστε το Safari. Κάντε κλικ στο Safari από το επάνω μενού.
Βήμα 2Αγορά Διαγραφή δεδομένων ιστορικού και ιστότοπου.
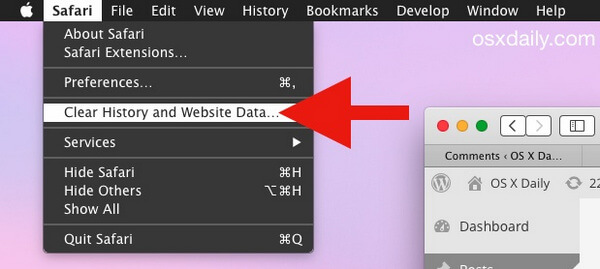
Βήμα 3Επιλέξτε το χρονικό εύρος (πιθανότατα) όλη η ιστορία) που θέλετε να διαγράψετε.
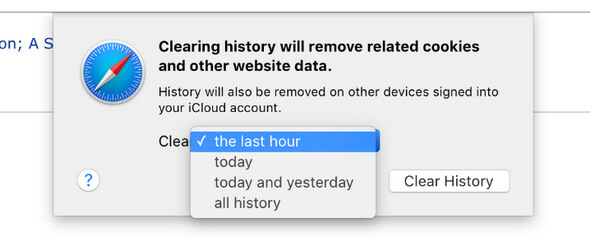
Βήμα 4Πατήστε Clear History κουμπί.
Αυτό είναι. Καταφέρατε να διαγράψετε το ιστορικό Safari σε Mac.
Εδώ σε αυτό το μέρος, θα σας δείξουμε πώς να διαγράψετε το ιστορικό του Google Chrome σε Mac.
Βήμα 1Ανοίξτε το Chrome. Κάντε κλικ στο εικονίδιο burger στην επάνω δεξιά γωνία. Κάντε κλικ Ιστορικό από το αναδυόμενο μενού.
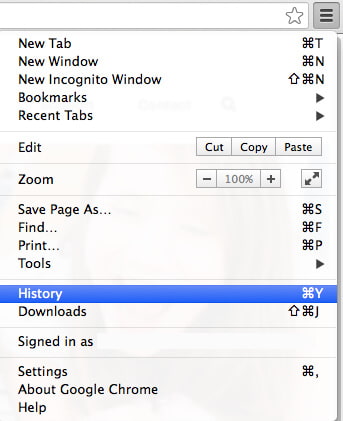
Βήμα 2Κάντε κλικ στο κουμπί "Εκκαθάριση δεδομένων περιήγησης…" από τη διεπαφή.
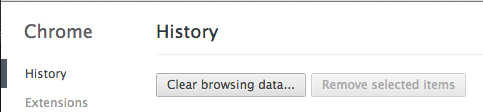
Βήμα 3Επιλέξτε ποιο χρονικό διάστημα θέλετε να διαγράψετε (πιθανώς η αρχή του χρόνου…).
Βήμα 4Έλεγχος Εκκαθάριση ιστορικού περιήγησης. Επιπλέον, μπορείτε επίσης να επιλέξετε εκκαθάριση ιστορικού λήψεων από το Google Chrome, να αδειάσετε την προσωρινή μνήμη, να διαγράψετε τα cookie και άλλα δεδομένα ιστότοπου και προσθηκών, να διαγράψετε αποθηκευμένους κωδικούς πρόσβασης, καθώς και να διαγράψετε αποθηκευμένα δεδομένα φόρμας Αυτόματης συμπλήρωσης.
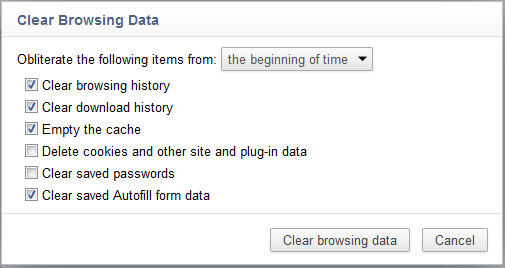
Βήμα 5Πατήστε Εκκαθάριση δεδομένων περιήγησης.
Συμβουλές: Μπορείτε επίσης να αποκτήσετε πρόσβαση στο μενού "Εκκαθάριση δεδομένων περιήγησης" από το Σχετικά με το Google Chrome> Ρυθμίσεις> Απόρρητο.
Πώς να διαγράψετε το ιστορικό του Firefox σε Mac; Προχώρα.
Βήμα 1Ανοίξτε το πρόγραμμα περιήγησης Firefox. Ανοιξε Ιστορικό από το επάνω μενού. Επιλέγω Εκκαθάριση πρόσφατου ιστορικού επιλογή.
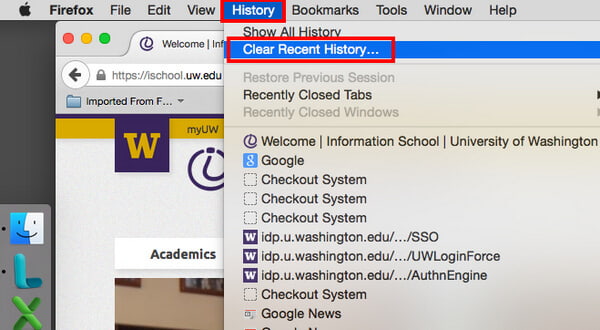
Βήμα 2Επιλέξτε το χρονικό εύρος που θέλετε να διαγράψετε και η επιλογή "Όλα" θα διαγράψει όλο το ιστορικό.
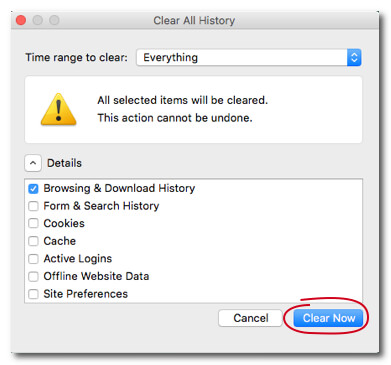
Βήμα 3Δείτε το βέλος Λεπτομέρειες, κάντε κλικ σε αυτό. Επιλέγω Ιστορικό περιήγησης και λήψης.
Βήμα 4Μπορείτε να επιλέξετε άλλους όπως το Ιστορικό φόρμας και αναζήτησης, τα cookie, την προσωρινή μνήμη, τα ενεργά στοιχεία σύνδεσης και ούτω καθεξής. Τέλος χτύπησε το Clear Now κουμπί και είσαι καλός.
Το Mac Cleaner πρέπει να είναι μια τέλεια επιλογή καθαρίστε το Mac σας και καθαρή ιστορία στο Mac. Κατεβάστε το δωρεάν λογισμικό και ελευθερώστε το Mac σας τώρα.