Το Mac μου χρησιμοποιείται δημόσια στην οικογένειά μου. Δεν θέλω να διατηρήσω τα cookies Safari σε Mac. Πώς να διαγράψετε τα cookies στο Mac μου;
Όταν χρησιμοποιείτε Mac για περιήγηση στο Διαδίκτυο, οι ιστότοποι αποθηκεύουν συχνά cookie και άλλα δεδομένα στο Mac σας. Οι πληροφορίες δεδομένων ενδέχεται να περιλαμβάνουν το όνομά σας, τη διεύθυνση ηλεκτρονικού ταχυδρομείου, τις προτιμήσεις σας κ.λπ. Με τη βοήθεια των δεδομένων, οι ιστότοποι θα σας αναγνωρίσουν όταν επιστρέψετε, ώστε ο ιστότοπος να μπορεί να σας παρέχει τις υπηρεσίες και να σας δείξει πληροφορίες που μπορεί να σας ενδιαφέρουν. Από προεπιλογή , το πρόγραμμα περιήγησής σας, το Safari, το Chrome ή ο Firefox θα αποθηκεύουν αυτά τα cookie για εσάς. Έτσι, για την αποφυγή τυχόν απώλειας δεδομένων και την προστασία του απορρήτου σας, ίσως αναρωτιέστε τους τρόπους διαγραφής των cookie αναζήτησης σε Mac. Σε αυτήν την ανάρτηση, θα σας δείξουμε τους τρόπους πώς να διαγράψετε τα cookies σε Mac από Safari, Chrome και Firefox.
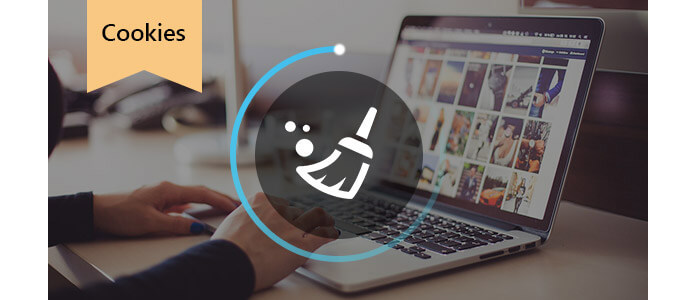
Εκκαθάριση των Cookies σε Mac
Βήμα 1Μεταβείτε στο Safari στο Mac σας, κάντε κλικ στην επιλογή "Προτιμήσεις"> "Απόρρητο"> "Διαχείριση δεδομένων ιστότοπου…".
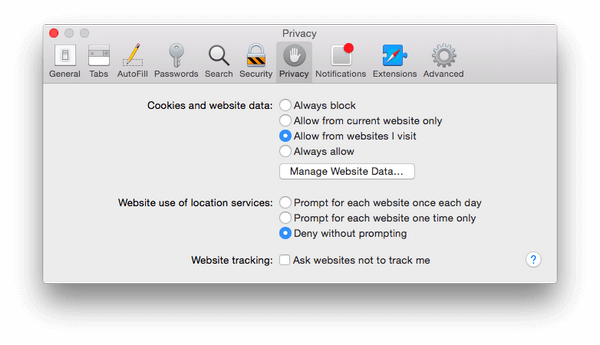
Βήμα 2Στο αναδυόμενο παράθυρο, μπορείτε να δείτε όλα τα cookie από διαφορετικούς ιστότοπους. Μπορείτε να κάνετε κλικ στο "Κατάργηση όλων" ή να διαγράψετε όλα τα cookie. Ή επιλέξτε ένα ή περισσότερα για να αφαιρέσετε ορισμένα cookie από το Safari σε Mac.
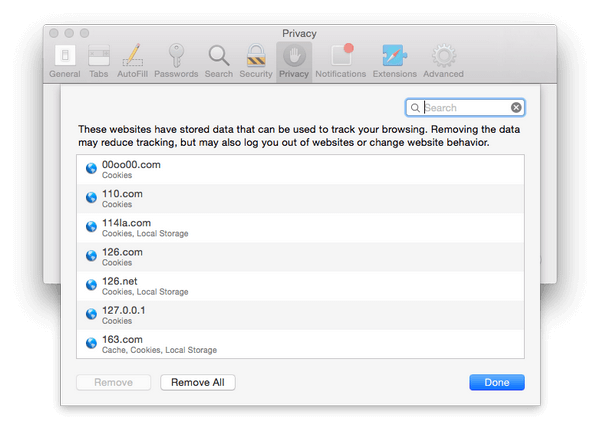
Εάν χρησιμοποιείτε το Chrome για να λάβετε το serach του ιστότοπου, εδώ πρέπει να ακολουθήσετε τα παρακάτω βήματα για να διαγράψετε τα cookie στο Chrome.
Βήμα 1Κάντε κλικ στο "Chrome"> "Εκκαθάριση δεδομένων περιήγησης ....".
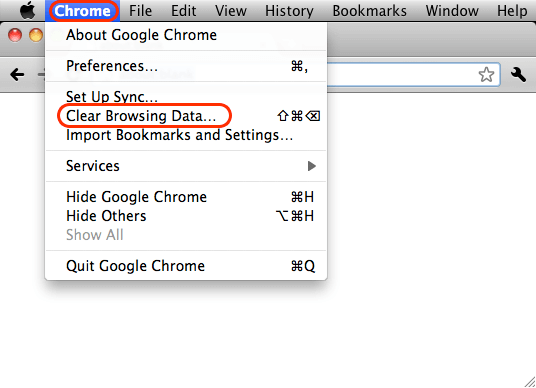
Βήμα 2Επιλέξτε την αρχή του χρόνου στο αναπτυσσόμενο πλαίσιο και επιλέξτε "Διαγραφή cookie και άλλων δεδομένων ιστότοπων"> Κάντε κλικ στο κουμπί "Εκκαθάριση δεδομένων περιήγησης" για να διαγράψετε τα cookie και τα δεδομένα ιστότοπου από το Chrome σε Mac.
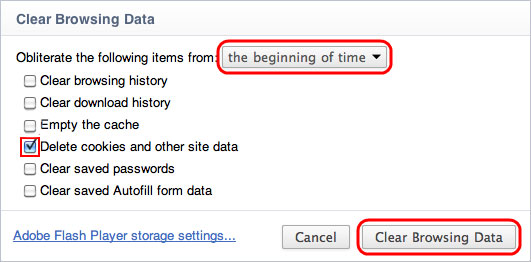
Όπως το Chrome και το Safari, εάν χρησιμοποιείτε τον Firefox, εδώ μπορείτε να διαγράψετε τα cookie στον Firefox σε βήματα twp σε Mac.
Βήμα 1Εκτελέστε τον Firefox, στη γραμμή μενού, κάντε κλικ στο "Ιστορικό"> "Εκκαθάριση πρόσφατου ιστορικού…".
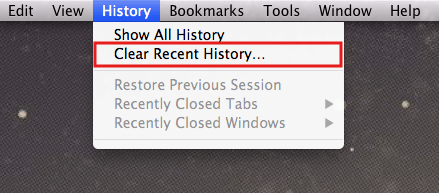
Βήμα 2Στο αναδυόμενο παράθυρο που εμφανίζεται, επιλέξτε "Όλα" από το αναπτυσσόμενο μενού του εύρους ώρας. Κάντε κλικ στο "Λεπτομέρειες"> Επιλέξτε "Cookies"> "Εκκαθάριση τώρα" για να διαγράψετε τα cookie από τον Firefox σε Mac.
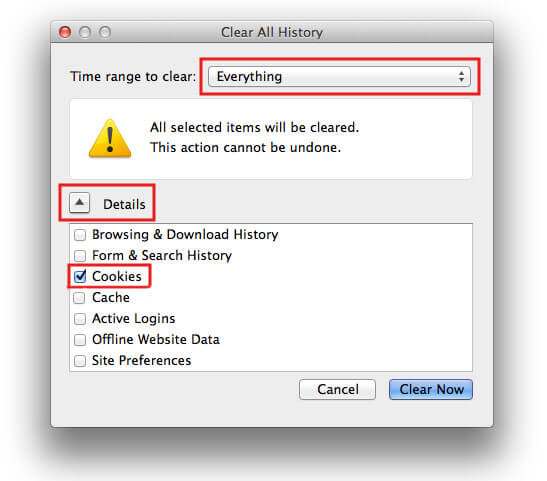
Επομένως, χρονοβόρα για την εκκαθάριση cookie από το Safari, το Chrome ή τον Firefox ένα προς ένα, έτσι; Στην πραγματικότητα, μπορείτε να υιοθετήσετε ένα Λογισμικό καθαρισμού Mac για γρήγορη εκκαθάριση cookie σε Mac με ένα κλικ. Υπάρχουν διάφορες εφαρμογές καθαρισμού στο Google, οι οποίες θα σας βοηθήσουν να καθαρίσετε τα cookie απευθείας στο Mac σας. Και εδώ θα σας δείξουμε Mac Cleaner και Ccleaner.
Mac Καθαριστικό είναι σε θέση να σας επιτρέψει να καθαρίσετε εύκολα τα cookies από το Safari, το Chrome ή το Firefox σε Mac και να καθαρίσετε ανεπιθύμητα / μεγάλα / περιττά / παλιά αρχεία χωρίς ταλαιπωρία.
• Αναζήτηση και εκκαθάριση cookie από Safari, Google Chrome, Firefox κ.λπ.
• Διαγράψτε άλλα ανεπιθύμητα αρχεία, άχρηστα αρχεία, μεγάλα ή παλιά αρχεία.
• Παρακολούθηση της απόδοσης Mac, όπως χρήση δίσκου, κατάσταση μπαταρίας, χρήση μνήμης και χρήση CPU.
• Υποστήριξη iMac, iMac Pro, MacBook, MacBook Air, MacBook Pro.
• Εφαρμόστε σε Mac OS X 10.10 ή νεότερη έκδοση (περιλαμβάνεται το macOS High Sierra).
Βήμα 1Εκκινήστε το Mac Cleaner στο Mac σας
Κατεβάστε το Mac Cleaner και ξεκινήστε το πρόγραμμα στο Mac σας. Και μπορείτε να δείτε μια επισκόπηση της χρήσης isk, της κατάστασης της μπαταρίας, της χρήσης μνήμης και της χρήσης της CPU στη διεπαφή.

Βήμα 2Σάρωση ανεπιθύμητων αρχείων
Επιλέξτε Αχρηστα αρχεία από την αριστερή ενότητα. Τα cookies περιήγησης περιλαμβάνονται εδώ. Κάντε κλικ στο σάρωση κουμπί. Δεν θα περιμένεις για πολύ.

Βήμα 3Κάντε κλικ στο κουμπί Επανεξέταση
Μετά τη διαδικασία σάρωσης, μπορείτε να κάνετε κλικ Βαθμολογία Κριτικής κουμπί για πρόσβαση στα αποτελέσματα σάρωσης. Ή μπορείτε να πατήσετε το "Re-scan" για να σαρώσετε ξανά τον υπολογιστή σας Mac.

Βήμα 4Ελέγξτε και επιλέξτε αντικείμενα
Επιλέξτε να διαγράψετε τα cookies ενός συγκεκριμένου προγράμματος περιήγησης ή ενός ολόκληρου προγράμματος περιήγησης. Μπορείτε να υιοθετήσετε τη δυνατότητα αναζήτησης για να εντοπίσετε γρήγορα ένα πρόγραμμα περιήγησης. Για παράδειγμα, εισαγάγετε "firefox" στο κενό πλαίσιο αναζήτησης και η διεπαφή θα σας δείξει όλες τις πληροφορίες που σχετίζονται με τον Firefox για εσάς, συμπεριλαμβανομένου του ιστορικού και της προσωρινής μνήμης του Firefox. Κάντε κλικ Καθαρός κουμπί.

Βήμα 5Τα cookie διαγράφηκαν σε Mac
Γρήγορα, θα διαγράψετε τα cookie στο Mac σας με Mac Cleaner. Για περιττά αρχεία ή για εκκαθάριση μεγάλων / παλιών αρχείων, τα βήματα είναι τα ίδια. Εάν έχετε την ανάγκη, προσπαθήστε να τα χρησιμοποιήσετε φωτίστε το Mac σας φορτίο.
Βήμα 1Λήψη, εγκατάσταση και εκτέλεση CCleaner στο Mac σας.
Βήμα 2Μετά την εκκίνηση του Ccleaner, βρείτε την καρτέλα "Mac OS X"> "Safari"> "Cookies" και επιλέξτε το. Στη συνέχεια, μεταβείτε στην καρτέλα "Εφαρμογές", βρείτε "Firefox"> "Internet Cache". Εάν έχετε εγκαταστήσει το Chrome στον υπολογιστή σας, τότε θα δείτε επίσης τις επιλογές "Chrome". Επιλέξτε "Internet Cache"> "Clean" για να διαγράψετε τα cookie από τα Chrome, Safari και Firefox ταυτόχρονα.
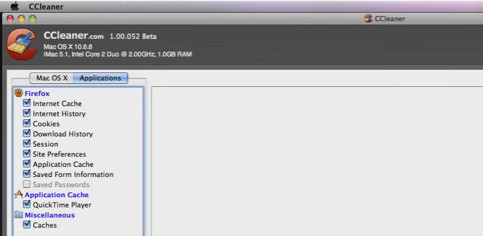
Με αυτόν τον τρόπο, θα το βρείτε ευκολότερο από τη διαγραφή cookie από ένα πρόγραμμα περιήγησης σε άλλο πρόγραμμα περιήγησης. Αλλά μπορείτε να αισθανθείτε ότι το Mac Cleaner είναι πολύ καλύτερο για τον καθαρισμό Mac.
Ποιος είναι ο καλύτερος τρόπος για εσάς από την παραπάνω περιγραφή να σας βοηθήσει να διαγράψετε τα cookie αναζήτησης σε Mac; Εάν έχετε οποιαδήποτε άλλη καλή ιδέα να αφαιρέσετε τα cookies σε Mac, καλώς ήλθατε να μας πείτε.