Χαρακτηριστικά
Θέλετε να μάθετε πώς να αδειάσετε τον κάδο απορριμμάτων σε Mac; Αυτό το άρθρο σας δίνει τρεις μεθόδους για να σας βοηθήσουν να αδειάσετε τον κάδο απορριμμάτων Mac.
Χαρακτηριστικά
Θέλετε να μάθετε πώς να αδειάσετε τον κάδο απορριμμάτων σε Mac; Αυτό το άρθρο σας δίνει τρεις μεθόδους για να σας βοηθήσουν να αδειάσετε τον κάδο απορριμμάτων Mac.
Η εκκένωση όλων των απορριμμάτων στον κάδο απορριμμάτων του Mac σας δεν σημαίνει ότι τα έχετε διαγράψει εντελώς. Με ισχυρό λογισμικό αποκατάστασης, υπάρχει ακόμα δυνατότητα να τα βρείτε πίσω. Για να προστατεύσετε καλύτερα το απόρρητό σας, πρέπει να βεβαιωθείτε ότι όλα τα απορρίμματα στον Mac σας έχουν καθαριστεί για πάντα.
Τότε, πώς να αδειάσετε μόνιμα τον κάδο απορριμμάτων σε Mac; Στην ακόλουθη ανάρτηση, θα σας δείξω τρεις κοινές μεθόδους για να αδειάσετε με ασφάλεια τον κάδο απορριμμάτων σε Mac. Μπορείτε να επιλέξετε τη μέθοδο που σας ταιριάζει καλύτερα.
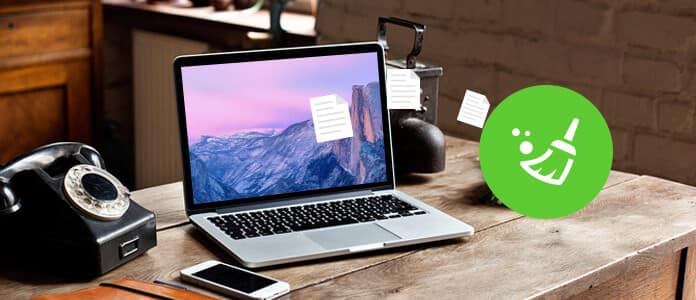
Πώς να στείλετε το Άχρηστο στο Mac
Εάν θέλετε να αδειάσετε τον κάδο απορριμμάτων στο Mac σας, ο πιο αποτελεσματικός τρόπος είναι να χρησιμοποιήσετε το λογισμικό τρίτων. Υπάρχει πολύ λογισμικό στην αγορά. Εδώ παρακάτω, θα σας προτείνουμε τον πιο επαγγελματικό Mac Καθαριστικό εργαλείο, το οποίο σας επιτρέπει να αδειάσετε όλα τα σκουπίδια σε Mac με απλά κλικ. Εκτός αυτού, σας επιτρέπει επίσης να καθαρίσετε μεγάλα / παλιά αρχεία, να διαγράψετε διπλά αρχεία, να καταργήσετε ανεπιθύμητες εφαρμογές, καθώς και να παρακολουθείτε την απόδοση του Mac.
Βασικά χαρακτηριστικά:
Τώρα κατεβάστε δωρεάν αυτό το πρόγραμμα και ακολουθήστε τα παρακάτω βήματα για να αδειάσετε τον κάδο απορριμμάτων σε Mac γρήγορα και μόνιμα.
Βήμα 1Κατεβάστε το Mac Cleaner και ξεκινήστε το λογισμικό. Το Mac Cleaner θα εντοπίσει την κατάσταση συστήματος του Mac σας και μπορείτε να δείτε τις λεπτομέρειες στη διεπαφή.

Βήμα 2Επιλέξτε "Άχρηστα αρχεία" στον αριστερό πίνακα και, στη συνέχεια, κάντε κλικ στο κουμπί "Σάρωση" στο κύριο παράθυρο.

Βήμα 3Μετά τη διαδικασία σάρωσης, μπορείτε να δείτε όλα τα ανεπιθύμητα αρχεία που παρατίθενται, συμπεριλαμβανομένου του "Κάδου απορριμμάτων". Για να αδειάσετε τον κάδο απορριμμάτων σε Mac, ελέγξτε την επιλογή "Κάδος απορριμμάτων" και, στη συνέχεια, πατήστε το κουμπί "Καθαρισμός" για να ξεκινήσετε την εκκαθάριση όλων των αρχείων του κάδου απορριμμάτων.

Περιμένετε για δευτερόλεπτα, τότε μπορείτε να δείτε τον κάδο απορριμμάτων σε Mac. Μπορείτε επίσης να ορίσετε άλλες επιλογές εάν θέλετε να καθαρίσετε περισσότερα ανεπιθύμητα αρχεία, όπως "Cache εφαρμογών", "Ανεπιθύμητα αρχεία", "αρχεία καταγραφής συστήματος", "αρχεία καταγραφής χρήστη", "Κάδος απορριμμάτων" κ.λπ.
Όταν απλώς αδειάζετε τον Κάδο απορριμμάτων σε Mac, τα αρχεία και οι φάκελοι δεν διαγράφονται εντελώς αλλά παραμένουν στο Mac σας. Η Apple το έχει εξετάσει αυτό, και παρείχε ένα Ασφαλής Άχρηστος Κάδος απορριμμάτων επιλογή, η οποία σας βοηθά να αντικαταστήσετε τα διαγραμμένα αρχεία, καθιστώντας αδύνατη την ανάκτηση. Τώρα ας δούμε πώς να ασφαλίσουμε τον άδειο κάδο απορριμμάτων σε Mac.
Note: Δυστυχώς, η επιλογή Secure Empty Trash είναι διαθέσιμη μόνο στο OS X Yosemite και παλαιότερα. Εάν χρησιμοποιείτε OS X El Capitan, μεταβείτε σε άλλες μεθόδους.
Βήμα 1Ανοίξτε το Finder από το Launchpad, τραβήξτε προς τα κάτω το μενού "Finder" και επιλέξτε "Secure Empty Trash".
Βήμα 2Εμφανίζεται ένα παράθυρο και ρωτά αν θέλετε να διαγράψετε οριστικά τα στοιχεία στον Κάδο απορριμμάτων. Επιλέξτε Secure Empty Trash για επιβεβαίωση.
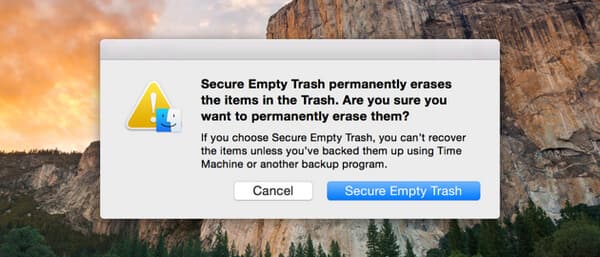
Βήμα 3Περιμένετε για δευτερόλεπτα, τότε ο Κάδος απορριμμάτων θα αδειάσει και θα αντικατασταθεί.
Τι πρέπει να κάνετε εάν ο Mac σας πει ότι δεν μπορείτε να αδειάσετε τον κάδο απορριμμάτων; Μπορεί ένα στοιχείο να "εξακολουθεί να χρησιμοποιείται" ακόμα κι αν γνωρίζετε ότι δεν είναι, ή ίσως ένα στοιχείο είναι κλειδωμένο. Όποιος κι αν είναι ο λόγος, υπάρχει ένας τρόπος που μπορείτε αναγκάστε άδεια σκουπίδια σε Mac.
Βήμα 1Μεταβείτε στο "Finder"> "Applications"> "Utilities", βρείτε και ανοίξτε το τερματικό.
Βήμα 2Πληκτρολογήστε την εντολή: srm -v ακολουθούμενο από ένα κενό διάστημα. Παρακαλώ μην αφήσετε έξω το χώρο.
Βήμα 3Σύρετε ένα αρχείο από το Finder στο παράθυρο Terminal και, στη συνέχεια, πατήστε το κουμπί Enter. Το αρχείο θα αφαιρεθεί με ασφάλεια.
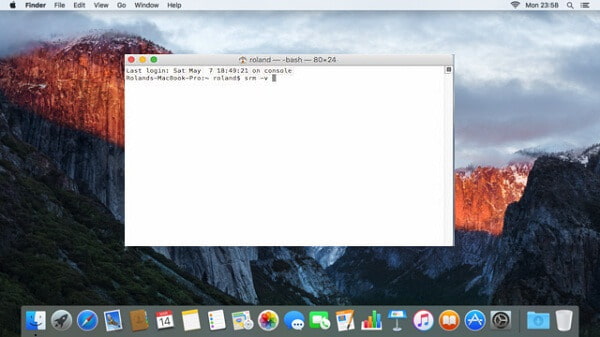
Με τις παραπάνω μεθόδους, είναι εύκολο να ασφαλίσετε άδειο κάδο απορριμμάτων ή να αναγκάσετε άδειο κάδο απορριμμάτων σε Mac. Όπως μπορείτε να δείτε, οι δύο τελευταίες μέθοδοι είναι περίπλοκες και περιορίζονται σε συγκεκριμένες εκδόσεις λειτουργικού συστήματος. Ενώ ο Mac Cleaner ως επαγγελματίας εργαλείο καθαρισμού ανεπιθύμητων αρχείων δεν έχει περιορισμό και λειτουργεί σε όλες τις συσκευές και τα συστήματα Mac.
Σε αυτό το άρθρο, σας δείξαμε κυρίως τρεις μεθόδους για να αδειάσετε τον κάδο απορριμμάτων σε Mac, μπορείτε να χρησιμοποιήσετε την επιλογή Secure Empty Trash ή να αναγκάσετε τον κενό κάδο απορριμμάτων Mac μέσω Terminal. Επιπλέον, σας προτείνουμε να εξετάσετε το Mac Cleaner - τη λύση με ένα κλικ για να αδειάσετε τον κάδο απορριμμάτων σε Mac. Θα εκπλαγείτε πόσο εύκολο μπορεί να είναι.