Πώς να καθαρίσετε το Mac σας;
Ο Mac σας γίνεται πιο αργός λόγω έλλειψης χώρου αποθήκευσης; Πρέπει να γνωρίζετε ότι ο Mac χρειάζεται καλό καθαρισμό. Για να βελτιστοποιήσετε την απόδοση iMac ή MacBook Pro / Air / mini, η διαγραφή όλων των περιττών αρχείων θα επιτρέψει στο Mac σας να επιστρέψει στην αρχική του απόδοση και να το επιταχύνει για να ικανοποιήσει τις ανάγκες σας. Ωστόσο, ίσως να μην έχετε ιδέα πώς να καθαρίσετε το Mac σας. Τι μπορεί να αφαιρεθεί σε Mac και τι δεν μπορεί να διαγραφεί; Μην ανησυχείς. Εδώ παρέχουμε μερικές χρήσιμες συμβουλές και λογισμικό για να σας βοηθήσουμε να καθαρίσετε τον Mac σας με ευκολία.

Πώς να καθαρίσετε το Mac σας
 ;
;
Αυτό πρέπει να είναι το πρώτο βήμα που εμφανίζεται στο μυαλό σας, πολλοί χρήστες Mac θεωρούν συνήθως ότι η επιφάνεια εργασίας είναι ένα καλό και βολικό μέρος για την αποθήκευση εγγράφων ή αρχείων. Ωστόσο, δεν είναι όταν σας Ο Mac γίνεται πιο αργός. Εάν αποθηκεύετε πάρα πολλά πράγματα στην επιφάνεια εργασίας, αυτό θα επηρεάσει σίγουρα την απόδοση του Mac. Στην πραγματικότητα, το Finder θεωρεί οποιοδήποτε φάκελο ή αρχείο στην επιφάνεια εργασίας ως ένα παράθυρο. Πολλά στοιχεία στην επιφάνεια εργασίας δεν θα προκαλέσουν κανένα πρόβλημα, αλλά όταν τα στοιχεία αυξάνονται, το Finder θα επιβραδύνεται. Για να καθαρίσετε το Mac σας, είναι καιρός να καθαρίσετε την επιφάνεια εργασίας του Mac σας προτού προχωρήσετε σε βαθύτερο καθαρισμό.
Όταν ανοίξετε το Mac σας, το macOS θα ξεκινήσει αμέσως πολλά στοιχεία εκκίνησης. Μερικά από αυτά που χρειάζεστε, αλλά τα περισσότερα από αυτά που δεν χρειάζεστε πρέπει να απενεργοποιηθούν επιταχύνετε το Mac απόδοση. Διαφορετικά, θα εκτελούνται στο παρασκήνιο χρησιμοποιώντας τους πόρους του συστήματος Mac και επιβραδύνουν τον υπολογιστή.
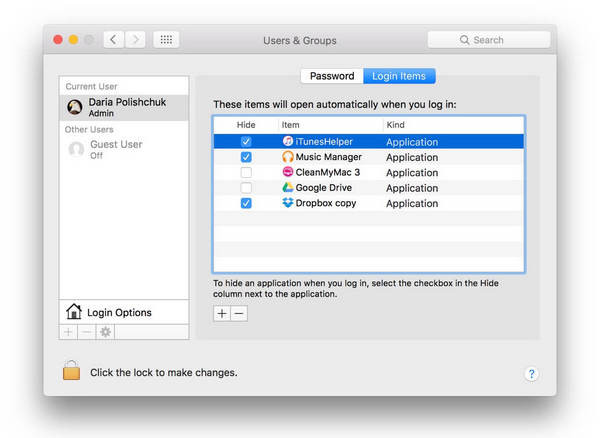
Για να καθαρίσετε το Mac σας, μπορείτε να καταργήσετε μόνοι σας τα στοιχεία εκκίνησης και σύνδεσης. Μεταβείτε στις Προτιμήσεις συστήματος> Χρήστες και ομάδες και κάντε κλικ στο όνομα χρήστη σας. Στη συνέχεια, κάντε κλικ στο "Στοιχεία σύνδεσης" και επιλέξτε όλες τις εφαρμογές που εκτελούνται που δεν χρειάζεστε κατά την εκκίνηση. Κάντε κλικ στο κουμπί "-" παρακάτω και καταφέρετε να τα απενεργοποιήσετε. Απενεργοποιώντας τα προγράμματα εκκίνησης, θα έχετε έναν ταχύτερο Mac την επόμενη φορά κατά την εκκίνηση του υπολογιστή.
Ένας σκληρός δίσκος γεμάτος με τόσα πολλά στοιχεία είναι τόσο ενοχλητικό που θα το κάνει επιβραδύνετε το Mac σας. Σύμφωνα με μια δοκιμή του MacWorld, σχεδόν οι πλήρεις σκληροί δίσκοι αποδίδουν 17.5% πιο αργό από τους καθαρότερους. Αυτός είναι ο λόγος για τον οποίο πρέπει να βελτιστοποιείτε τακτικά τον σκληρό σας δίσκο Mac.
Όταν πρόκειται για αποθήκευση στο σκληρό δίσκο, θα πρέπει να γνωρίζετε ότι ορισμένα στοιχεία, όπως φωτογραφίες και βίντεο καταλαμβάνουν πολύ χώρο. Και ορισμένες κρυφές οντότητες, συμπεριλαμβανομένων αρχείων καταγραφής, αρχείων προσωρινής μνήμης και ανεπιθύμητων εφαρμογών, θα επηρεάσουν επίσης τον σκληρό δίσκο. Αυτά τα ανεπιθύμητα αρχεία μπορεί να είναι αρχικά μικρά, αλλά θα αυξάνονται και στη συνέχεια θα επιβραδύνουν το Mac σας.
Ένας φάκελος στον οποίο πρέπει να προσέχετε όταν καθαρίζετε το Mac σας είναι ο φάκελος "Λήψεις", όπου συγκεντρώνονται ανεπιθύμητες ενέργειες. Για να καθαρίσετε βαθιά τον Mac σας, φροντίστε να διαγράψετε τυχόν περιττά widget ή εφαρμογές. Φαίνεται σαν μια σκληρή δουλειά για να κάνουμε έναν πλήρη καθαρισμό. Ευτυχώς, υπάρχει ένα καλύτερο λογισμικό εκκαθάρισης Mac για εσάς, το Mac Cleaner. Με αυτό το εργαλείο, μπορείτε να καθαρίσετε εύκολα το Mac σας και δεν χρειάζεται να ανησυχείτε για το πού βρίσκονται τα ανεπιθύμητα αρχεία σε Mac. Εδώ είναι το σεμινάριο σχετικά με τον τρόπο χρήσης Mac Καθαριστικό για να καθαρίσετε το Mac σας.
Βήμα 1Εκκινήστε το Mac Cleaner στο Mac σας
Κατεβάστε το Aiseesoft Mac Cleaner και ξεκινήστε το. Είσαι ικανός να ελέγξτε την κατάσταση του συστήματος του Mac σας στη διεπαφή.

Βήμα 2Σάρωση ανεπιθύμητων αρχείων
Επιλέξτε την ενότητα από την αριστερή πλευρά όπως Αχρηστα αρχεία. Κάντε κλικ στο σάρωση για να σαρώσετε τα αρχεία ανεπιθύμητης αλληλογραφίας Mac.

Βήμα 3Κάντε κλικ στο κουμπί Κριτικής
Όταν ολοκληρωθεί η σάρωση, μπορείτε να κάνετε κλικ Βαθμολογία Κριτικής κουμπί στο δεξί κάτω μέρος του παραθύρου για να ελέγξετε τα αποτελέσματα σάρωσης. Ή μπορείτε να πατήσετε το "Re-scan" για να σαρώσετε ξανά τον υπολογιστή σας Mac.

Βήμα 4Ελέγξτε και επιλέξτε αντικείμενα
Τα ανεπιθύμητα αρχεία όπως η προσωρινή μνήμη εφαρμογών, τα αρχεία καταγραφής συστήματος, τα ανεπιθύμητα αρχεία φωτογραφιών, η προσωρινή μνήμη systm και άλλα παρατίθενται σε κατηγορίες. Ελέγξτε τι θέλετε να καθαρίσετε, όπως "Εφαρμογή προσωρινής μνήμης" και τα ανεπιθύμητα δεδομένα λεπτομερειών εμφανίζονται στα δεξιά. Ελέγξτε τα στοιχεία που θέλετε να καθαρίσετε και, τέλος, κάντε κλικ στο Καθαρός κουμπί και καθιστούν τον υπολογιστή σας καθαρό.

Βήμα 5Ο καθαρισμός έγινε
Αμέσως, αυτά τα ανεπιθύμητα περιεχόμενα διαγράφονται από το Mac σας. Αυτό είναι. Το Mac Cleaner καταφέρνει να καθαρίσει το Mac σας.


Σημείωση: Όσον αφορά τις άλλες λειτουργικές μονάδες, όπως "Unneeded Files" και "Large & Old Files", τα βήματα για τον καθαρισμό του Mac είναι τα ίδια με αυτά του "Junk Files".
Οι άδειες δίσκου είναι σαν θυρωροί που εμποδίζουν τυχόν εφαρμογές τρίτων να διαταράξουν το σύστημά σας. Αλλά τα δικαιώματα δίσκου μπορούν να σπάσουν. Αυτό θα περιορίσει τη δυνατότητα του Mac σας να εντοπίσει τα σωστά έγγραφα. Για εκείνους τους χρήστες των οποίων ο Mac είναι σε macOS Sierra ή macOS High Sierra δεν χρειάζεται να ανησυχείτε για αυτό, καθώς το Sierra τα φροντίζει αυτόματα.
Για El Capitan ή παλαιότερες εκδόσεις OS X, οι χρήστες μπορούν να επιδιορθώσουν τα δικαιώματα δίσκου με την ακόλουθη εντολή στο παράθυρο Terminal:
sudo /usr/libexec/repair_packages --verify --standard-pkgs /
Το βήμα θα ελέγξει σύντομα την εγκυρότητα των δικαιωμάτων του δίσκου σας. Εάν λάβετε κάποια ειδοποίηση που λέει "τα δικαιώματα διαφέρουν", τότε μπορείτε να το διορθώσετε με την ακόλουθη εντολή:
sudo /usr/libexec/repair_packages --repair --standard-pkgs -- volume /
Τέλος, επανεκκινήστε το Mac για μια νέα αρχή για να ολοκληρώσετε τον καθαρισμό.
Σε αυτό το άρθρο, σας δείχνουμε κυρίως τέσσερις χρήσιμες συμβουλές σχετικά με τον καθαρισμό του Mac σας. Εμπιστευτείτε μας, το Mac Cleaner μπορεί να είναι η τέλεια επιλογή όταν θέλετε να καθαρίσετε το Mac.