Πώς να καθαρίσετε χώρο σε Mac;
Η βελτιστοποιημένη αποθήκευση σε Mac μπορεί να εξοικονομήσει πολλά. Η ακαταστασία διάφορων αντικειμένων στο σκληρό δίσκο του Mac σας θα εξαντλείται από τον αποθηκευτικό χώρο και θα επιβραδύνει το Mac σας. Πώς να εκκαθαρίσετε χώρο σε Mac; Εδώ σε αυτήν την ανάρτηση, θα σας δείξουμε αρκετές αποτελεσματικές συμβουλές ελευθερώστε χώρο αποθήκευσης Mac.
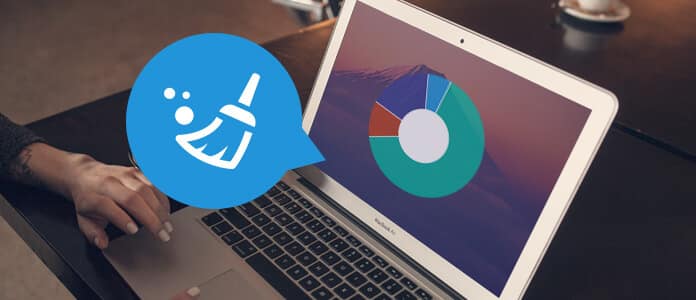
Τρόπος εκκαθάρισης χώρου σε Mac
Αρχικά, πρέπει να γνωρίζετε τι υπάρχει στον αποθηκευτικό χώρο σε Mac. Κάντε κλικ στο Apple μενού και επιλέξτε Σχετικά με αυτό το Mac.

Πατήστε Αποθήκευση και θα υπάρχει μια επισκόπηση του ελεύθερου χώρου Mac και του χώρου που καταλαμβάνουν διάφορες κατηγορίες αρχείων, συμπεριλαμβανομένων εφαρμογών, ήχου, ταινιών, ταινιών, φωτογραφιών κ.λπ.

Τι είναι το "Άλλο" στο χώρο αποθήκευσης Mac; Εδώ είναι μια λίστα.
• Έγγραφα και διάφοροι τύποι αρχείων (PDF, Word, PSD κ.λπ.)
• Διάφοροι τύποι προσωπικών δεδομένων χρήστη
• Προσαρμοσμένη βιβλιοθήκη (Υποστήριξη εφαρμογών, προσθήκες, επεκτάσεις κ.λπ.)
• Προσωρινός ήχος, ηχογραφήσεις και άλλα
• Προσωρινές μνήμες συστήματος
• Αρχειοθέτηση και εικόνες δίσκου
• Αρχεία που δεν μπορούν να αναγνωριστούν από το Spotlight
Η Apple έχει κάνει το macOS Sierrato ευκολότερο να καθαρίσει το χώρο σε Mac, αλλά μπορεί να μην μπορείτε ή δεν θέλετε να εκτελέσετε το macOS Sierra. Τι κάνετε λοιπόν για να ελευθερώσετε χώρο αποθήκευσης Mac; Μην ανησυχείς. Υπάρχει ένα καλύτερο λογισμικό καθαρισμού Mac που σας ταιριάζει, Mac Καθαριστικό. Με αυτό το εργαλείο, μπορείτε να καθαρίσετε εύκολα το Mac σας και δεν χρειάζεται να ανησυχείτε για το Mac OS. Ας δούμε πώς να καθαρίσετε χώρο σε Mac με Mac Cleaner.
➤ Αναζήτηση και καθαρισμός όλων των ανεπιθύμητων αρχείων, των περιττών αρχείων καθώς και μεγάλων και παλαιών αρχείων.
➤ Παρακολουθήστε την απόδοση του Mac, συμπεριλαμβανομένης της χρήσης δίσκου, της κατάστασης της μπαταρίας, της χρήσης μνήμης και της χρήσης της CPU.
➤ Υποστήριξη iMac, iMac Pro, MacBook, MacBook Air, MacBook Pro.
➤ Υποστήριξη Mac OS X 10.10 ή παραπάνω (περιλαμβάνεται το macOS High Sierra)
Βήμα 1Εκκινήστε το Mac Cleaner στο Mac σας
Κατεβάστε το Mac Cleaner και ξεκινήστε το λογισμικό. Το Mac Cleaner είναι σε θέση να παρακολουθεί την κατάσταση συστήματος του Mac σας και μπορείτε να δείτε τις λεπτομέρειες στη διεπαφή.

Βήμα 2Σάρωση ανεπιθύμητων αρχείων
Επιλέξτε μία ενότητα από την αριστερή πλευρά. Το Mac Cleaner σάς επιτρέπει να καθαρίζετε όπως "Junk Files", "Unneeded Files" και "Large & Old Files". Κάντε κλικ Αχρηστα αρχεία, για παράδειγμα, και πατήστε το σάρωση για να σαρώσετε τα αρχεία ανεπιθύμητης αλληλογραφίας Mac.

Βήμα 3Κάντε κλικ στο κουμπί Επανεξέταση
Όταν ολοκληρωθεί η σάρωση, μπορείτε να κάνετε κλικ Βαθμολογία Κριτικής κουμπί για να δείτε τα αποτελέσματα σάρωσης. Ή μπορείτε να πατήσετε το "Re-scan" για να σαρώσετε ξανά τον υπολογιστή σας Mac.

Βήμα 4Ελέγξτε και επιλέξτε αντικείμενα
Τα ανεπιθύμητα αρχεία όπως η προσωρινή μνήμη εφαρμογών, τα αρχεία καταγραφής συστήματος, τα ανεπιθύμητα αρχεία φωτογραφιών, η προσωρινή μνήμη systm και άλλα παρατίθενται σε κατηγορίες. Επιλέξτε ό, τι θέλετε για να καθαρίσετε χώρο σε Mac, όπως το "Application Cache", και τα λεπτομερή ανεπιθύμητα δεδομένα εμφανίζονται στα δεξιά. Τέλος, κάντε κλικ στο Καθαρός κουμπί.

Βήμα 5Ο καθαρισμός έγινε
Γρήγορα, όλα τα επιλεγμένα ανεπιθύμητα αρχεία διαγράφονται από το Mac σας. Αυτό είναι. Καταφέρατε να αδειάσετε χώρο στο Mac.


Θέλετε να καθαρίσετε χώρο στο Mac απευθείας; Εδώ θα σας δείξουμε αυτήν τη μέθοδο, αλλά ισχύει μόνο για το macOS Sierra. Εάν είστε σε θέση να υιοθετήσετε αυτήν την συμβουλή, μπορείτε να πάτε στο Συμβουλή 1.
Βήμα 1Κάντε κλικ στο Διαχειριστείτε κουμπί στο παράθυρο επισκόπησης.
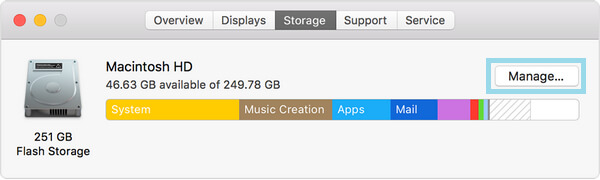
Βήμα 2Θα δείτε μερικές προτάσεις για τη διαχείριση του χώρου αποθήκευσης σε Mac.


Αποθηκεύστε στο iCloud αποθηκεύει όλα τα αρχεία στο iCloud, συμπεριλαμβανομένων αρχείων από την επιφάνεια εργασίας και τα έγγραφα στο iCloud Drive, καθώς και φωτογραφίες και βίντεο στη βιβλιοθήκη φωτογραφιών iCloud. Όσο απαιτείται χώρος αποθήκευσης, μόνο τα πρόσφατα αρχεία που ανοίξατε διατηρούνται σε Mac, ώστε να μπορείτε να εργαστείτε εύκολα εκτός σύνδεσης. Τα αρχεία που αποθηκεύονται μόνο στο cloud θα εμφανίζουν ένα εικονίδιο λήψης, ώστε να μπορείτε να κάνετε διπλό κλικ σε αυτό για να λάβετε το αρχικό αρχείο. Όλες οι πρωτότυπες φωτογραφίες και τα βίντεο πλήρους ανάλυσης αποθηκεύονται στη Βιβλιοθήκη φωτογραφιών iCloud. Όσο απαιτείται χώρος αποθήκευσης, αποθηκεύονται μόνο οι βελτιστοποιημένες φωτογραφίες στο Mac σας. Για να κατεβάσετε την αρχική φωτογραφία ή βίντεο, απλώς κατεβάστε και λάβετε το. Όταν αποθηκεύετε αρχεία στο iCloud, μπορεί να βελτιστοποιήσει αποτελεσματικά τον χώρο αποθήκευσης σε Mac.

Πατήστε Βελτιστοποιήστε την αποθήκευση κουμπί, οι ταινίες iTunes και οι τηλεοπτικές εκπομπές που παρακολουθήθηκαν θα καταργηθούν αυτόματα. Όταν απαιτείται χώρος αποθήκευσης, οι ταινίες iTunes ή οι τηλεοπτικές εκπομπές που παρακολουθήσατε διαγράφονται από το Mac σας για να ελευθερώσετε χώρο. Αλλά μπορείτε να κάνετε κλικ στο κουμπί λήψης για να το ανακτήσετε.
Λήψη μόνο πρόσφατων συνημμένων. Επιλέξτε αυτό, η αλληλογραφία σας θα κατεβάσει μόνο τα πρόσφατα συνημμένα που λάβατε.
Ποτέ μην κατεβάζετε αυτόματα συνημμένα email. Το Mail κατεβάζει ένα συνημμένο μόνο όταν ανοίγετε το email ή το συνημμένο ή αποθηκεύετε το συνημμένο στο Mac σας.
Άδειασμα απορριμμάτων αυτόματα διαγράφει οριστικά αρχεία που έχουν αφαιρεθεί στον Κάδο απορριμμάτων για 30 ημέρες. Κάντε κλικ ενεργοποιήστε την κουμπί και επιβεβαιώστε για να το τελειώσετε.
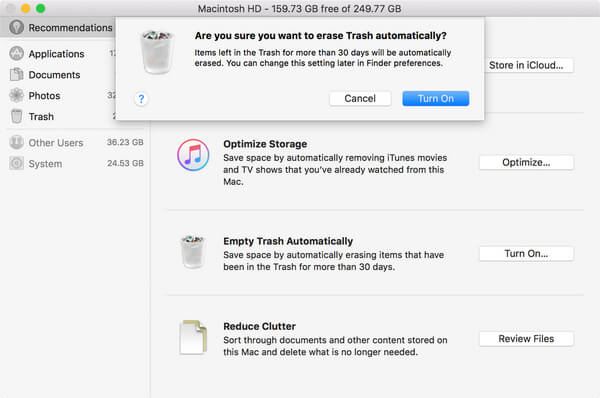
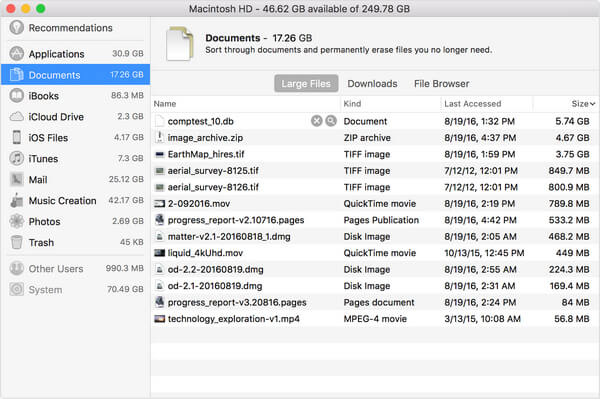
Μειώνει την ακαταστασία σας βοηθά να γνωρίζετε μεγάλα αρχεία και άχρηστα αρχεία. Κάντε κλικ στο κουμπί Review Files και, στη συνέχεια, επιλέξτε οποιαδήποτε κατηγορία αρχείων στην πλαϊνή γραμμή, όπως Εφαρμογές, Έγγραφα, GarageBand, Αρχεία iOS, iTunes, Mail, Δημιουργία μουσικής, Φωτογραφίες, Κάδος απορριμμάτων κ.λπ.
Ορισμένες κατηγορίες σάς επιτρέπουν να διαγράφετε αρχεία απευθείας. Επιλέξτε το όνομα του αρχείου και, στη συνέχεια, κάντε κλικ στο κουμπί x για να καταργήσετε οριστικά το αρχείο.
Άλλες κατηγορίες δείχνουν τον συνολικό χώρο αποθήκευσης που χρησιμοποιείται από τα αρχεία σε κάθε εφαρμογή. Στη συνέχεια, μπορείτε να ανοίξετε την εφαρμογή και να αποφασίσετε εάν θα διαγράψετε αρχεία από αυτήν.
Σημείωση: Όσον αφορά τις άλλες λειτουργικές μονάδες, όπως "Unneeded Files" και "Large & Old Files", τα βήματα από αυτά είναι τα ίδια.
Το Mac Cleaner πρέπει να είναι μια τέλεια επιλογή καθαρίστε το Mac σας και ελευθερώστε χώρο αποθήκευσης. Μην διστάσετε. Πραγματοποιήστε λήψη και εγκατάσταση του Mac Cleaner στο Mac σας.