Πώς να ελευθερώσετε χώρο στο δίσκο σε Mac;
Πολλοί χρήστες Mac θα λάβουν αναπόφευκτα το μήνυμα "Ο δίσκος εκκίνησης σχεδόν πλήρης", με μια ασαφή σημείωση που σας επιτρέπει να διαγράψετε ορισμένα αρχεία για να αποκτήσετε περισσότερο διαθέσιμο χώρο σε Mac.
Παρόλο που μπορείτε να αγνοήσετε το μήνυμα για λίγο, θα εμφανιστεί ξανά σύντομα.
Ενώ διαγράφετε ορισμένα αρχεία, ο δίσκος εκκίνησης θα γεμίσει γρήγορα και το μήνυμα θα εμφανιστεί ξανά. Επομένως, θα πρέπει να εξετάσετε αυτό το ζήτημα όταν βλέπετε το "Ο δίσκος εκκίνησης είναι σχεδόν γεμάτος"Προτροπή. Κάτι άλλο που πρέπει να θυμάστε, μόλις λάβετε ένα τέτοιο μήνυμα στο Mac σας, ο υπολογιστής θα είναι λίγο δύσκολος στην εκτέλεση ορισμένων εργασιών όπως η λήψη ενημερώσεων εφαρμογών, η χρήση εικονικής μνήμης, ο χειρισμός δεδομένων φωτογραφιών και iCloud και ούτω καθεξής επί.
Ήρθε η ώρα να ελευθερώσετε το χώρο στο δίσκο εκκίνησης. Θα καλύψουμε μερικές χρήσιμες συμβουλές για το πώς να μάθετε γρήγορα τι καταναλώνει το χώρο στο δίσκο Mac, καθώς και πώς να ελευθερώσετε χώρο στο δίσκο σε Mac για να επιλύσετε ένα σχεδόν πλήρες Mac.
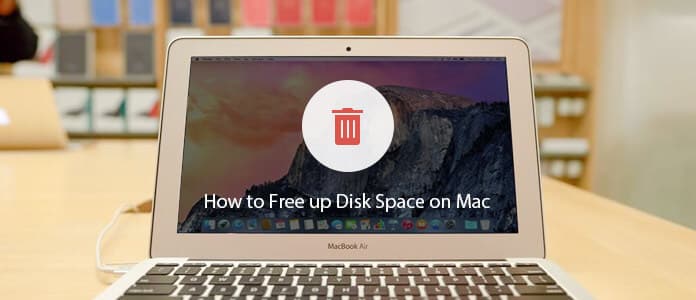
Αρχικά, ας ελέγξουμε πόσο χώρο στο δίσκο έχετε σε Mac. Μεταβείτε στο Βοηθητικό πρόγραμμα δίσκου από τη μετάβαση στο Finder> Εφαρμογές> Βοηθητικά προγράμματα> Βοηθητικό πρόγραμμα δίσκου και, στη συνέχεια, κάντε κλικ στο δίσκο σας και ελέγξτε τις πληροφορίες
Οι χρήστες Mac μπορούν επίσης να δουν τι καταναλώνει χώρο στο δίσκο μέσω της σύνοψης αποθήκευσης συστήματος. Με αυτόν τον τρόπο, μπορείτε να πάρετε μια σαφή ιδέα για το τι πρέπει να κάνετε στη συνέχεια και πού να αναζητήσετε εκκαθάριση δίσκου mac.
1. Ανοίξτε το μενού της Apple και μεταβείτε στο "About This Mac".
2. Κάντε κλικ στην καρτέλα "Αποθήκευση". Για παλαιότερες εκδόσεις του OS X, πρέπει πρώτα να κάνετε κλικ στο «Περισσότερες πληροφορίες» και μετά να επιλέξετε την καρτέλα Storage.
3. Από εδώ, μπορείτε να δείτε μια σαφή επισκόπηση της χρήσης του χώρου αποθήκευσης και να δείτε τι καταλαμβάνει χώρο. Τότε θα ξέρετε πού πρέπει να δώσετε προσοχή στη μείωση της χωρητικότητας αποθήκευσης.
Από την επισκόπηση αποθήκευσης, μερικές φορές θα βρείτε ότι ο χώρος στο δίσκο Mac έχει πολλά αρχεία που θέλετε να αποθηκεύσετε, ωστόσο. Για παράδειγμα, το "Photos" ή "Movies" καταλαμβάνει πολύ χώρο στον τοπικό δίσκο, αλλά δεν θέλετε να καταργήσετε αυτά τα αρχεία. Σε αυτήν την περίπτωση, μπορείτε να τα μετακινήσετε σε εξωτερική μονάδα δίσκου ή iCloud.
Πιθανότατα να κάνετε λήψη των ενημερώσεων συστήματος, αλλά δεν τις έχετε εγκαταστήσει ακόμη. Έτσι, μπορεί να αποθηκεύουν ήσυχα κάπου στον χώρο του δίσκου Mac. Καταλαμβάνουν πολλά gigabyte και πρέπει να εγκαταστήσετε ενημερώσεις συστήματος πριν κάνετε άλλη εκκαθάριση σε Mac.

Είναι πιθανό να πραγματοποιήσουμε λήψη και αποθήκευση ορισμένων πλούσιων αρχείων, όπως φωτογραφίες υψηλής ποιότητας ή βίντεο HD / 4K UHD σε Mac. Με την αυξανόμενη συλλογή μεγάλων αρχείων, το Mac θα λειτουργεί πιο αργά από πριν. Για να ελευθερώσετε χώρο στο δίσκο σε Mac, θα πρέπει καλύτερα να εντοπίσετε και να διαχειριστείτε μεγάλα αρχεία σε Mac, εκτός από βίντεο ή φωτογραφίες.
Μια επιλογή για εσάς είναι το iCloud Drive ή μια εξωτερική μονάδα δίσκου. Μπορείτε να μετακινήσετε αυτά τα αρχεία μεγάλου μεγέθους σε αυτά για να ανακτήσετε πολύ χώρο στο δίσκο σε Mac.
Εδώ θα σας δείξουμε πώς να εντοπίζετε γρήγορα μεγάλα αρχεία σε Mac.
1. Κάντε κλικ στο μενού Apple sider και κάντε κλικ στο "About this Mac". Εάν καταργήσατε προηγουμένως αυτήν την επιλογή από την πλευρική γραμμή, μπορείτε να μεταβείτε στο Finder> Go> All My Files.
2. Κάντε κλικ στο εικονίδιο με το γρανάζι> Ταξινόμηση κατά> Μέγεθος. Θα δείτε όλα τα αρχεία σας να κυμαίνονται από το μεγαλύτερο έως το μικρότερο σε μέγεθος.
: Ένα σημείο που πρέπει να γνωρίζετε, Όλα τα αρχεία μου θα περιλαμβάνουν τοπικά αρχεία και αρχεία στο iCloud Drive, Dropbox κ.λπ. Όταν θέλετε να ελέγξετε την τοποθεσία πριν διαγράψετε δεδομένα, βεβαιωθείτε ότι είναι ενεργοποιημένη η επιλογή "Εμφάνιση γραμμής διαδρομής". Χρησιμοποιήστε τη διακριτική ευχέρεια για να καθορίσετε εάν μπορείτε ή όχι να διαγράψετε μερικά από τα μεγάλα αρχεία και αντικείμενα. Μπορείτε να διαγράψετε τις περισσότερες μεγάλες εφαρμογές, αρχεία .ipa από αντίγραφα ασφαλείας εφαρμογών iOS, αρχεία δίσκου εικόνας .dmg, αρχεία zipΚ.λπ.
3. Μπορείτε να στείλετε αντικείμενα μεγάλου μεγέθους απευθείας από αυτό το παράθυρο αναζήτησης σύροντας και ρίχνοντάς τα απευθείας στον Κάδο απορριμμάτων στην επιφάνεια εργασίας Mac ή πατώντας Command + Delete αφού τονίσετε.
Υπάρχει ένα υπέροχο πρόγραμμα στο οποίο πρέπει να προσέξετε, Mac Καθαριστικό.
Σημείωση: προτού εκτελέσετε οποιοδήποτε εργαλείο καθαρισμού, θα πρέπει να βεβαιωθείτε ότι έχετε δημιουργήσει αντίγραφα ασφαλείας όλων των σημαντικών δεδομένων σας, για κάθε περίπτωση.
1 Εκκινήστε το Mac Cleaner στο Mac σας
Κατεβάστε το Aiseesoft Mac Cleaner και ξεκινήστε το. Είσαι ικανός να ελέγξτε την κατάσταση του συστήματος του Mac σας στη διεπαφή.

2 Σάρωση μεγάλων και παλιών αρχείων Mac
Επιλέξτε την ενότητα από την αριστερή πλευρά όπως Μεγάλα & παλιά αρχεία. Κάντε κλικ στο σάρωση για να σαρώσετε τα αρχεία Mac σας.

3Κάντε κλικ στο κουμπί Κριτικής
Όταν ολοκληρωθεί η σάρωση, μπορείτε να κάνετε κλικ Βαθμολογία Κριτικής κουμπί στο δεξί κάτω μέρος του παραθύρου για να ελέγξετε τα αποτελέσματα σάρωσης. Ή μπορείτε να πατήσετε το "Re-scan" για να σαρώσετε ξανά τον υπολογιστή σας Mac.

4 Ελέγξτε και επιλέξτε αντικείμενα
Γρήγορα, θα βρείτε όλα τα μεγάλα και παλιά αρχεία που εμφανίζονται στη διεπαφή Mac Cleaner. Με αυτό το πρόγραμμα, μπορείτε να βελτιστοποιήσετε και να ελευθερώσετε χώρο Mac με ένα κλικ.

5Ο καθαρισμός έγινε
Αμέσως, αυτά τα μεγάλα και παλιά αρχεία διαγράφονται από το Mac σας.
Για χρήστες των οποίων οι υπολογιστές Mac εκτελούν MacOS Sierra ή MacOS High Sierra, το εργαλείο αποθήκευσης είναι χρήσιμο. Κάντε κλικ στην επιλογή "Διαχείριση" στο παράθυρο About this Mac> Storage. Μόλις κάνετε κλικ στο κουμπί "Διαχείριση", υπάρχει μια καρτέλα προτάσεων με επιλογές βελτιστοποίησης του χώρου στο δίσκο του Mac σας, καθώς και καρτέλες για την πιο προσεκτική εξέταση διαφόρων προγραμμάτων, αρχείων και της επιλογής διαγραφής χωρίς έξοδο από το παράθυρο.

Αποθήκευση στο iCloud - αυτή η δυνατότητα σάς επιτρέπει να αποθηκεύετε την επιφάνεια εργασίας, τις φωτογραφίες, τα έγγραφα και τα βίντεό σας στο iCloud και η Apple θα εξοικονομεί αυτόματα τοπικό χώρο, όπως απαιτείται.

Βελτιστοποίηση χώρου αποθήκευσης - Αφού ενεργοποιήσετε αυτήν τη λειτουργία σε Mac, οι ταινίες και οι τηλεοπτικές εκπομπές στο iTunes που έχετε ήδη παρακολουθήσει θα αφαιρεθούν αυτόματα μόλις χρειαστεί χώρος αποθήκευσης. Και μόνο τα πρόσφατα συνημμένα email στο Mail θα διατηρηθούν στο Mac σας.

Αυτόματη εκκένωση απορριμμάτων - Η Apple θα διαγράψει αυτόματα στοιχεία που αποστέλλονται στον Κάδο απορριμμάτων αφού είναι εκεί για 30 ημέρες.
Επίσης, δώστε προσοχή σε ορισμένες εφαρμογές, όπως το iPhoto, το iMovie και το Mail, έχουν το δικό τους Κάδο απορριμμάτων. Επομένως, ίσως θέλετε να αδειάσετε και τα σκουπίδια τους.
• Αλληλογραφία: κάντε κλικ στο γραμματοκιβώτιο> Διαγραφή διαγραμμένων στοιχείων> Σε όλους τους λογαριασμούς και γραμματοκιβώτιο> Διαγραφή ανεπιθύμητης αλληλογραφίας.
• iPhoto: κάντε κλικ στο iPhoto> Empty iPhoto Trash. Εάν θέλετε να βρείτε πίσω τις διαγραμμένες φωτογραφίες σε Mac, απλώς επισκεφθείτε: ανάκτηση διαγραμμένων φωτογραφιών σε Mac.
• iMovie: κάντε κλικ στο Αρχείο> Μετακίνηση στον Κάδο απορριμμάτων ή Αρχείο> Μετακίνηση απορριφθέντων κλιπ στον Κάδο απορριμμάτων.
Αυτό δεν έχει τελειώσει. Πρέπει να αδειάσετε τον Κάδο απορριμμάτων. Αυτό μπορεί να είναι ένα συχνά παραβλεπόμενο βήμα. Τα δεδομένα στον Κάδο απορριμμάτων εξακολουθούν να καταλαμβάνουν το χώρο Mac. Το να στέλνεις οτιδήποτε στον Κάδο απορριμμάτων δεν σημαίνει να το διαγράψεις. Μπορείτε ακόμα να επαναφέρετε τα δεδομένα από αυτό. Για πλήρη διαγραφή, πρέπει να αδειάσετε τον Κάδο απορριμμάτων. Κάντε δεξί κλικ (ή ένα στοιχείο ελέγχου + κλικ) στο εικονίδιο του Κάδου απορριμμάτων και επιλέγοντας την επιλογή "Άδειασμα Κάδου απορριμμάτων".

Ένας άλλος καλός τρόπος για να ελευθερώσετε χώρο στο δίσκο σε Mac είναι να απεγκαταστήσετε εφαρμογές Mac που δεν χρησιμοποιείτε πλέον. Γενικά, μπορείτε να πάτε στο /Applications/folder και απεγκαταστήστε εφαρμογές που απλά δεν χρειάζεστε, ή μπορείτε να προαιρετικά διαγραφή από το Launchpad τις εφαρμογές που προέρχονται από το App Store, όπως και εσείς στο iOS. Προφανώς, αυτό είναι χρονοβόρο αφαιρέστε προγράμματα από Mac με αυτόν τον τρόπο. Mac Cleaner. Συνιστάται ιδιαίτερα για την απεγκατάσταση μιας εφαρμογής Mac.

Ο φάκελος Λήψεις χρήστη μπορεί να συσσωρεύσει αμέσως όλα τα είδη υλικού που έχετε κατεβάσει και τα περισσότερα από αυτά δεν χρησιμοποιούνται πλέον. Αυτό πρέπει να είναι μια κύρια τοποθεσία όπου τα προαναφερθέντα μεγάλα αρχεία συλλέχθηκαν με την πάροδο του χρόνου. Η ταξινόμηση του καταλόγου στην προβολή λίστας κατά μέγεθος αρχείου είναι συχνά πολύ χρήσιμη για τη μείωση του φουσκώματος:

Και πάλι, η διακριτική ευχέρεια του χρήστη θα είναι απαραίτητη για να προσδιοριστεί εάν μπορείτε ή δεν μπορείτε να διαγράψετε περιεχόμενο στο φάκελο Λήψεις, οπότε αν κάτι είναι απαραίτητο για αποθήκευση ή λήψη πολλών αντικειμένων δεν θα θέλετε να το αφαιρέσετε, ενώ μεγάλα- αρχεία .dmg μεγέθους, παλιές συνδυαστικές ενημερώσεις ή εικόνες δίσκου και αρχεία zip που έχουν εξαχθεί ή χρησιμοποιηθεί ήδη αποθηκεύονται για κατάργηση.
Ελέγξτε εδώ για να διαγραφή λήψεων σε Mac.
Μετά την καθαρός χώρος σε Mac, πρέπει να επανεκκινήσετε το Mac. Αυτό είναι πάντα απαραίτητο, καθώς μια απλή επανεκκίνηση μπορεί συχνά να ελευθερώσει αρκετό χώρο στο δίσκο Mac, εκκαθαρίζοντας τα προσωρινά αρχεία και /private/var/folder κρύπτη. Αυτό θα γεμίσει αργά τυχόν ακαταστασία. Η επανεκκίνηση του Mac θα είναι επίσης χρήσιμη καθώς είναι σε θέση να εκκαθαρίσει την εικονική μνήμη, η οποία καταλαμβάνει χώρο στο δίσκο και αρχεία εικόνων αναμονής.
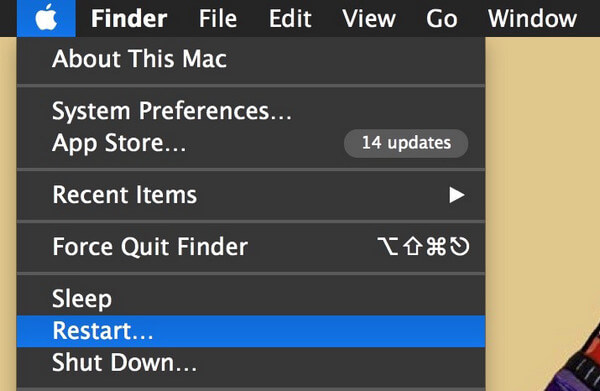
Πηγαίνετε στο μενού apple Και επιλέξτε επανεκκίνηση, όταν το Mac εκκινεί αντίγραφα ασφαλείας, μπορείτε να επιστρέψετε στο μενού της Apple και να επιλέξετε "About This Mac" και την καρτέλα Storage για να ελέγξετε ξανά την κατάσταση του δίσκου σας, οι πιθανότητες είναι καλές σε αυτό το σημείο θα αντιμετωπίσετε τα διαστημικά γουρούνια και την αποθήκευση σπατάλη για να καταργήσετε το μήνυμα προειδοποίησης "πλήρης δίσκος" στο Mac.
Μπορεί να σας ενδιαφέρει: Πώς να ανασυγκροτήσετε έναν Mac
• Συμπίεση μεγάλων αντικειμένων. Επιλέξτε Finder> Go> Home> File> Find και στη συνέχεια ανοίξτε το μενού Kind, τέλος επιλέξτε ΑΛΛΑ. Τώρα επιλέξτε το πλαίσιο ελέγχου για το Μέγεθος αρχείου. Τώρα εισαγάγετε ένα μέγεθος αρχείου όπως 50MB και βρείτε αρχεία που είναι μεγαλύτερα από 50MB. Για να συμπιέσετε στοιχεία, απλώς επιλέξτε ένα αρχείο για συμπίεση και πατήστε έλεγχος + κλικ, Και στη συνέχεια κάντε κλικ στο κουμπί Κομπρέσα.
• Τα συνημμένα μηνυμάτων σε Mac μπορούν να καταναλώσουν πολύ χώρο αφού στείλετε και λάβετε πολύ ήχο, εικόνες και βίντεο μεταξύ των επαφών.
• Διαγράψτε τα προηγούμενα αντίγραφα ασφαλείας iOS στο iTunes που δεν θα χρησιμοποιήσετε ποτέ ξανά.
• Μη αυτόματη διαγραφή κρυφής μνήμης χρήστη σε υπολογιστή Mac, η οποία θα εξοικονομήσει μεγάλο χώρο.
• Οι προχωρημένοι χρήστες μπορούν να διαγράψουν προεπιλεγμένες εφαρμογές Mac όπως Mail και Safari, ακόμη και να διαγράψουν το iTunes, αλλά δεν συνιστούμε αυτήν την συμβουλή, εκτός εάν χρειάζεστε πραγματικά τον επιπλέον χώρο και δεν υπάρχει τίποτα άλλο για διαγραφή. Η κατάργηση εφαρμογών συστήματος μπορεί να οδηγήσει σε διάφορα προβλήματα.
• Τακτικά καθαρή ιστορία στο Mac, συμπεριλαμβανομένων των Safari, του Google Chrome κ.λπ.
Σε αυτήν την ανάρτηση, σας παρουσιάζουμε κυρίως μερικές καλύτερες συμβουλές που σας επιτρέπουν να ελευθερώσετε χώρο στο δίσκο σε Mac. Εάν έχετε κάποια άλλη καλή ιδέα καθαρίστε το Mac σας, καλώς ήρθατε να μας πείτε.