Μαζί με την καθημερινή χρήση του Mac, διάφορες στοίβες θα συσσωρευτούν στο παρασκήνιο. Η προσωρινή μνήμη χρησιμοποιείται για να αποφευχθεί η αναδημιουργία ή η εκ νέου λήψη ορισμένων πληροφοριών για τη λειτουργία του συστήματος και των εφαρμογών. Μπορεί να σας προσφέρει μια καλύτερη εμπειρία χρήστη, ειδικά όταν κάνετε περιήγηση στο Safari και το Chrome.
Ωστόσο, με την πάροδο του χρόνου οι κρυφές μνήμες γίνονται όλο και μεγαλύτερες και θα αρχίσουν να επιβραδύνουν το Mac σας αντί να το κάνουν πιο γρήγορο. Πρέπει να αδειάζετε προσωρινά την προσωρινή μνήμη σε Mac.
Εδώ έρχεται η ερώτηση, πώς να σαφή προσωρινή μνήμη στο Mac; Πώς να διαγράψετε την προσωρινή μνήμη Safari και Chrome σε Mac; Σε αυτήν την ανάρτηση, θα σας δείξουμε 3 τρόπους για να αδειάσετε τα αρχεία κρυφής μνήμης του προγράμματος περιήγησης σε Mac. Εάν δεν ξέρετε πώς να το κάνετε, μπορείτε να συνεχίσετε να διαβάζετε για να βρείτε τις αποτελεσματικές μεθόδους.
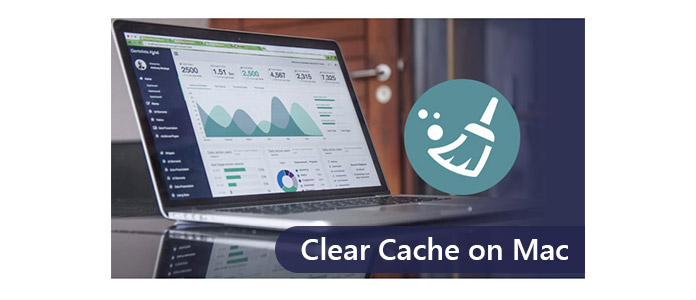
Πώς να διαγράψετε την προσωρινή μνήμη σε Mac
Mac Καθαριστικό είναι ένα δωρεάν και επαγγελματικό εργαλείο διαχείρισης δεδομένων Mac για να σας βοηθήσει να αφαιρέσετε άχρηστα δεδομένα και ιστορικό προσωρινής μνήμης γρήγορα και με ασφάλεια. Μπορεί επίσης να σας βοηθήσει να διαγράψετε άχρηστα αρχεία και μεγάλα και παλιά αρχεία.
Βήμα 1Πραγματοποιήστε λήψη και εγκατάσταση του Mac Cleaner στο Mac σας και εκκινήστε το. Στην κύρια διεπαφή, μπορείτε να ελέγξετε την κατάσταση συστήματος του Mac σας.

Βήμα 2Κάντε κλικ στο "Junk Files" στην αριστερή πλευρική γραμμή και κάντε κλικ στο "Scan" για να επιτρέψετε στο Mac Cleaner να σαρώσει όλα τα άχρηστα αρχεία cache και τα αρχεία καταγραφής σε δευτερόλεπτα.

Βήμα 3Κάντε προεπισκόπηση των ανεπιθύμητων αρχείων όπως προσωρινή μνήμη εφαρμογών, ανεπιθύμητες ενέργειες, αρχεία καταγραφής συστήματος, προσωρινή μνήμη συστήματος κ.λπ. και τα σχετικά ανεπιθύμητα αρχεία λεπτομερειών μετά τη σάρωση. Επιλέξτε όλα ή ορισμένα στοιχεία που θέλετε να εκκαθαρίσετε. Στη συνέχεια, κάντε κλικ στο κουμπί "Καθαρισμός" και όλα τα προσωρινά αποθηκευμένα, το ιστορικό και τα cookie στο Mac σας έχουν εκκαθαριστεί σε δευτερόλεπτα.

Μην χάσετε: Πώς να εκκαθαρίσετε την προσωρινή μνήμη της εφαρμογής στο iPad.


Εάν θέλετε να εκκαθαρίσετε την προσωρινή μνήμη χρήστη και την προσωρινή μνήμη συστήματος σε Mac, μπορείτε να ακολουθήσετε τον παρακάτω οδηγό.
Βήμα 1Ανοίξτε την εφαρμογή "Finder" σε Mac και επιλέξτε "Μετάβαση στο φάκελο" στο μενού "Μετάβαση".
Βήμα 2Πληκτρολογήστε "/ Library / Caches" και πατήστε "Enter" για να προχωρήσετε σε αυτόν τον φάκελο.
Βήμα 3Εισαγάγετε κάθε έναν από τους φακέλους και καθαρίστε τα αρχεία cache.
Βήμα 4Πληκτρολογήστε "~ / Library / Caches" και πατήστε "Enter" για να καθαρίσετε την προσωρινή μνήμη σε Mac.

Μετά από αυτό, θα πρέπει να μεταβείτε στο "Κάδος απορριμμάτων" και να αδειάσετε το φάκελο. Για να το κάνετε αυτό, μπορείτε να κάνετε κλικ στο εικονίδιο "Κάδος απορριμμάτων" και να επιλέξετε "Άδειασμα Κάδου απορριμμάτων". Στη συνέχεια, τα αρχεία cache σε Mac θα διαγραφούν. Φυσικά, δεν μπορείτε να εκκαθαρίσετε τους περισσότερους φακέλους στο Caches με αυτήν τη μέθοδο και δεν έχετε ιδέα πόσος χώρος χρειάζονται και εάν αυτά τα αρχεία μπορούν να διαγραφούν χωρίς σφάλμα ή πάγωμα της εφαρμογής ή του συστήματος.
Σε αυτήν την περίπτωση, η διαγραμμένη προσωρινή μνήμη θα μεταβεί στον Κάδο απορριμμάτων και μπορεί να ανακτηθεί με κάποια λογισμικό αποκατάστασης στοιχείων. Θα σας προτείνουμε λοιπόν τη μέθοδο 1 για να κάνετε μόνιμη εκκαθάριση της προσωρινής μνήμης στο Mac.
Εκκινήστε το πρόγραμμα περιήγησης Safari στο Mac σας. Στη συνέχεια, κάντε κλικ στην επιλογή "Προτιμήσεις"> "Για προχωρημένους" για να εμφανιστεί η "Ανάπτυξη" στην επάνω γραμμή μενού. Στο αναπτυσσόμενο μενού του "Develop", επιλέξτε "Empty Caches". Στη συνέχεια, το cache του σαφάρι θα διαγραφεί στο Mac σας. Απλώς φροντίστε να κλείσετε ή να κλείσετε το πρόγραμμα περιήγησης και να το επανεκκινήσετε μετά την εκκαθάριση της προσωρινής μνήμης.
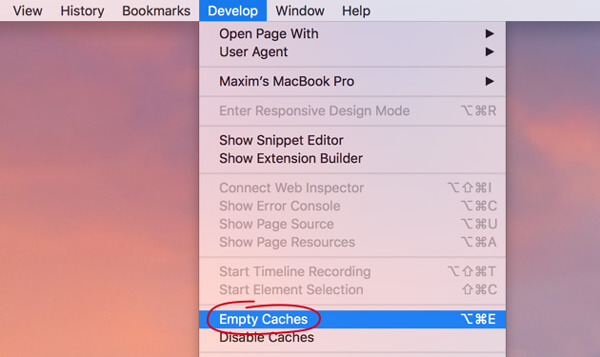
Μπορείτε επίσης να κάνετε κλικ στο "Προτιμήσεις" στο μενού Safari, να επιλέξετε "Απόρρητο" στο αναδυόμενο παράθυρο και στη συνέχεια να κάνετε κλικ στο "Διαχείριση δεδομένων ιστότοπου ...". Κάντε κλικ στο "Κατάργηση όλων" και στη συνέχεια "Κατάργηση τώρα" για να διαγράψετε όλη την προσωρινή μνήμη και τα cookie του Safari.
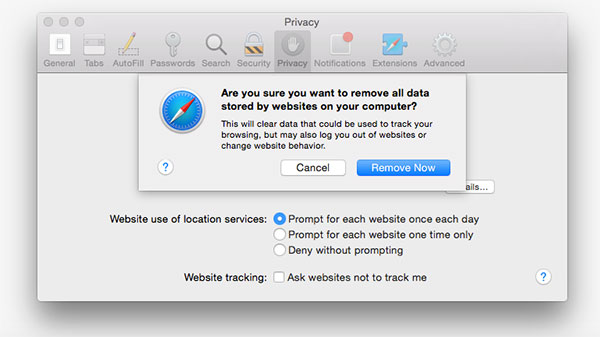
Ανοίξτε το πρόγραμμα περιήγησης Chrome και κάντε κλικ στο εικονίδιο μενού "Chrome" στη γραμμή εργαλείων. Στη συνέχεια, κάντε κλικ στο "Περισσότερα εργαλεία"> "Εκκαθάριση δεδομένων περιήγησης". Επιλέξτε το χρονικό εύρος στο αναπτυσσόμενο μενού "Δεδομένα" και επιλέξτε "Cookies και άλλα δεδομένα ιστότοπου και προσθηκών" και "Προσωρινά αποθηκευμένες εικόνες και αρχεία".
Κάντε κλικ στην επιλογή "Εκκαθάριση δεδομένων περιήγησης" για να αδειάσετε την προσωρινή μνήμη στο Chrome.
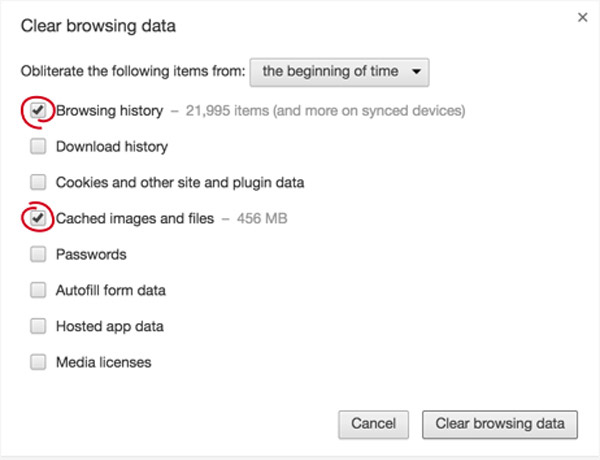
Εκτελέστε τον Firefox κάντε κλικ στην επιλογή "Firefox" στη γραμμή μενού. Στη συνέχεια, κάντε κλικ στο "Προτιμήσεις"> "Απόρρητο". Στην επικεφαλίδα "Ιστορικό", κάντε κλικ στην επιλογή "εκκαθάριση του πρόσφατου ιστορικού σας" κάτω από την επικεφαλίδα "Ιστορικό". Επιλέξτε το πλαίσιο ελέγχου "Cache" και, στη συνέχεια, κάντε κλικ στο "Εκκαθάριση τώρα" για να διαγράψετε την προσωρινή μνήμη στον Firefox.
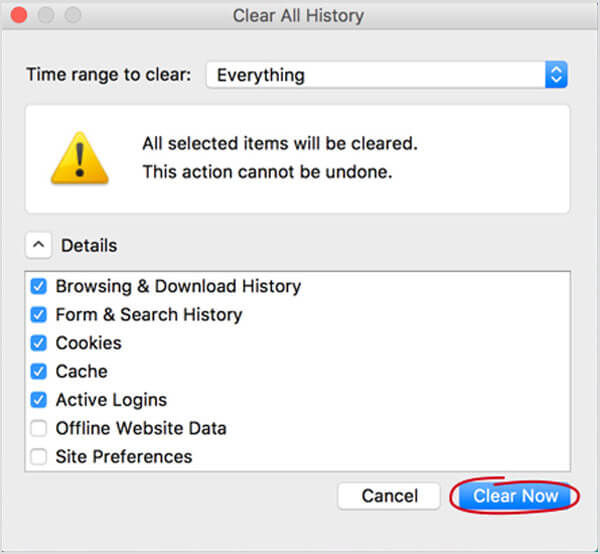
Σε αυτήν την ανάρτηση, μιλάμε κυρίως για τον τρόπο εκκαθάρισης της προσωρινής μνήμης σε Mac. Σας παρουσιάζουμε τον οδηγό για άδεια αρχεία cache στο Safari, Chrome και Firefox. Επιπλέον, σας λέμε έναν απλό τρόπο να αδειάσετε την προσωρινή μνήμη σε Mac χειροκίνητα και με τον επαγγελματία Το λογισμικό εκκαθάρισης Mac. Ελπίζω να διαγράψετε τα περιττά δεδομένα και να κάνετε το Mac σας πιο γρήγορο μετά την ανάγνωση αυτού του άρθρου.