Note
Για να επανεγκαταστήσετε ένα σύστημα Mac OS, επιλέξτε:
Mac OS Extended (Journaled) για τον ταχύτερο σβήσιμο.
Mac OS Extended (Journaled, Encrypted) για πιο ασφαλή σκούπισμα.
Για διάφορους λόγους, θα χρειαστεί να σκουπίσετε το MacBook Pro και να το επαναφέρετε στις εργοστασιακές ρυθμίσεις. Για παράδειγμα, μπορείτε να σχεδιάσετε να πουλήσετε ή να το δώσετε σε ένα μέλος της οικογένειας, να το δωρίσετε ή να το επαναφέρετε στην αρχική κατάσταση. Η διαγραφή ενός MacBook θα διαγράψει όλους τους τύπους δεδομένων και ό, τι έχετε κάνει στο Mac και θα ξεκινήσει εκ νέου. Τώρα επιστρέφουμε στο σημείο, πώς να σκουπίσετε το MacBook Pro?
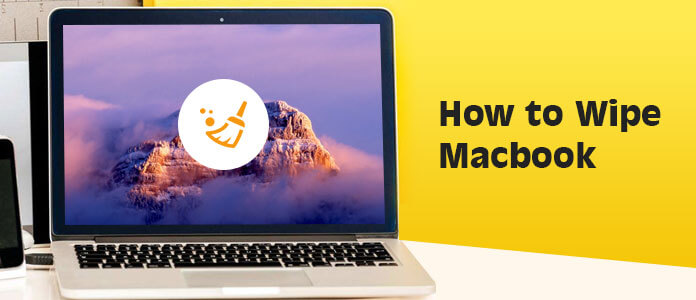
Στην πραγματικότητα, είναι απλό να σκουπίσετε ένα MacBook Pro. Πρέπει να γνωρίζετε ότι, για να προστατεύσετε καλύτερα το απόρρητό σας, δεν αρκεί μόνο η κατάργηση προσωπικών πληροφοριών. Καλύτερα να επανεγκαταστήσετε μια λειτουργική έκδοση του macOS αφού σκουπίσετε το MacBook σας. Ας ξεκινήσουμε και διαγράψουμε το MacBook Pro.
Η διαδικασία σάρωσης ενός Mac ή MacBook στις εργοστασιακές ρυθμίσεις θα διαγράψει όλα τα δεδομένα που είναι αποθηκευμένα στον υπολογιστή. Σίγουρα, υπάρχουν κάποια μέρη στα οποία πρέπει να προσέξετε. Πρώτα απ 'όλα, θα πρέπει να δημιουργήσετε αντίγραφα ασφαλείας όλων των σημαντικών δεδομένων σε Mac.
Βήμα 1 Κάντε κλικ στο εικονίδιο της Apple στη γραμμή μενού και επιλέξτε Προτιμήσεις συστήματος από την αναπτυσσόμενη λίστα.

Βήμα 2 Βρείτε και ανοίξτε το μηχανή του χρόνου app.
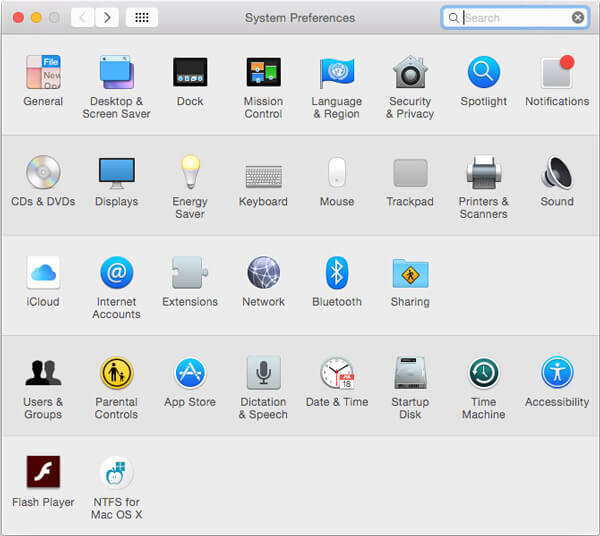
Βήμα 3 Επιλέξτε Επιλέξτε Δίσκος αντιγράφων ασφαλείας επιλογή και στη συνέχεια επιλέξτε το δίσκο για να δημιουργήσετε το αντίγραφο ασφαλείας. Ή μπορείτε να ελέγξετε το Δημιουργία αντιγράφων ασφαλείας αυτόματα πλαίσιο για αυτόματη δημιουργία αντιγράφων ασφαλείας του Mac σας στους επιλεγμένους δίσκους.
Αφού ολοκληρωθεί το αντίγραφο ασφαλείας, θα μπορούσατε εύκολα επαναφορά δεδομένων από το Time Machine αφού σκουπίσετε το MacBook Pro.
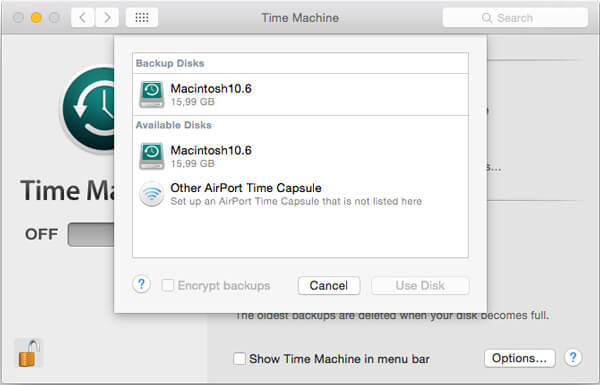
Ανοίξτε την εφαρμογή iTunes στο MacBook Pro και κάντε κλικ στο μενού της Apple.
Από την αναπτυσσόμενη λίστα, κάντε κλικ στο Λογαριασμός > Εξουσιοδοτήσεις > Καταργήστε την εξουσιοδότηση αυτού του υπολογιστή για να μην εξουσιοδοτήσετε το Mac. Σε αυτό το βήμα, πρέπει να συνδεθείτε στον λογαριασμό σας Apple. Στη συνέχεια, μπορείτε να αποσυνδεθείτε από το iTunes με ευκολία.
Για να αποσυνδεθείτε από το iCloud, πρέπει να κάνετε κλικ στο μενού apple > Προτιμήσεις συστήματος > iCloud > Έξοδος.
Εάν δεν θέλετε να καταργήσετε πλήρως όλα τα περιεχόμενα και τις ρυθμίσεις σε Mac, αντ 'αυτού, η διαγραφή ορισμένων περιττών ανεπιθύμητων αρχείων είναι το μόνο που χρειάζεστε, μπορείτε να χρησιμοποιήσετε Mac Καθαριστικό για να σκουπίσετε το MacBook Pro σε μια τέτοια περίπτωση.
Mac Καθαριστικό είναι ένα δωρεάν και επαγγελματικό εργαλείο διαχείρισης δεδομένων Mac που μπορεί να σας βοηθήσει να αφαιρέσετε άχρηστα δεδομένα γρήγορα και με ασφάλεια. Επιπλέον, μπορεί να σας επιτρέψει να διαγράψετε άχρηστα, μεγάλα και παλιά αρχεία για να κάνετε το Mac σας να λειτουργεί καλύτερα.
Βήμα 1 Εκκινήστε το Mac Cleaner
Με το κουμπί λήψης παραπάνω, μπορείτε εύκολα να εγκαταστήσετε τον Mac Cleaner στον υπολογιστή σας. Το Mac Cleaner θα εντοπίσει αυτόματα την κατάσταση του συστήματος Mac OS μετά την εκκίνηση.

Βήμα 2 Σάρωση ανεπιθύμητων αρχείων
Κάντε κλικ στο "Junk Files" στην αριστερή πλευρική γραμμή και κάντε κλικ στο "Scan" για να σαρώσετε όλα τα άχρηστα αρχεία cache και τα αρχεία καταγραφής στο MacBook Pro.

Βήμα 3 Σκουπίστε ένα MacBook Pro
Όταν ολοκληρωθεί η διαδικασία σάρωσης, μπορείτε να δείτε όλα τα ανεπιθύμητα αρχεία που παρατίθενται, συμπεριλαμβανομένου του "Κάδου απορριμμάτων". Επιλέξτε τα δεδομένα Mac που θέλετε να καταργήσετε και, στη συνέχεια, πατήστε το κουμπί "Clean" για να σκουπίσετε το MacBook Pro.

Με αυτήν τη μέθοδο, μπορείτε εύκολα να σκουπίσετε ένα MacBook Pro χωρίς να διαγράψετε όλα τα χρήσιμα και άχρηστα αρχεία σε Mac.
Αυτό το μέρος θα σας δείξει πώς να επαναφέρετε ένα MacBook Pro στις εργοστασιακές ρυθμίσεις βήμα προς βήμα.
Βήμα 1 Πατήστε Apple εικονίδιο στη γραμμή μενού και επιλέξτε Επανεκκίνηση... από την αναπτυσσόμενη λίστα.
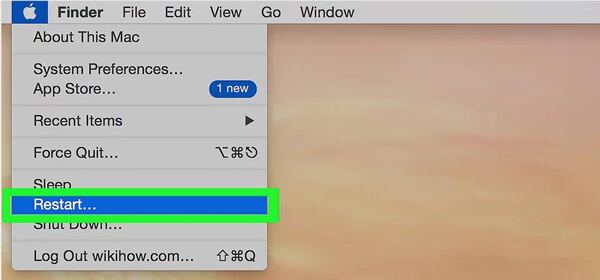
Βήμα 2 Ένα αναδυόμενο παράθυρο θα σας ρωτήσει εάν θέλετε να επανεκκινήσετε το Mac σας, κάντε κλικ επανεκκίνηση για επιβεβαίωση της λειτουργίας.
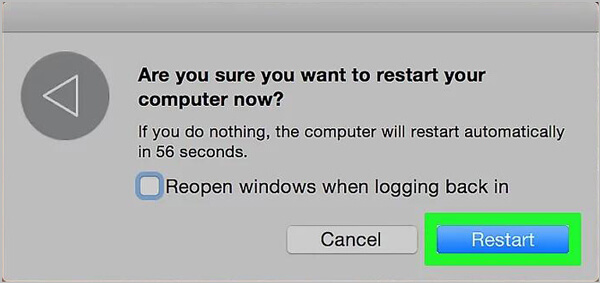
Βήμα 3 Τύπος εντολή και R στο πληκτρολόγιο κατά τη διαδικασία επανεκκίνησης.
Βήμα 4 Αφήστε τα πλήκτρα όταν δείτε το Λογότυπο της Apple εμφανίζεται στην οθόνη. Στη συνέχεια, ένα νέο παράθυρο με το όνομα MacOS Utilities θα εμφανιστεί.
Βήμα 5 Επιλέξτε την τελευταία επιλογή - δίσκο Utility και έπειτα κάντε κλικ στο ΣΥΝΕΧΕΙΑ.
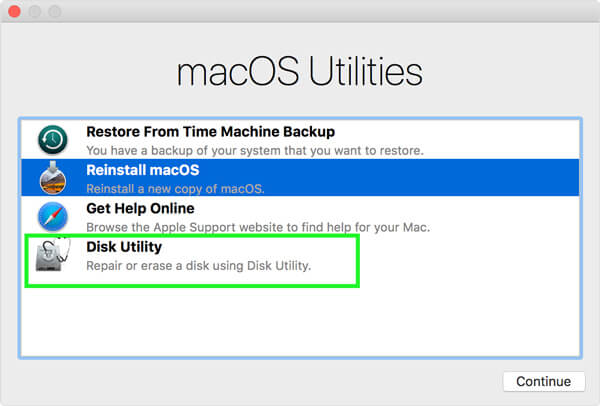
Βήμα 6 Επιλέξτε το σκληρό δίσκο του MacBook σας στην επάνω αριστερή γωνία του παραθύρου και μετά κάντε κλικ στο διαγράψετε. Κατά τη διάρκεια αυτού του βήματος, πρέπει να ονομάσετε το δίσκο σας.
Βήμα 7 Κάντε κλικ στο Μορφή και επιλέξτε μια κατάλληλη μορφή από την αναπτυσσόμενη λίστα.
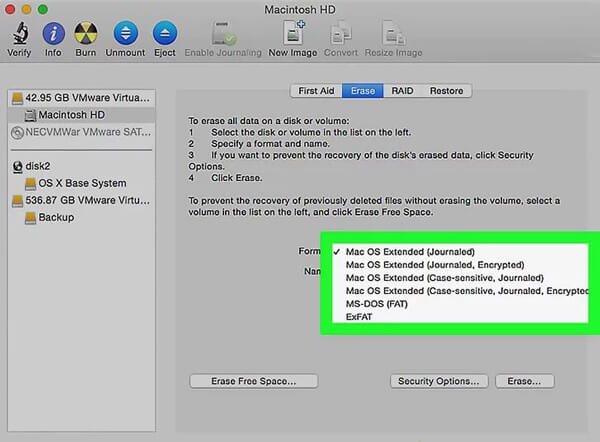
Note
Για να επανεγκαταστήσετε ένα σύστημα Mac OS, επιλέξτε:
Mac OS Extended (Journaled) για τον ταχύτερο σβήσιμο.
Mac OS Extended (Journaled, Encrypted) για πιο ασφαλή σκούπισμα.
Βήμα 8 Το τελευταίο βήμα είναι να κάνετε κλικ Σβήνω... κουμπί. Αυτή η λειτουργία θα διαγράψει το MacBook Pro και θα επαναφέρει το Mac στις εργοστασιακές ρυθμίσεις.
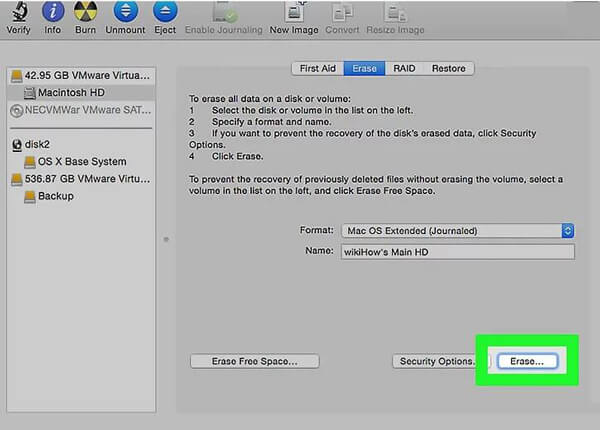
Η παραπάνω μέθοδος χρησιμοποιεί το OS X 10.7 ως παράδειγμα. Εάν χρησιμοποιείτε μια νεότερη έκδοση macOS και θέλετε να διαγράψετε ένα MacBook, τα βήματα θα είναι τα ίδια.
Βήμα 1 Ακολουθήστε τα παραπάνω βήματα για να ανοίξετε MacOS Utilities παράθυρο. Εδώ θα βρείτε το Επανεγκαταστήστε το macOS επιλογή. Επιλέξτε και κάντε κλικ σε αυτό.
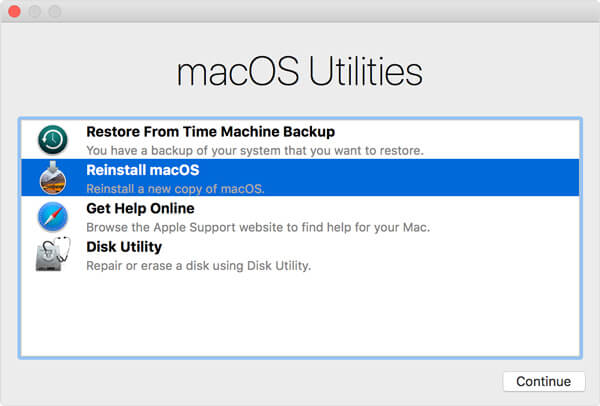
Βήμα 2 Ακολουθήστε τις οδηγίες και επιλέξτε ποιος δίσκος θέλετε να εγκαταστήσετε το macOS.
Βήμα 3 Συνδέστε το καλώδιο τροφοδοσίας και στη συνέχεια κάντε κλικ εγκαταστήστε.
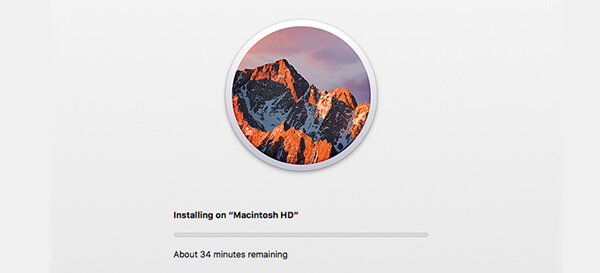
Όταν ολοκληρωθεί η εγκατάσταση, θα δείτε την οθόνη υποδοχής με τον επιλογέα περιοχής. Μπορείτε να συνεχίσετε τη διαδικασία εγκατάστασης εάν θέλετε να συνεχίσετε να χρησιμοποιείτε αυτό το MacBook. Ή μπορείτε να πατήσετε Command και Q στο πληκτρολόγιό σας για να τερματίσετε τη λειτουργία του Mac σας.
Συμπέρασμα
Σε αυτήν την ανάρτηση, μιλάμε κυρίως για το πώς να σκουπίσετε το MacBook Pro. Υπάρχουν δύο αποτελεσματικοί τρόποι για να διαλέξετε. Επιπλέον, σας παρουσιάζουμε πώς να δημιουργείτε αντίγραφα ασφαλείας του Mac και να επανεγκαθιστάτε το macOS στο MacBook Pro.