Αγόρασα έναν νέο υπολογιστή και αναβάθμισα σε Windows 10 όταν έλαβα την ειδοποίηση και έπειτα έκανα λήψη δώδεκα φωτογραφιών από το κινητό μου τηλέφωνο και τώρα δεν μπορώ να ανοίξω καμία από αυτές, επειδή το σφάλμα Μη έγκυρη τιμή για το μητρώο, πώς να το διορθώσω, παρακαλώ συμβουλεύω.
Σύμφωνα με την έρευνά μας, αυτό το σφάλμα μη έγκυρης αξίας μητρώου συμβαίνει συνήθως στα Windows 10 κατά το άνοιγμα αρχείων JPG, PDF ή MP4, αν και οι χρήστες στα Windows 8 / 8.1 / 7 το συναντούν επίσης μερικές φορές.
Αυτό το άρθρο θα σας πει πώς να απαλλαγείτε από το σφάλμα και να βλέπετε τις φωτογραφίες σας κανονικά.
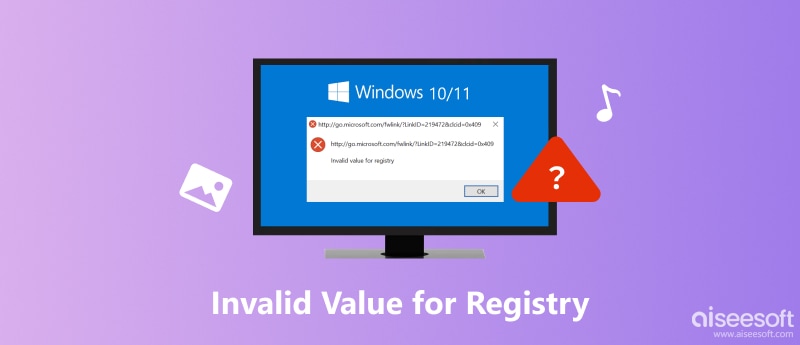
Μη έγκυρη τιμή για το μητρώο
Το μητρώο των Windows είναι μια σειρά βάσεων δεδομένων που χρησιμοποιούνται για την αποθήκευση πληροφοριών λογισμικού, υλικού, προτιμήσεων χρηστών και άλλων ρυθμίσεων.
Εάν υπάρχει κάποιο πρόβλημα με τις καταχωρίσεις μητρώου, θα εμφανιστεί η μη έγκυρη τιμή για το σφάλμα μητρώου. Είναι κοινό στα Windows 10, επειδή ορισμένες καταχωρίσεις μητρώου του παλαιού συστήματος εξακολουθούν να υπάρχουν στον υπολογιστή σας, οι οποίες έρχονται σε διένεξη με τα Windows 10.
Εάν αντιμετωπίσετε τη μη έγκυρη τιμή για σφάλμα μητρώου, ακολουθήστε τις 6 αποδεδειγμένες λύσεις για να το διορθώσετε απλά.
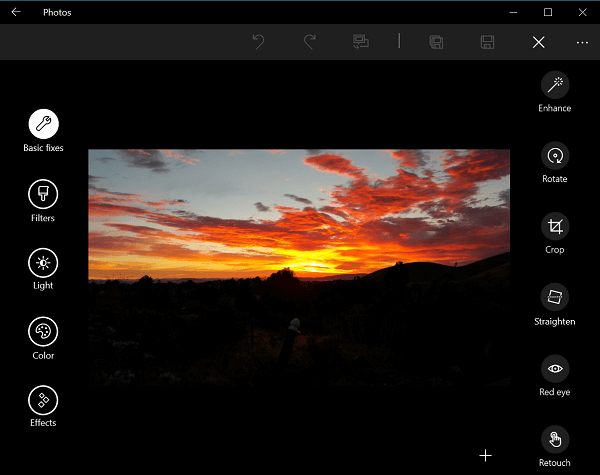
Η Microsoft έχει εισαγάγει μια εφαρμογή προβολής φωτογραφιών στα Windows 10, Photos, αλλά πολλοί εξακολουθούν να προτιμούν να χρησιμοποιούν τους τρίτους διαχειριστές φωτογραφιών με τους οποίους είναι εξοικειωμένοι. Όταν ανοίγετε μια φωτογραφία, αλλά λαμβάνετε τη μη έγκυρη τιμή για σφάλμα μητρώου, θα πρέπει να δοκιμάσετε μια άλλη εφαρμογή προβολής φωτογραφιών, όπως η εγγενής εφαρμογή Φωτογραφίες.
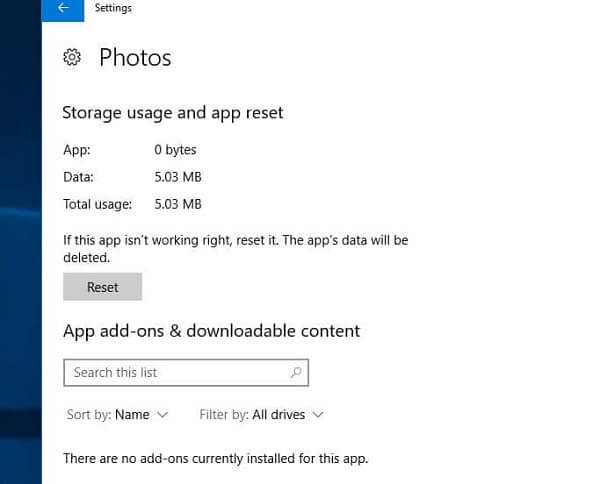
Εάν το σφάλμα εμφανιστεί κατά τη χρήση της εφαρμογής Photos, η επαναφορά του θα μπορούσε να επιλύσει γρήγορα το πρόβλημα.
Βήμα 1 Πλοηγηθείτε στο Έναρξη -> Ρυθμίσεις -> Σύστημα -> Εφαρμογές και δυνατότητες.
Βήμα 2 Κάντε κλικ στην εφαρμογή Φωτογραφίες, πατήστε Επιλογές για προχωρημένους στο παράθυρο διαλόγου και πατήστε το κουμπί Επαναφορά.
Όταν ολοκληρωθεί, προσπαθήστε να ανοίξετε ξανά την εικόνα χρησιμοποιώντας την εφαρμογή Φωτογραφίες σας ξανά.
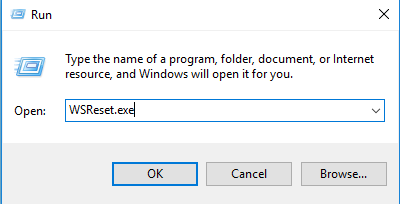
Τα δεδομένα cache που παράγονται από το Windows Store είναι μια άλλη αιτία της μη έγκυρης τιμής για σφάλμα μητρώου.
Βήμα 1 Πατήστε τα κουμπιά Win + R για να ξεκινήσετε το παράθυρο διαλόγου Εκτέλεση και εισάγετε wsreset.exe και πατήστε το πλήκτρο Enter.
Βήμα 2 Λίγα δευτερόλεπτα αργότερα, θα λάβετε το μήνυμα ότι η κρυφή μνήμη για το Κατάστημα διαγράφηκε.
Βήμα 3 Ανοίξτε ξανά την εφαρμογή Φωτογραφίες για να ελέγξετε αν λειτουργεί.
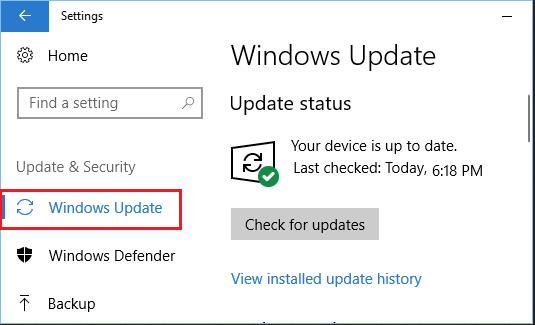
Το Windows Photo Viewer είναι ένα πρόγραμμα προβολής εικόνων στην οικογένεια λειτουργικών συστημάτων των Windows NT. Εάν δείτε τη μη έγκυρη τιμή για σφάλμα μητρώου, οι πιθανότητες είναι ότι ο θεατής είναι ξεπερασμένος.
Βήμα 1 Μεταβείτε στην αρχή -> Ρυθμίσεις -> Ενημέρωση και ασφάλεια -> Windows Update και πατήστε το κουμπί Έλεγχος για ενημερώσεις.
Βήμα 2 Ελέγξτε το εικονίδιο Photo Viewer και κάντε κλικ στην Εγκατάσταση ενημερώσεων για να το ενημερώσετε.
Βήμα 3 Τέλος, επανεκκινήστε τον υπολογιστή σας για να ολοκληρώσετε τη διαδικασία.
Αφού ενημερώσετε το Photo Viewer και δεν μπορείτε να δείτε φωτογραφίες, απλώς ελέγξτε αν η μορφή φωτογραφίας είναι HEIC. Επειδή τα Windows δεν υποστηρίζουν HEIC. Εάν η φωτογραφία είναι HEIC, απλώς προσπαθήστε να μετατροπή HEIC σε JPG για άνοιγμα στα Windows.
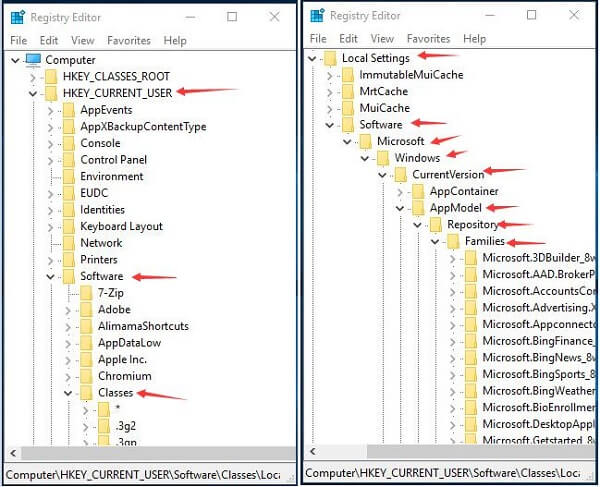
Η κατάργηση των παλιών καταχωρίσεων μητρώου είναι ένας άλλος τρόπος για να απαλλαγείτε από τη μη έγκυρη τιμή για το σφάλμα μητρώου.
Βήμα 1 Ανοίξτε το παράθυρο διαλόγου Εκτέλεση, εισαγάγετε regedit και πατήστε το πλήκτρο Enter για να ξεκινήσετε το παράθυρο του Επεξεργαστή μητρώου. Εάν σας ζητηθεί, πατήστε Ναι για να συνεχίσετε.
Βήμα 2 Μεταβείτε στο HKEY_CURRENT_USER -> Λογισμικό -> Μαθήματα -> Τοπικές ρυθμίσεις -> Λογισμικό -> Microsoft -> Windows -> CurrentVersion -> AppModel -> Repository -> Families και ανοίξτε το φάκελο Microsoft.Windows.Photos.
Βήμα 3 Εδώ πρέπει να υπάρχουν 8 δευτερεύουσες επιχειρήσεις. Κάντε δεξί κλικ σε μία από τις δευτερεύουσες περιοχές με παλαιότερο αριθμό έκδοσης, κάντε κλικ στην επιλογή Άδεια και, στη συνέχεια, για προχωρημένους. Κάντε κλικ στην επιλογή Αλλαγή στο παράθυρο διαλόγου, πληκτρολογήστε το όνομα του λογαριασμού σας και πατήστε Έλεγχος ονομάτων. Κάντε κλικ στο κουμπί OK για επιβεβαίωση.
Βήμα 4 Όταν επιστρέψετε στο προηγούμενο παράθυρο διαλόγου, επιλέξτε το πλαίσιο Αντικατάσταση κατόχου σε δευτερεύοντα δοχεία και αντικείμενα, κάντε κλικ στην επιλογή Εφαρμογή και, στη συνέχεια, στο OK Στη συνέχεια, επιλέξτε το λογαριασμό σας και επιλέξτε το πλαίσιο κάτω από το Allow of the Full Control. Κάντε κλικ στο Εφαρμογή και, στη συνέχεια, στο ΟΚ.
Βήμα 5 Τώρα, κάντε δεξί κλικ στο παλιό subentry και επιλέξτε Delete για να το καταργήσετε.
Βήμα 6 Διαγράψτε και τις 4 ξεπερασμένες δευτερεύουσες περιοχές και, στη συνέχεια, ανοίξτε ξανά τη φωτογραφία για να δείτε εάν λειτουργεί κανονικά.
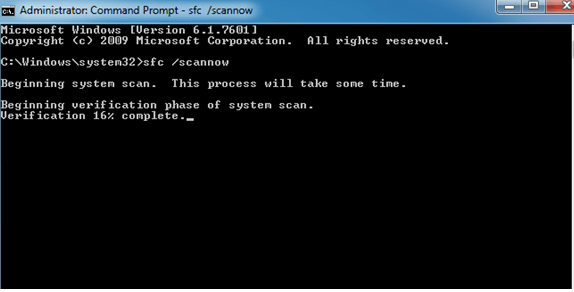
Το SFC, που αντιπροσωπεύει τον Έλεγχο αρχείων συστήματος, είναι ένας τρόπος ελέγχου και επαναφοράς αρχείων συστήματος και διόρθωσης της μη έγκυρης τιμής για σφάλμα μητρώου.
Βήμα 1 Ανοίξτε το παράθυρο της γραμμής εντολών ως Διαχειριστής. Εκτελέστε την εντολή DISM / Online / Cleanup-Image / RestoreHealth για να εκτελέσετε το DISM στα Windows 10/8 / 8.1. Για Windows 7 και παλαιότερα, μεταβείτε απευθείας στο επόμενο βήμα.
Βήμα 2 Πληκτρολογήστε sfc / scannow και πατήστε το πλήκτρο Enter για να σαρώσετε και να επαναφέρετε τα αρχεία του συστήματος αμέσως.
Αυτή η λύση λειτουργεί επίσης όταν λέει ο υπολογιστής σας το όνομα καταλόγου δεν είναι έγκυρο.
Εάν οι κατεστραμμένες φωτογραφίες ή βίντεο ευθύνονται για τη μη έγκυρη τιμή για σφάλμα μητρώου, Aiseesoft Data Recovery θα μπορούσε να σας βοηθήσει να διορθώσετε αυτό το πρόβλημα.
Πώς να ανακτήσετε κατεστραμμένες φωτογραφίες

Βήμα 1 Επιλέξτε τύπο δεδομένων και τοποθεσία
Εγκαταστήστε την ανάκτηση δεδομένων στον υπολογιστή σας όταν παρουσιαστεί η μη έγκυρη τιμή για σφάλμα μητρώου και, στη συνέχεια, ξεκινήστε την. Επιλέξτε το πλαίσιο ελέγχου στην επιλογή Image και επιλέξτε πού αποθηκεύετε τις κατεστραμμένες φωτογραφίες. Κάντε κλικ στο κουμπί Σάρωση και περιμένετε να ολοκληρωθεί.

Βήμα 2 Προεπισκόπηση κατεστραμμένων φωτογραφιών
Όταν εμφανιστεί το παράθυρο αποτελεσμάτων, μπορείτε να προβάλετε τα δεδομένα σας οργανωμένα κατά τύπους και μορφές αρχείων. Για παράδειγμα, επιλέξτε Εικόνα από την αριστερή πλευρική γραμμή και κατευθυνθείτε προς κάθε φάκελο για να βρείτε τις φωτογραφίες που θέλετε. Δεν μπορείτε να βρείτε τις κατεστραμμένες φωτογραφίες; Κάντε κλικ στο κουμπί Deep Scan για να εκτελέσετε μια βαθιά σάρωση.

Βήμα 3 Ανακτήστε τις φωτογραφίες σας γρήγορα
Επιλέξτε όλες τις φωτογραφίες που θέλετε να ανακτήσετε και κάντε κλικ στο κουμπί Ανάκτηση. Εάν σας ζητηθεί, αποθέστε μια τοποθεσία προορισμού και ξεκινήστε την ανάκτηση φωτογραφιών.
Είναι ενοχλητικό που εμφανίζεται η μη έγκυρη τιμή για το σφάλμα μητρώου κατά το άνοιγμα φωτογραφιών στα Windows. Ευτυχώς, υπάρχουν μέθοδοι για την επίλυση αυτού του προβλήματος και έχουμε μοιραστεί τις πιο αποτελεσματικές λύσεις παραπάνω. Τώρα, μπορείτε να απολαύσετε ομαλά τις φωτογραφίες σας στον υπολογιστή σας.