Αναβάθμισα τον υπολογιστή μου σε Windows 10 και κολλήθηκε κατά την εκκίνηση κατά τη σάρωση και την επιδιόρθωση της μονάδας δίσκου C, ακόμα κι αν τελικά τελειώσει η δοκιμή προγράμματος οδήγησης και ξεκινήσει το σύστημα, η διαδικασία επαναλαμβάνεται την επόμενη φορά, πώς να διορθώσετε αυτό το πρόβλημα;
Εάν αντιμετωπίζετε το ίδιο πρόβλημα, μπορείτε να μάθετε τις βασικές γνώσεις σχετικά με αυτό και πώς να απαλλαγείτε από το πρόβλημα της σάρωσης και της επιδιόρθωσης της μονάδας δίσκου που έχει κολλήσει γρήγορα.

Τα Windows έχουν κολλήσει στη σάρωση Επισκευή μονάδας δίσκου
Εάν ο υπολογιστής σας τερματίζεται ακατάλληλα, όπως απενεργοποιείται απότομα, την επόμενη φορά που θα το ενεργοποιήσετε, τα Windows θα ξεκινήσουν τη σάρωση και την επιδιόρθωση της διαδικασίας δίσκου. Εν συντομία, είναι μια διαδικασία αυτοελέγχου για την ανακάλυψη και επιδιόρθωση των κατεστραμμένων αρχείων συστήματος. Οι κοινές αιτίες σάρωσης και επιδιόρθωσης της μονάδας δίσκου περιλαμβάνουν:
1. Ένας υπολογιστής απενεργοποιείται με λανθασμένο τρόπο.
2. Υπάρχουν κακοί τομείς στον σκληρό δίσκο που αποθηκεύουν αρχεία συστήματος.
3. Ο υπολογιστής δέχεται επίθεση από ιό ή κακόβουλο λογισμικό.
4. Ξεπερασμένα προγράμματα οδήγησης ή μη σωστά διαμορφωμένα προγράμματα οδήγησης.
5. Άγνωστοι λόγοι.
Για τους απλούς ανθρώπους, είναι αδύνατο να διαγνωστεί τι προκαλεί τα Windows 10 κολλημένα στη σάρωση και την επιδιόρθωση της μονάδας δίσκου, αλλά μπορείτε ακόμα να το διορθώσετε με τις παρακάτω μεθόδους.

Πολλοί άνθρωποι χρησιμοποιούν εξωτερικό πληκτρολόγιο και ποντίκι, τα οποία είναι συνδεδεμένα σε υπολογιστές μέσω καλωδίου USB. Μερικές φορές, τα Windows ενδέχεται να παρεξηγήσουν τη συσκευή USB και να εκκινήσουν από αυτήν. Έτσι, εάν ο υπολογιστής σας λειτουργεί ασυνήθιστα, το πρώτο πράγμα που πρέπει να κάνετε είναι να αφαιρέσετε όλα τα περιφερειακά, συμπεριλαμβανομένου του πληκτρολογίου και του ποντικιού USB.
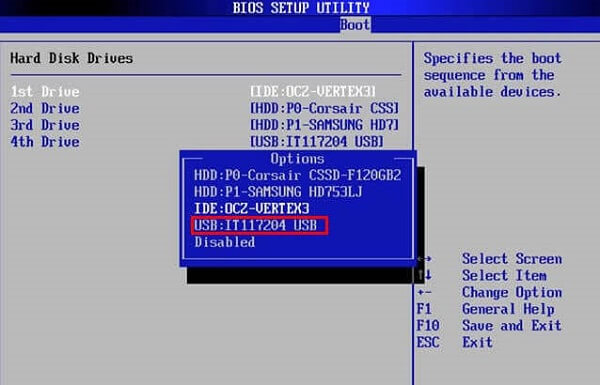
Όταν έχετε κολλήσει στη σάρωση και την επισκευή της μονάδας δίσκου C, θα πρέπει να ελέγξετε εάν η μονάδα εκκίνησης έχει ρυθμιστεί σωστά στο BIOS.
Βήμα 1 Αφού φορτωθούν πλήρως τα Windows 10, κρατήστε πατημένο το πλήκτρο Shift και κάντε κλικ στο Τερματισμός στο μενού εκκίνησης.
Βήμα 2 Κρατήστε πατημένο το κουμπί F2 και πατήστε το κουμπί λειτουργίας. Όταν εμφανιστεί η οθόνη του BIOS, αφήστε το κουμπί F2.
Βήμα 3 Μεταβείτε στην ενότητα Εκκίνηση, ελέγξτε τη λίστα προτεραιοτήτων και τοποθετήστε τη μονάδα εκκίνησης στην κορυφή. Επανεκκινήστε τον υπολογιστή σας και θα πρέπει να λειτουργεί καλά.
Αυτός ο τρόπος λειτουργεί επίσης όταν σας Τα Windows κολλούν στην μπλε οθόνη Bad_Pool_Header.
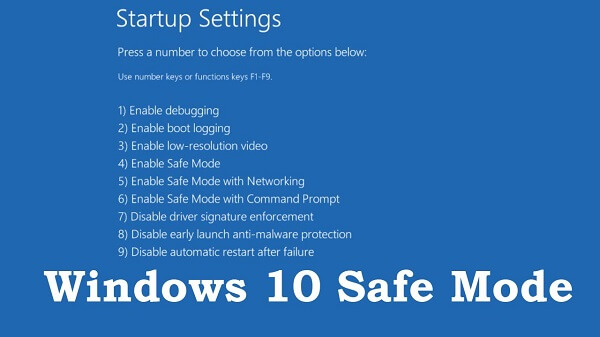
Η ασφαλής λειτουργία είναι πάντα ένας καλός τρόπος για την επίλυση διαφόρων προβλημάτων στα Windows, όπως η κολλητική σάρωση και η επιδιόρθωση της μονάδας δίσκου.
Βήμα 1 Πατήστε επανειλημμένα το κουμπί λειτουργίας για να κλείσετε μέχρι να εμφανιστεί η οθόνη ανάκτησης.
Βήμα 2 Κάντε κλικ στην επιλογή Επιλογές επιδιόρθωσης για προχωρημένους και μεταβείτε στην Αντιμετώπιση προβλημάτων -> Επιλογές για προχωρημένους -> Ρυθμίσεις εκκίνησης των Windows -> Επανεκκίνηση.
Βήμα 3 Περιμένετε να γίνει επανεκκίνηση του υπολογιστή σας και επιλέξτε Enter Safe Mode για εκκίνηση σε Safe Mode.
Η Ασφαλής λειτουργία σάς δίνει τη δυνατότητα να διορθώσετε πολλά προβλήματα στα Windows, όπως Το αρχείο του Excel είναι κατεστραμμένο, Βρόχο εκκίνησης των Windows, κλπ.

Αφού μεταβείτε σε ασφαλή λειτουργία, μπορείτε να διορθώσετε το πρόβλημα ότι η σάρωση και η επιδιόρθωση της μονάδας δίσκου κολλήθηκε στο 10 τοις εκατό με το εργαλείο Έλεγχος δίσκου.
Βήμα 1 Ανοίξτε μια Εξερεύνηση των Windows, κάντε δεξί κλικ στη μονάδα εκκίνησης, η οποία είναι συνήθως δίσκος C και επιλέξτε Ιδιότητες.
Βήμα 2 Μεταβείτε στην καρτέλα Εργαλεία και κάντε κλικ στο κουμπί Έλεγχος. Στη συνέχεια, επιλέξτε Σάρωση και επιδιόρθωση μονάδας δίσκου και ακολουθήστε τις οδηγίες στην οθόνη για να την ολοκληρώσετε.
Εάν έχετε μια μονάδα flash, απλά επιδιορθώστε τη μονάδα flash εδώ.
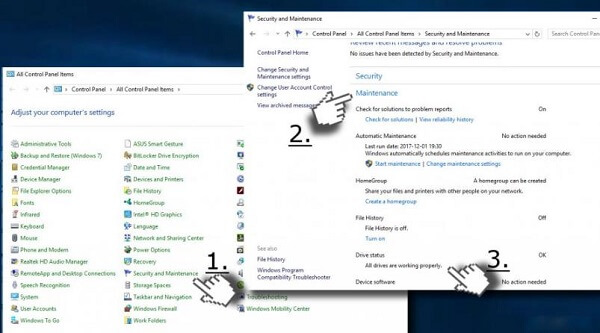
Η συντήρηση προγράμματος οδήγησης είναι ένα άλλο ισχυρό εργαλείο για την επίλυση του προβλήματος της σάρωσης και της επισκευής της μονάδας δίσκου c επανειλημμένα.
Βήμα 1 Εκκινήστε σε ασφαλή λειτουργία και ανοίξτε τον Πίνακα Ελέγχου από το μενού Έναρξη.
Βήμα 2 Επιλέξτε Ασφάλεια και συντήρηση και μετά Συντήρηση.
Βήμα 3 Όταν ολοκληρωθεί, θα εμφανιστούν τα ζητήματα στην κατάσταση προγράμματος οδήγησης. Κάντε κλικ στο σύνδεσμο δίπλα στο σφάλμα, τα Windows 10 θα το διορθώσουν.
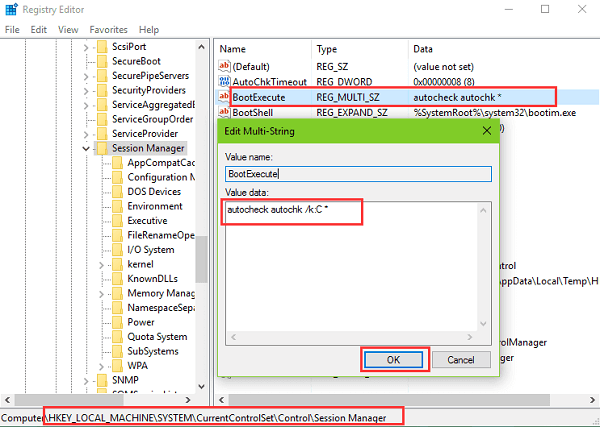
Ένας από τους έγκυρους τρόπους για να απαλλαγείτε από τη σάρωση και την επιδιόρθωση της μονάδας που έχει κολλήσει είναι να απενεργοποιήσετε τη διαδικασία.
Βήμα 1 Πατήστε τα κουμπιά Win + R σε ασφαλή λειτουργία για να ανοίξετε το παράθυρο διαλόγου Εκτέλεση. Εισαγωγή regedit και πατήστε το πλήκτρο Enter.
Βήμα 2 Μεταβείτε στο HKEY_LOCAL_MACHINE -> SYSTEM -> CurrentControlSet -> Control -> Session Manager στο παράθυρο διαλόγου Επεξεργαστής μητρώου.
Βήμα 3 Βρείτε και κάντε διπλό κλικ στην καταχώρηση BootExecute και αντικαταστήστε την προεπιλεγμένη τιμή με αυτόματο έλεγχο autochk / k: C *. Κάντε κλικ στο OK και επανεκκινήστε τον υπολογιστή σας για να ελέγξετε εάν λειτουργεί.
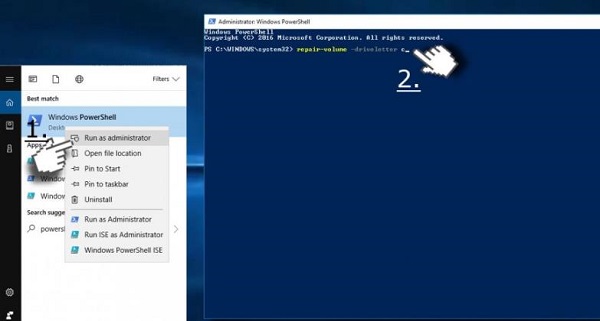
Το Windows PowerShell είναι ένα πλαίσιο που αποτελείται από εντολές για την επιδιόρθωση του Volume-Letter. Στην πραγματικότητα, ένα ακατάλληλο γράμμα έντασης θα μπορούσε να οδηγήσει στα Windows 10 να κολλήσουν στη σάρωση και την επισκευή της μονάδας δίσκου.
Βήμα 1 Μπείτε σε ασφαλή λειτουργία, αναζητήστε το PowerShell και εκτελέστε το ως διαχειριστής.
Βήμα 2 Εισαγάγετε την επιδιόρθωση-ένταση -driveletter C στο παράθυρο PowerShell και πατήστε το πλήκτρο Enter. Στη συνέχεια, θα επιδιορθώσει προβλήματα στη μονάδα εκκίνησης.
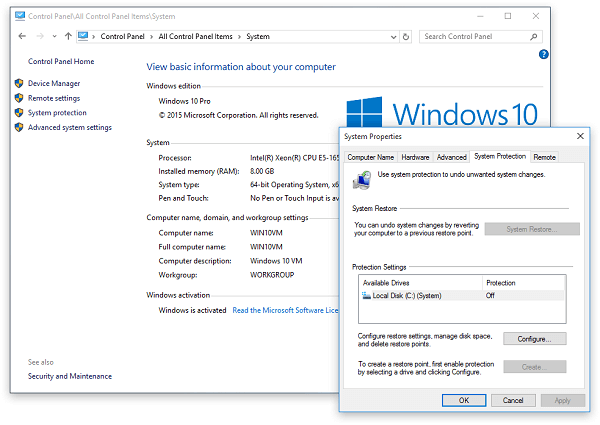
Μετά την εκκίνηση στα Windows 10, το System Restore Point είναι σε θέση να διορθώσει τη σάρωση και την επιδιόρθωση της μονάδας που έχει κολλήσει απλά.
Βήμα 1 Μεταβείτε στον Πίνακα Ελέγχου -> Ανάκτηση, πατήστε το Άνοιγμα Επαναφορά συστήματος σύνδεσμος και κάντε κλικ στο Επόμενο.
Βήμα 2 Επιλέξτε ένα σημείο επαναφοράς που δημιουργήθηκε πριν από το σφάλμα και κάντε κλικ στο κουμπί Επόμενο.
Βήμα 3 Όταν ολοκληρωθεί, ο υπολογιστής σας θα επανεκκινήσει και τα Windows θα φορτώσουν κανονικά.
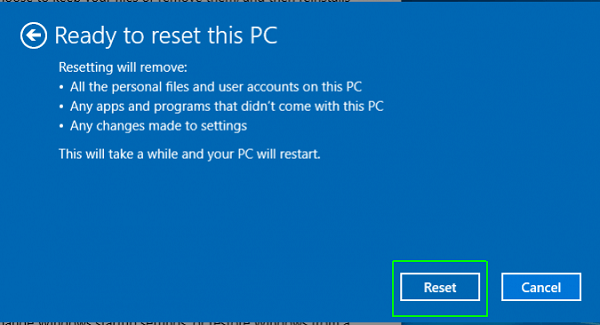
Η επαναφορά του υπολογιστή σας θα αφαιρέσει τις ενημερώσεις και θα διορθώσει αποτελεσματικά τη σάρωση και την επιδιόρθωση του βρόχου μονάδας δίσκου.
Πριν από την επαναφορά του υπολογιστή, καλύτερα να δημιουργήσετε αντίγραφα ασφαλείας των δεδομένων του υπολογιστή σε εξωτερικό σκληρό δίσκο.
Βήμα 1 Ανοίξτε τις Ρυθμίσεις στο μενού Έναρξη, μεταβείτε στην επιλογή Ενημέρωση και ασφάλεια -> Ανάκτηση και κάντε κλικ στο κουμπί Έναρξη στην ενότητα Επαναφορά αυτού του υπολογιστή.
Βήμα 2 Όταν σας ζητηθεί, επιλέξτε Διατήρηση των αρχείων μου ή Κατάργηση όλων ανάλογα με τις καταστάσεις σας και ακολουθήστε τον βοηθό έως ότου φτάσετε στο Έτοιμο για επαναφορά αυτής της οθόνης του υπολογιστή.
Βήμα 3 Κάντε κλικ στο κουμπί Επαναφορά και στη συνέχεια Συνέχεια για να ξεκινήσετε την επαναφορά.
Τα παραπάνω βήματα είναι τα καθολικά βήματα για την επαναφορά των περισσότερων υπολογιστών.
Οι χρήστες HP μαθαίνουν εδώ να ξεκινήσουν επαναφέρετε τον υπολογιστή HP.
Οι χρήστες της Dell μπορούν να λάβουν τα λεπτομερή βήματα εδώ για να ξεκινήσουν Επαναφορά υπολογιστή Dell.
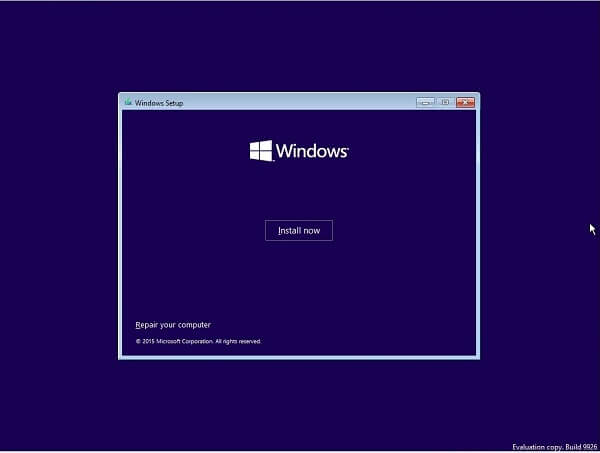
Ο τελευταίος τρόπος για να σταματήσετε το ζήτημα της σάρωσης και της επιδιόρθωσης της μονάδας δίσκου που έχει κολλήσει κατά την εκκίνηση είναι να εγκαταστήσετε ξανά τα Windows 10 στον υπολογιστή σας.
Βήμα 1 Τοποθετήστε το μέσο εγκατάστασης στον υπολογιστή σας και επανεκκινήστε το.
Βήμα 2 Επιλέξτε τη γλώσσα και άλλες πληροφορίες σύμφωνα με τις συνθήκες σας και, στη συνέχεια, κάντε κλικ στο κουμπί Επόμενο.
Βήμα 3 Πατήστε το κουμπί Εγκατάσταση τώρα, εισαγάγετε τον κλειδί προϊόντος των Windows 10 και επιλέξτε την κατάλληλη έκδοση. Μόλις κάνετε κλικ στο κουμπί Επόμενο, η διαδικασία θα ξεκινήσει και μπορείτε να την ολοκληρώσετε με τις οδηγίες στην οθόνη εύκολα.
Έχετε χάσει μερικά σημαντικά αρχεία κατά την αντιμετώπιση προβλημάτων; Aiseesoft Data Recovery θα μπορούσε να σας βοηθήσει να επιστρέψετε τα αρχεία σας.
Πώς να ανακτήσετε χαμένα δεδομένα μετά την επιδιόρθωση της σάρωσης και την επιδιόρθωση της μονάδας που έχει κολλήσει

Βήμα 1 Επιλέξτε τύπο αρχείου και τοποθεσία
Πραγματοποιήστε λήψη και εγκατάσταση της ανάκτησης δεδομένων στον υπολογιστή σας και εκκινήστε την. Επιλέξτε τους τύπους αρχείων που θέλετε να επιστρέψετε και πού αποθηκεύονται. Κάντε κλικ στο κουμπί Σάρωση και περιμένετε να ολοκληρωθεί.

Βήμα 2 Προεπισκόπηση χαμένων αρχείων
Όταν μεταφερθείτε στο παράθυρο αποτελεσμάτων, ελέγξτε τα αρχεία σας κατά τύπους και μορφές. Για παράδειγμα, μεταβείτε στο Image -> JPEG από την αριστερή πλευρική γραμμή και μπορείτε να δείτε όλες τις χαμένες εικόνες σε μορφή JPEG στο δεξιό τμήμα του παραθύρου.

Βήμα 3 Επαναφορά αρχείων στην αρχική κατάσταση
Επιλέξτε τα επιθυμητά αρχεία και κάντε κλικ στο κουμπί Ανάκτηση. Λίγα δευτερόλεπτα αργότερα, μπορείτε να ανοίξετε και να χρησιμοποιήσετε τα αρχεία σας κανονικά.
Πρόσφατα, οι χρήστες των Windows 10 υπέβαλαν το πρόβλημα που τα Windows 10 έχουν κολλήσει κατά τη σάρωση και την επιδιόρθωση της μονάδας δίσκου σε ιστότοπο, κοινωνικές σελίδες και φόρουμ της Microsoft. Ωστόσο, πρέπει να καταλάβετε τι μπορείτε να κάνετε όταν συμβαίνει αυτό το πρόβλημα βάσει της παραπάνω κοινοποίησης.