Αναβάθμισα τον υπολογιστή μου σε Windows 10 και τον χρησιμοποιούσα για μερικές εβδομάδες και όλα ήταν καλά μέχρι σήμερα. Για ορισμένους λόγους, αφού βγήκα από τον ύπνο, ο υπολογιστής μου έπεσε με την μπλε οθόνη Bad_Pool_Header. Όταν προσπάθησα να το ξεκινήσω ΚΑΝΟΝΙΚΑ, έπεσε κατά την εμφάνιση του λογότυπου των Microsoft Windows και είχε το ίδιο σφάλμα bad_pool_header. Οποιαδήποτε βοήθεια θα εκτιμηθεί ιδιαιτέρως.
Τι είναι το Bad_Pool_Header; Γιατί εμφανίστηκε αυτό το σφάλμα στον υπολογιστή μου; Πώς μπορώ να διορθώσω το ζήτημα για να κάνω τα πάντα κανονικά στα Windows 10; Αυτό το άρθρο παρέχει τις πλήρεις πληροφορίες και λύσεις σχετικά με το σφάλμα Bad Pool Header BSOD στα Windows 10 καθώς και στα Windows 8 / 8.1 / 7.
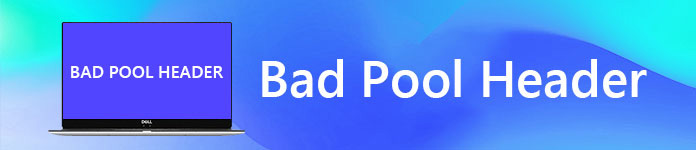
Bad Head Header
Το Bad Pool Header είναι ένα σφάλμα που εμφανίζεται σε μια μπλε οθόνη θανάτου (BSOD), ένα σφάλμα (ή σφάλμα "0x00000019" κωδικός) που εμφανίζεται όταν τα Windows αντιμετωπίζουν ένα κρίσιμο πρόβλημα από το οποίο δεν μπορεί να ανακτήσει. Το Bad Pool Header είναι το πιο συχνό σφάλμα BSOD στις μέρες μας. Όταν εμφανιστεί το σφάλμα Bad Pool Header, ο υπολογιστής σας συνεχίζει να παγώνει και σας δείχνει μια μπλε οθόνη που λέει ότι: ":( Ο υπολογιστής σας αντιμετώπισε πρόβλημα και πρέπει να γίνει επανεκκίνηση. Συλλέγουμε μερικές πληροφορίες σφάλματος και μετά θα επανεκκινήσουμε για εσείς (0% ολοκληρωμένο). Εάν θέλετε να μάθετε περισσότερα, μπορείτε αργότερα να αναζητήσετε στο διαδίκτυο αυτό το σφάλμα: BAD_POOL_HEADER. "Ή θα εμφανιστεί το μήνυμα που λέει ότι Ανάκτηση ορφανού αρχείου.
Εάν λάβετε ένα τέτοιο μήνυμα σφάλματος παραπάνω, αυτό σημαίνει ότι το σύστημά σας αντιμετωπίζει πρόβλημα Bad Pool Header και ενδέχεται να οφείλεται σε διάφορους λόγους. Η λήψη αυτού του σφάλματος σημαίνει ότι υπάρχει πρόβλημα με τη μνήμη του υπολογιστή σας. Συγκεκριμένα, αυτό το σφάλμα σημαίνει ότι ο υπολογιστής σας αγωνίζεται να εκχωρήσει μνήμη. Μπορεί να δει τυχαία σε οποιαδήποτε έκδοση των παραθύρων, αλλά από πρόσφατα στατιστικά στοιχεία, διαπιστώνεται ότι πολλοί χρήστες των Windows 10, windows 8.1, windows 8 και Windows 7 έχουν παρακολουθήσει πρόβλημα BAD_POOL_HEADER και έχουν αναφέρει σχετικά.
Το σφάλμα BAD_POOL_HEADER εμφανίζεται κυρίως στα Windows 10. Υπάρχουν διάφοροι λόγοι για να προκαλέσετε το σφάλμα Bad Pool Header του BSOD. Σφάλματα υλικού και λογισμικού είναι οι κύριοι λόγοι πίσω από αυτό το σφάλμα. Ακολουθούν ορισμένοι συγκεκριμένοι λόγοι που ενδέχεται να δημιουργήσουν αυτό το ανεπιθύμητο σφάλμα των Windows.
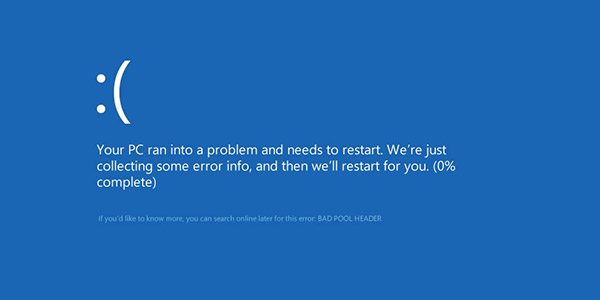
Υπάρχουν μερικές λύσεις για την επίλυση του ζητήματος και θα βρείτε αυτήν που θα διορθώσει το Bad Pood Header για τον υπολογιστή σας με Windows. Μερικές φορές, το πρόβλημα δεν είναι σοβαρό και μπορείτε να επανεκκινήσετε τον υπολογιστή σας για να τον αφήσετε να ανακτήσει και να επιδιορθώσει αυτόματα. Ωστόσο, εάν υπάρχει το πρόβλημα, πρέπει να ακολουθήσετε τις μεθόδους που αναφέρονται παρακάτω για να επιδιορθώσετε το σφάλμα BSOD Bad_Pool_Header.
Σε γενικές γραμμές, παλιά ή ελαττωματικά προγράμματα οδήγησης δημιουργούν αυτό το σφάλμα Windows Bad_Pool_Header, οπότε πρέπει να ελέγξετε όλα τα προγράμματα οδήγησης του συστήματός σας και, στη συνέχεια, να ενημερώσετε όλα τα παλιά προγράμματα οδήγησης. Αρχικά, πρέπει να κατεβάσετε και να εγκαταστήσετε το πρόγραμμα ενημέρωσης προγραμμάτων οδήγησης της επιλογής σας και, στη συνέχεια, να σαρώσετε όλα τα προγράμματα οδήγησης. Αυτή η ενέργεια θα εντοπίσει τυχόν προβλήματα με τα προγράμματα οδήγησης σας. Μπορείτε να απεγκαταστήσετε παλιά προγράμματα οδήγησης και, στη συνέχεια, να πραγματοποιήσετε λήψη της πιο πρόσφατης έκδοσης για εγκατάσταση. Προσδιορίζετε επίσης το σφάλμα ή τα ελαττωματικά προγράμματα οδήγησης από τον Πίνακα Ελέγχου και το φάκελο εγκατάστασης προγραμμάτων οδήγησης στον τοπικό δίσκο.
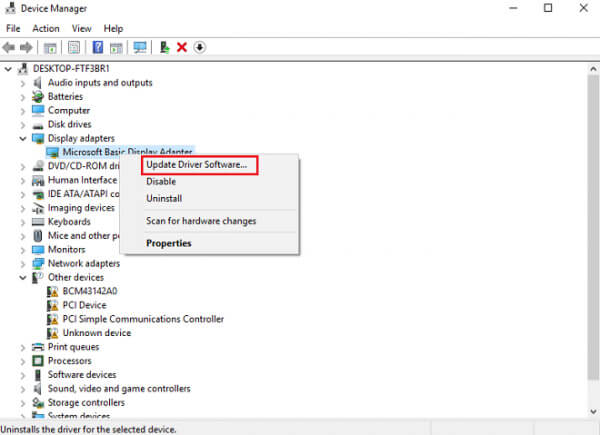
Μερικές φορές οι συσκευές υλικού που συνδέουμε στο σύστημά μας εκτός από το πληκτρολόγιο και το ποντίκι είναι υπεύθυνες για αυτό το πρόβλημα. Εάν θέλετε να ελέγξετε εάν μια εξωτερική συσκευή θα μπορούσε να προκαλεί αυτό το σφάλμα, τότε αφαιρέστε όλες τις συσκευές όπως διανομείς USB, μονάδες flash, εξωτερικούς σκληρούς δίσκους, κάμερες κ.λπ. και επανεκκινήστε τον υπολογιστή σας με Windows. Εάν αυτό επιλύσει το πρόβλημά σας, τότε θα μάθετε ότι αυτό το σφάλμα BSOD οφείλεται σε ορισμένες εξωτερικές συσκευές.
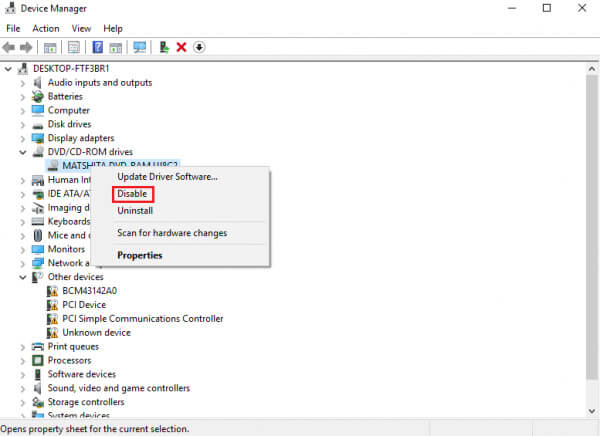
Μερικές φορές η κατεστραμμένη ή ελαττωματική μνήμη RAM δημιουργεί σφάλμα μπλε οθόνης. Εκτελέστε το Εργαλείο διάγνωσης μνήμης των Windows για να ελέγξετε και να διαγνώσετε τη μνήμη RAM. Συχνά, αυτό το σφάλμα Bad Pool Header of Blue screen προκαλείται από μια σκονισμένη μνήμη RAM, οπότε μπορείτε να την αφαιρέσετε και να καθαρίσετε τη μνήμη RAM αποσυνδέοντας προσεκτικά από τη μητρική πλακέτα και στη συνέχεια να την επαναφέρετε. Εάν η μνήμη RAM είναι κατεστραμμένη ή μολυσμένη, τότε πρέπει να αλλάξτε τη μνήμη RAM.
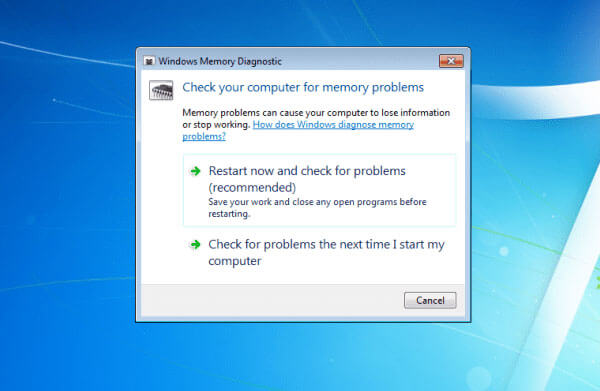
Εάν το σφάλμα Bad Pool Header εξακολουθεί να υπάρχει, μπορείτε να απενεργοποιήσετε την υπηρεσία ευρετηρίου των Windows και την αναζήτηση των Windows. Για αυτό, θα χρειαστεί να διαχειριστείτε την πρόσβαση στον υπολογιστή σας Windows και να ακολουθήσετε τα παρακάτω βήματα. Αρχικά, μεταβείτε στο "RUN", πατήστε το λογότυπο των Windows μαζί με το "R" και, στη συνέχεια, πληκτρολογήστε services.msc ακολουθούμενο από το enter. Βρείτε την υπηρεσία ευρετηρίου ή την Αναζήτηση των Windows και κάντε διπλό κλικ σε αυτήν. Τώρα αλλάξτε τον τύπο εκκίνησης σε Disabled ή Manual από το "Automatic".
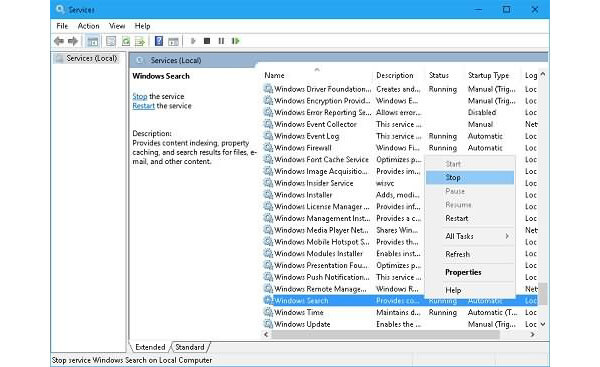
Το σφάλμα BSOD Bad_Pool_Header στα Windows 10 συνδέεται πολύ συχνά με εφαρμογές προστασίας από ιούς. Είναι εκπληκτικό το γεγονός ότι πολλά διαφορετικά σφάλματα λογισμικού προκαλούνται από παρεμβολές σε εφαρμογές προστασίας από ιούς. Όταν το πρόγραμμα προστασίας από ιούς εντοπίζει ιό, σας επιτρέπει να αφαιρέσετε ή να διορθώσετε τον ιό που μπορεί να διαγράψετε το αρχείο συστήματος με τον ιό και να αντιμετωπίσετε το σφάλμα. Επομένως, θα σας συνιστούσαμε να απενεργοποιήσετε το πρόγραμμα προστασίας από ιούς για να ελέγξετε εάν προκαλεί το σφάλμα. Αφού απενεργοποιήσετε το πρόγραμμα προστασίας από ιούς, θα πρέπει να ελέγξετε εάν το πρόβλημα έχει εξαφανιστεί.
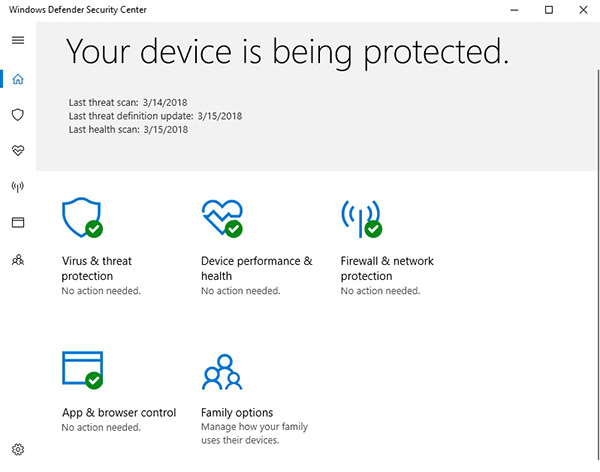
Μερικές φορές τα Windows 10 εμφανίζουν αυτό το σφάλμα για την αναβάθμιση του λειτουργικού συστήματος από παλιό λειτουργικό σύστημα. Μερικές φορές, μπορεί να επηρεάσει το σύστημα και να προκαλέσει καταστροφή του Bad Pool Header. Για να κάνετε αυτήν τη μέθοδο, πρέπει να συνδεθείτε στα Windows στον προβληματικό υπολογιστή. Εάν δεν μπορείτε, κάντε επανεκκίνηση σε ασφαλή λειτουργία για να δοκιμάσετε. Αρχικά, πατήστε ταυτόχρονα το "πλήκτρο λογότυπου των Windows" και "R" και μετά κάντε κλικ στο "Επιλογές ενέργειας". Κοιτάξτε τις διαφορετικές επιλογές στην αριστερή πλευρά και κάντε κλικ στην ακόλουθη: "Επιλέξτε τι κάνει το κουμπί λειτουργίας". Μόλις εμφανιστεί η οθόνη "Ρυθμίσεις συστήματος" στην οθόνη σας, κάντε κλικ στο "Αλλαγή ρυθμίσεων που δεν είναι διαθέσιμες αυτήν τη στιγμή". Καταργήστε την επιλογή "Ενεργοποίηση γρήγορης εκκίνησης (συνιστάται)" και, στη συνέχεια, κάντε κλικ στην επιλογή "Αποθήκευση αλλαγών". Επιτέλους, επανεκκινήστε τον υπολογιστή σας με Windows και δείτε αν το σφάλμα έχει διορθωθεί.
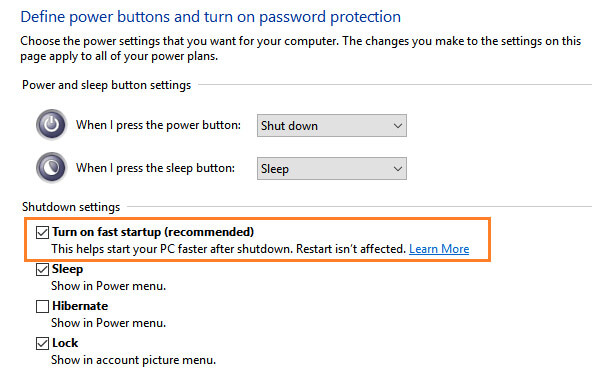
Εάν ο υπολογιστής σας αντιμετωπίσει το σφάλμα Bad Pool Header, μπορείτε να πραγματοποιήσετε μια "καθαρή εκκίνηση". Για να εκτελέσετε την αντιμετώπιση προβλημάτων καθαρής εκκίνησης, πρέπει να πραγματοποιήσετε ορισμένες ενέργειες και, στη συνέχεια, κάντε επανεκκίνηση του υπολογιστή μετά από κάθε ενέργεια. Για να εισαγάγετε μια κατάσταση καθαρής εκκίνησης, πληκτρολογήστε "msconfig" στην έναρξη αναζήτησης και πατήστε "Enter" για να ανοίξετε το βοηθητικό πρόγραμμα διαμόρφωσης συστήματος. Κάντε κλικ στην καρτέλα "Γενικά" και, στη συνέχεια, κάντε κλικ στην επιλογή Επιλεκτική εκκίνηση. Καταργήστε την επιλογή του πλαισίου ελέγχου "Φόρτωση στοιχείων εκκίνησης" και βεβαιωθείτε ότι έχουν επιλεγεί οι "Υπηρεσίες συστήματος φόρτωσης" και "Χρήση αρχικής διαμόρφωσης εκκίνησης" Επανεκκινήστε τον υπολογιστή σας και δείτε αν εμφανιστεί ξανά το σφάλμα Bad Pool Header.
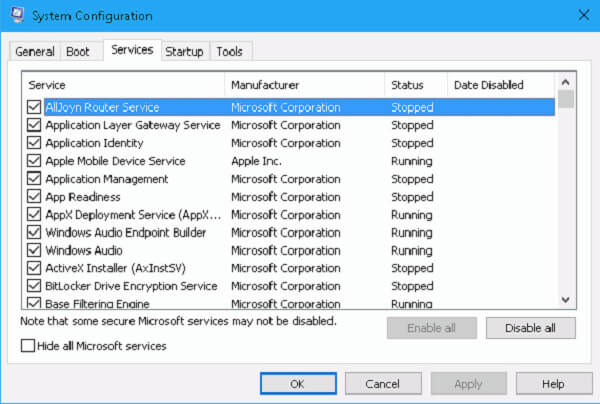
Ο υπολογιστής σας επανήλθε στο φυσιολογικό αφού δοκιμάσατε τις παραπάνω μεθόδους που αναφέραμε; Εάν το σφάλμα μπλε οθόνης Bad Pool Header εξακολουθεί να υπάρχει, μην ανησυχείτε, το τελευταίο πράγμα που θα κάνετε είναι να επανεγκαταστήσετε το σύστημα των Windows. Φυσικά, η Aiseesoft Ανάκτηση δεδομένων θα σας βοηθήσει να ανακτήσετε τα χαμένα δεδομένα σας μετά την επιδιόρθωση του σφάλματος Bad Pool Header.
Βήμα 1Πραγματοποιήστε λήψη και εγκατάσταση αυτού του λογισμικού ανάκτησης δεδομένων στον υπολογιστή σας και εκκινήστε το.
Βήμα 2Επιλέξτε τους τύπους δεδομένων που θέλετε να ανακτήσετε και, στη συνέχεια, επιλέξτε μονάδες δίσκου (δίσκους) όπου μπορείτε να βρείτε τα χαμένα αρχεία.

Βήμα 3 Επιλέξτε τον τύπο σάρωσης στα "Γρήγορη σάρωση" και "Βαθιά σάρωση". Ο προεπιλεγμένος τύπος σάρωσης είναι "Γρήγορη σάρωση".

Βήμα 4 Μετά τη σάρωση, όλα τα διαγραμμένα ή χαμένα αρχεία θα εμφανίζονται στη διεπαφή.
Βήμα 5 Κάντε κλικ στο κουμπί "Ανάκτηση" και επιστρέψτε όλα τα επιλεγμένα αρχεία στον υπολογιστή σας.

Μετά από αυτό, όλες οι μέθοδοι που σας παρουσιάσαμε. Αν έχετε σχόλια ή τη δική σας εμπειρία για την επίλυση του σφάλματος Bad Pool Header, αφήστε μας ένα μήνυμα στην ενότητα σχολίων παρακάτω για να μοιραστείτε μαζί μας.