Τα Windows που δεν ξεκινούν κάνουν τους χρήστες σαν εσάς να πανικοβάλλονται επειδή δεν μπορείτε να κάνετε τίποτα εάν ένας υπολογιστής αρνηθεί να ξεκινήσει.
Ευτυχώς, η Microsoft το έχει συνειδητοποιήσει και ξόδεψε πολύ χρόνο και χρήμα για την αυτοεπισκευή των Windows. Προσδιορίζουμε τις αποτελεσματικές λύσεις για την επιδιόρθωση σφαλμάτων εκκίνησης.
Εάν ο υπολογιστής σας δεν εκκινεί τα Windows 10, μπορείτε να βρείτε την αποτελεσματική αντιμετώπιση προβλημάτων σε αυτήν την ανάρτηση.
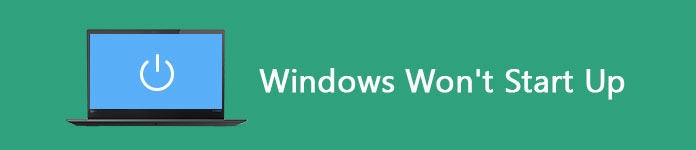
Τα Windows δεν θα ξεκινήσουν
Αφού πατήσετε το κουμπί λειτουργίας, θα φορτωθεί το υλικολογισμικό BIOS ή UEFI. Θα ελέγξει το υλικό σας και θα εκτελέσει τη διαδικασία που ονομάζεται Power On Self Test. Στη συνέχεια, το BIOS θα βρει και θα φορτώσει ένα βασικό αρχείο που ονομάζεται WINDLOAD.EXE, το οποίο προετοιμάζει το υλικό σας, το μητρώο των Windows και το προφίλ χρήστη.
Εάν βλέπετε μια μαύρη οθόνη ή τα Windows 7/8/10 δεν ξεκινούν, κάτι δεν πάει καλά με το WINDLOAD.EXE ή άλλα αρχεία συστήματος.
Φυσικά, δεν είναι το τέλος του κόσμου. Μπορείτε να δοκιμάσετε τις παρακάτω διορθώσεις πριν στείλετε τον υπολογιστή σας για επισκευή.

Πρώτα απ 'όλα, αφαιρέστε όλες τις συσκευές USB από τον υπολογιστή σας, συμπεριλαμβανομένου του εξωτερικού πληκτρολογίου και του ποντικιού. Σε ορισμένες περιπτώσεις, ο υπολογιστής σας μπορεί να εντοπίσει τη συσκευή USB και να εκκινήσει από αυτήν. Αυτό θα οδηγήσει στη μη εκκίνηση των Windows 10. Η αποσύνδεση όλων των συσκευών USB θα μπορούσε να λύσει το πρόβλημα αυτόματα.
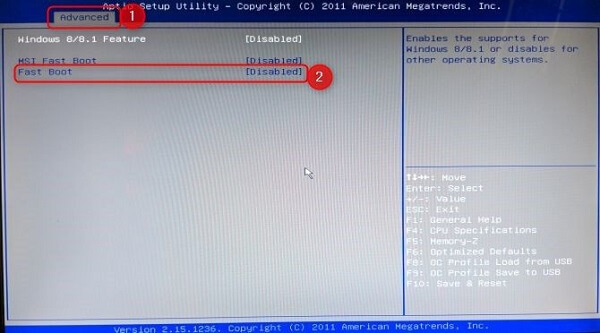
Το Fast Boot επιτρέπει στα Windows 8 και στα νεότερα συστήματα να ξεκινούν πιο γρήγορα μέσω της προφόρτωσης προγραμμάτων οδήγησης. Ωστόσο, μπορεί να προκαλέσει το πρόβλημα ότι τα Windows δεν θα ξεκινήσουν σωστά εάν διακοπεί από τη διαδικασία ενημέρωσης των Windows. Μπορείτε να το απενεργοποιήσετε για να λύσετε το πρόβλημα απλά.
Βήμα 1 Συνεχίστε να πατάτε το κουμπί Διαγραφή μόλις εμφανιστεί η πρώτη οθόνη λογότυπου. Αυτό θα εισέλθει στο BIOS.
Συμβουλή: Άλλα κλειδιά που μπορεί να λειτουργούν είναι τα F2 και Escape.
Βήμα 2 Μεταβείτε στην καρτέλα Για προχωρημένους και βρείτε την καταχώρηση Fast Boot. Στη συνέχεια, απενεργοποιήστε τον και επανεκκινήστε τον υπολογιστή σας για να ελέγξετε εάν ξεκινά κανονικά.
Ο τρόπος λειτουργεί επίσης καλά διόρθωση της μπλε οθόνης θανάτου στα Windows.
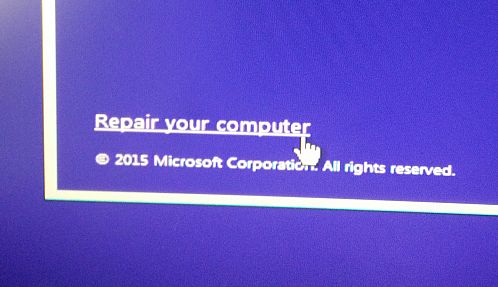
Η Ασφαλής λειτουργία χρησιμοποιείται για την επίλυση διαφόρων σφαλμάτων σε υπολογιστές, όπως για παράδειγμα η μη σωστή εκκίνηση των Windows.
Βήμα 1 Τοποθετήστε τον δίσκο με δυνατότητα εκκίνησης ή το USB στον υπολογιστή σας και επανεκκινήστε τον.
Βήμα 2 Κάντε κλικ στην επιλογή Επιδιόρθωση του υπολογιστή σας και, στη συνέχεια, μεταβείτε στην Αντιμετώπιση προβλημάτων -> Επιλογές για προχωρημένους -> Γραμμή εντολών.
Βήμα 3 Εισαγάγετε την παρακάτω εντολή και πατήστε το πλήκτρο Enter για να την εκτελέσετε:
bcdedit / set {default} ελάχιστα safeboot
Βήμα 4 Κλείστε το παράθυρο της γραμμής εντολών και πατήστε Συνέχεια για εκκίνηση σε ασφαλή λειτουργία. Στη συνέχεια, επανεκκινήστε στα Windows 10 και το πρόβλημα εκκίνησης θα εξαφανιστεί.

Το Startup Repair είναι ένα εργαλείο αποκατάστασης που μπορεί να διορθώσει τα περισσότερα προβλήματα συστήματος που εμποδίζουν την εκκίνηση των Windows 10. Επιπλέον, είναι πολύ εύκολο να εκτελεστεί.
Βήμα 1 Εκκίνηση στις Σύνθετες επιλογές εκκίνησης.
Βήμα 2 Πλοηγηθείτε στην Αντιμετώπιση προβλημάτων -> Σύνθετες επιλογές και κάντε κλικ στο Startup Repair.
Βήμα 3 Εάν σας ζητηθεί, επιλέξτε το λογαριασμό διαχειριστή και ξεκινήστε τη διάγνωση του υπολογιστή σας. Θα επιδιορθώσει αυτόματα τα σφάλματα εκκίνησης.
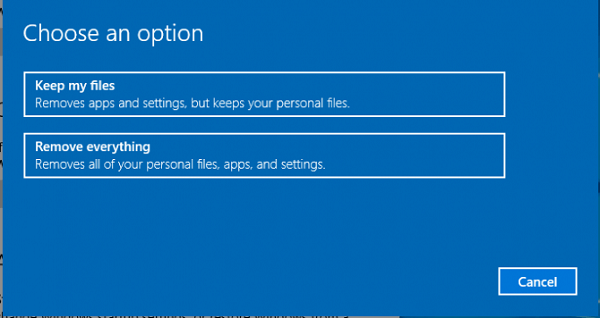
Μια πιο δραματική λύση για τη διόρθωση των Windows 10 που δεν θα ξεκινήσει είναι η Επαναφορά εργοστασιακών ρυθμίσεων. Η ροή εργασίας είναι λίγο περίπλοκη και μπορείτε να δείτε τα παρακάτω βήματα.
Βήμα 1 Στην οθόνη Επιλογές για προχωρημένους, επιλέξτε Επαναφοράς συστήματος.
Βήμα 2 Στη συνέχεια, κάντε κλικ στο Διατήρηση των αρχείων μου ή Κατάργηση όλων ανάλογα με τις καταστάσεις σας.
Βήμα 3 Στη συνέχεια, επιλέξτε Απλώς αφαίρεση αρχείων μου ή Κατάργηση αρχείων και καθαρίστε τη μονάδα δίσκου εάν επιλέξετε Κατάργηση όλων.
Βήμα 4 Κάντε κλικ στο Επόμενο στην οθόνη Προειδοποίηση και, στη συνέχεια, πατήστε Επαναφορά για να ξεκινήσετε την επαναφορά.
Βήμα 5 Τέλος, πατήστε Συνέχεια για εκκίνηση του υπολογιστή σας.
Εάν διαπιστώσετε ότι τα δεδομένα σας χάνονται κατά την επίλυση του προβλήματος ότι τα Windows δεν θα ξεκινήσουν, σας συνιστούμε να δοκιμάσετε το Aiseesoft Ανάκτηση δεδομένων, που ενσωματώνει πολλές δυνατότητες pro-level, όπως:
1. Ανακτήστε τα διαγραμμένα δεδομένα και αρχεία απλά.
2. Παρέχετε τυπική σάρωση και βαθιά σάρωση.
3. Ανακτήστε φωτογραφίες, βίντεο, ήχο, έγγραφα, email και άλλα δεδομένα.
4. Προεπισκόπηση χαμένων αρχείων πριν από την ανάκτηση.
5. Υποστήριξη των Windows 10/8/7 / XP / Vista.
Πώς να ανακτήσετε δεδομένα από τον υπολογιστή σας
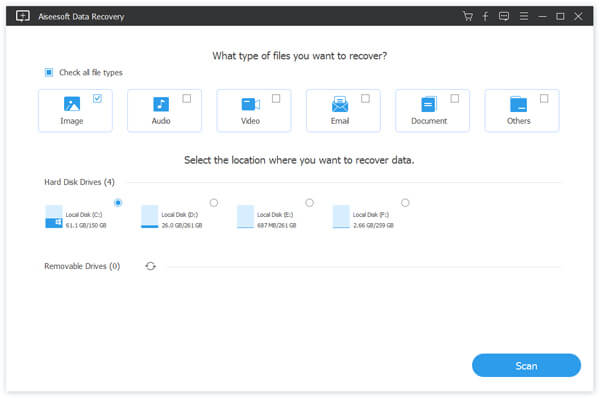
Βήμα 1 Επιλέξτε τύπους δεδομένων και τοποθεσία
Ξεκινήστε την ανάκτηση δεδομένων μετά την εγκατάσταση στο μηχάνημά σας. Επιλέξτε τους τύπους δεδομένων που θέλετε να ανακτήσετε, όπως Εικόνα και άλλα. Στη συνέχεια, επιλέξτε πού αποθηκεύσατε αρχικά τα αρχεία που λείπουν.
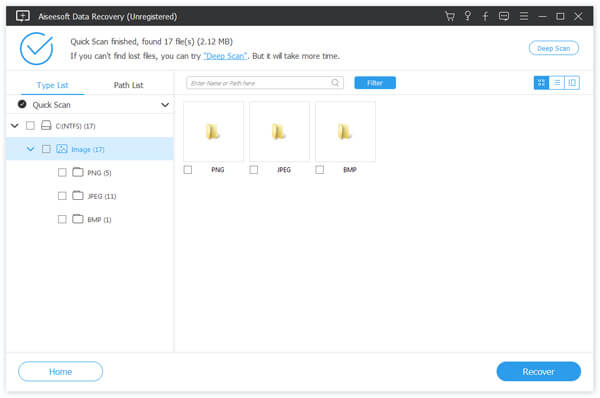
Βήμα 2 Προεπισκόπηση χαμένων αρχείων
Όταν εμφανιστεί το παράθυρο αποτελεσμάτων, αναζητήστε τα επιθυμητά αρχεία με μορφή ή τίτλο. Εάν δεν μπορείτε να το βρείτε, δοκιμάστε τη λειτουργία Deep Scan στην επάνω δεξιά γωνία.
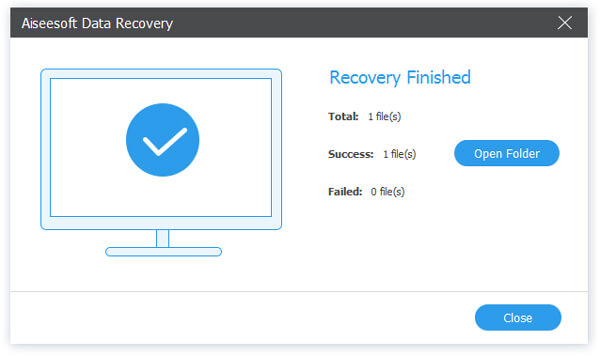
Βήμα 3 Επαναφορά δεδομένων από τον υπολογιστή σας
Επιλέξτε όλα τα αρχεία που θέλετε να ανακτήσετε και πατήστε το κουμπί Ανάκτηση για να ξεκινήσει η επαναφορά των δεδομένων σας.
Τα Windows εξακολουθούν να είναι το πιο διαδεδομένο λειτουργικό σύστημα σε όλο τον κόσμο, παρά τα πολλά παράπονα για διάφορα προβλήματα. Τα Windows 10 που δεν θα ξεκινήσουν σωστά, για παράδειγμα, είναι ένα από τα κοινά ζητήματα. Ωστόσο, μπορείτε να διορθώσετε αυτό το πρόβλημα απλά αν ακολουθήσετε τους παραπάνω οδηγούς βήμα προς βήμα. Επιπλέον, το Aiseesoft Data Recovery είναι σε θέση να ανακτήσει τα χαμένα δεδομένα μετά την αντιμετώπιση προβλημάτων. Ευχόμαστε η κοινή χρήση μας να είναι χρήσιμη για εσάς.