Δεν μπορεί να αμφισβητηθεί ότι η Microsoft έχει εισαγάγει πολλές εκπληκτικές δυνατότητες στα Windows, όπως η Cortana, ένας από τους καλύτερους έξυπνους τεχνητούς βοηθούς. Ωστόσο, κάθε νόμισμα έχει δύο πλευρές, όπως και τα Windows 10. Μέχρι τώρα, υπάρχουν πολλές αναρτήσεις και tweets που σχετίζονται με την πράσινη οθόνη του θανάτου, επίσης γνωστή ως GSOD, γύρω από τα φόρουμ του Διαδικτύου και τα κοινωνικά δίκτυα.
Μερικοί άνθρωποι ρώτησαν τι προκαλεί το GSOD και αν θα αντικαταστήσει μόνιμα την μπλε οθόνη του θανάτου.
Σύμφωνα με τη Microsoft, ο νέος συνδυασμός χρωμάτων θα εφαρμοστεί μόνο για εσωτερικές εκδόσεις Windows 10.
Σε αυτό το σεμινάριο, θα επικεντρωθούμε σε ένα πιο σημαντικό πρόβλημα, πώς να διορθώσουμε τα σφάλματα της πράσινης οθόνης των Windows 10.
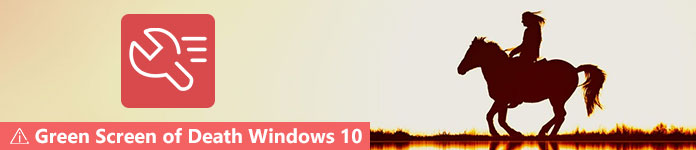
Πράσινη οθόνη θανάτου στα Windows 10

Μπορείτε να συναντήσετε τον υπολογιστή με πράσινη οθόνη μόνο εάν έχετε εγκαταστήσει τα Windows 10 build 14997 ή 15002.
Η Microsoft χρησιμοποιεί ένα διαφορετικό χρώμα για τις εκδόσεις εσωτερικών Windows 10, προκειμένου να διακρίνει τα ζητήματα που προκύπτουν σε εκδόσεις εσωτερικού και παραγωγής.
Ένας από τους λόγους για τους οποίους εμφανίζεται είναι κατεστραμμένο αρχείο συστήματος. Με άλλα λόγια, η πράσινη οθόνη σας λέει ότι κάτι λάθος στα αρχεία του συστήματός σας και δεν μπορείτε να έχετε πρόσβαση στο σύστημα κανονικά, παρόμοιο με αυτό WHEA_UNCORRECTABLE_ERROR, το οποίο είναι το σφάλμα υλικού για τον τερματισμό του υπολογιστή σας και την προστασία του από απώλεια δεδομένων.
Όταν συμβαίνει το GSOD, το πρώτο πράγμα που πρέπει να κάνετε είναι να επανεκκινήσετε τα Windows 10. Εάν το GSOD εξακολουθεί να εμφανίζεται, μπορείτε να δοκιμάσετε τις παρακάτω λύσεις για να διορθώσετε αυτό το πρόβλημα.

Αν και τα Windows 10 διαθέτουν ισχυρό τείχος προστασίας, πολλοί χρήστες προτιμούν να χρησιμοποιούν λογισμικό προστασίας από ιούς τρίτων. Είναι αλήθεια ότι το λογισμικό προστασίας από ιούς είναι σε θέση να αποτρέπει προσωπικά αρχεία και δεδομένα από ιούς, Trojan, ransomware και άλλα κακόβουλα προγράμματα. Ωστόσο, συνήθως φορτώνεται πριν μεταβείτε στο λειτουργικό σύστημα των Windows, αντιμετωπίζει ορισμένα αρχεία συστήματος ως ιό και τα σταματά. Ως αποτέλεσμα, θα λάβετε τον υπολογιστή με πράσινη οθόνη.
Εάν έχετε λογισμικό προστασίας από ιούς και παρουσιαστεί GSOD, σας προτείνουμε να απενεργοποιήσετε το λογισμικό ή να το απεγκαταστήσετε.

Μια άλλη εφικτή λύση για να διορθώσετε τον υπολογιστή με πράσινη οθόνη είναι να ενημερώσετε τα προγράμματα οδήγησης σας σε ασφαλή λειτουργία.
Βήμα 1 Επανεκκινήστε τον υπολογιστή σας αρκετές φορές, ενώ η εκκίνηση για να ξεκινήσει η Αυτόματη επιδιόρθωση.
Βήμα 2 Μεταβείτε στην Αντιμετώπιση προβλημάτων -> Επιλογές για προχωρημένους -> Εκκίνηση συστήματος και κάντε κλικ στο κουμπί Επανεκκίνηση για να ανοίξετε την οθόνη του μενού εκκίνησης.
Βήμα 3 Στη συνέχεια, ορίστε την επιλογή Safe Mode with Networking για εκκίνηση σε Safe Mode.
Βήμα 4 Εισαγάγετε τη Διαχείριση συσκευών στο μενού αναζήτησης. Αφού εμφανιστεί το παράθυρο Διαχείριση συσκευών, κάντε δεξί κλικ σε μια κύρια συσκευή και πατήστε Ενημέρωση λογισμικού προγράμματος οδήγησης. Στη συνέχεια, ενημερώστε προγράμματα οδήγησης για άλλες συσκευές.
Τώρα, επανεκκινήστε τα Windows 10 σε κανονική λειτουργία για να ελέγξετε αν το GSOD εξαφανίζεται.

Υπάρχουν πολλά περιφερειακά για υπολογιστή Windows 10, όπως εξωτερικό πληκτρολόγιο, κάρτα flash USB και πολλά άλλα. Μερικές φορές, αυτές οι συσκευές ενδέχεται να έρχονται σε διένεξη με τα αρχεία συστήματος των Windows 10 και να ενεργοποιούν την πράσινη οθόνη του θανάτου.
Η λύση είναι απλή και απλώς αποσυνδέστε και αφαιρέστε όλα τα περιφερειακά που είναι συνδεδεμένα στον υπολογιστή σας και επανεκκινήστε το.

Όπως αναφέρθηκε παραπάνω, η Microsoft εισήγαγε πολλές νέες δυνατότητες στο πιο πρόσφατο λειτουργικό σύστημα Windows. Το Startup Repair, για παράδειγμα, είναι η ενσωματωμένη αντιμετώπιση προβλημάτων της πράσινης οθόνης των Windows 10.
Βήμα 1 Επισκεφτείτε τον επίσημο ιστότοπο της Microsoft σε έναν προσβάσιμο υπολογιστή και κατεβάστε το αρχείο ISO Creators Update για να δημιουργήσετε δίσκο με δυνατότητα εκκίνησης ή USB.
Βήμα 2 Τοποθετήστε το μέσο εκκίνησης στον υπολογιστή σας και επανεκκινήστε το. Στη συνέχεια, θα εμφανιστεί η οθόνη εγκατάστασης αντί της πράσινης οθόνης. Κάντε κλικ στην επιλογή Επιδιόρθωση του υπολογιστή σας -> Αντιμετώπιση προβλημάτων -> Επιδιόρθωση εκκίνησης και επιλέξτε Windows 10.
Βήμα 3 Περιμένετε να ολοκληρωθεί η διαδικασία αντιμετώπισης προβλημάτων και αποκτήστε πρόσβαση στα Windows 10 ως συνήθως.

Η πιο πρόσφατη λύση για την επίλυση του σφάλματος GSOD είναι η επανεγκατάσταση των Windows 10 στον υπολογιστή σας. Ωστόσο, αυτό θα αφαιρέσει δεδομένα στον σκληρό σας δίσκο.
Βήμα 1 Τοποθετήστε το δίσκο με δυνατότητα εκκίνησης ή το USB στον υπολογιστή σας και επανεκκινήστε τον.
Βήμα 2 Περιμένετε να εκκινήσει το μηχάνημά σας στο μέσο εκκίνησης και συμπληρώστε τις απαιτούμενες πληροφορίες, όπως τη γλώσσα. Πατήστε το κουμπί Εγκατάσταση τώρα μέχρι να δείτε το παράθυρο Ρύθμιση των Windows.
Βήμα 3 Στη συνέχεια, ακολουθήστε τον βοηθό στην οθόνη για να εκτελέσετε τα υπόλοιπα βήματα και να ολοκληρώσετε τη διαδικασία.
Εάν διαπιστώσετε ότι τα δεδομένα σας χάνονται αφού διορθώσετε την πράσινη οθόνη των Windows 10, μην ανησυχείτε και η Aiseesoft Ανάκτηση δεδομένων έχει την ικανότητα να ανακτήσει τα δεδομένα σας. Τα βασικά χαρακτηριστικά του περιλαμβάνουν:
1. Ανακτήστε δεδομένα από σκληρούς δίσκους, κάρτες μνήμης, μονάδα flash, ψηφιακή κάμερα και άλλες συσκευές.
2. Υποστήριξη εικόνων, εγγράφων, ήχων, βίντεο, email και περισσότερων τύπων δεδομένων.
3. Εργασία για ανάκτηση δεδομένων λόγω GSOD, τυχαίας διαγραφής, σφάλματος συστήματος και άλλων.
4. Κάντε προεπισκόπηση των χαμένων αρχείων και αποφασίστε να τα ανακτήσετε όλα ή ορισμένα.
5. Επιταχύνετε τη διαδικασία ανάκτησης δεδομένων χρησιμοποιώντας υλικό και προηγμένη τεχνολογία.
6. Διαθέσιμο στα Windows 10/8 / 8.1 / 7.
Πώς να ανακτήσετε αποτελεσματικά τα δεδομένα για την πράσινη οθόνη του θανάτου

Βήμα 1 Εγκαταστήστε το καλύτερο λογισμικό αποκατάστασης δεδομένων στο μηχάνημά σας
Πραγματοποιήστε λήψη και εγκατάσταση της ανάκτησης δεδομένων στον υπολογιστή σας αφού απαλλαγείτε από την πράσινη οθόνη του θανάτου. Στη συνέχεια, εκτελέστε το λογισμικό από την επιφάνεια εργασίας σας για να ξεκινήσετε την ανάκτηση χαμένων δεδομένων.

Βήμα 2 Επιλέξτε τύπο δεδομένων και σκληρό δίσκο
Επιλέξτε τα πλαίσια ελέγχου δίπλα στους τύπους δεδομένων που θέλετε να λάβετε ξανά, όπως Εικόνα, Ήχος, Βίντεο κ.λπ. Στη συνέχεια, επιλέξτε τον τοπικό δίσκο που αποθηκεύει τα πρωτότυπα των δεδομένων σας. Μόλις κάνετε κλικ στο κουμπί σάρωσης, η ανάκτηση δεδομένων θα λειτουργήσει αυτόματα.

Βήμα 3 Ανάκτηση δεδομένων με ένα κλικ
Όταν μεταβείτε στο παράθυρο αποτελεσμάτων, κάντε προεπισκόπηση των χαμένων αρχείων και επιλέξτε τα επιθυμητά δεδομένα.
Εάν δεν μπορείτε να το βρείτε, πατήστε το κουμπί Deep Scan για να δείτε βαθιά τα χαμένα δεδομένα. Τέλος, κάντε κλικ στο κουμπί Ανάκτηση. Λίγα δευτερόλεπτα αργότερα, θα βρείτε τα δεδομένα σας πίσω.
Με βάση την κοινή χρήση μας παραπάνω, πρέπει να καταλάβετε τι πρέπει να κάνετε όταν εμφανίζεται πράσινη οθόνη θανάτου.
Σε γενικές γραμμές, μπορείτε να δείτε πολλά στοιχεία στην πράσινη οθόνη του υπολογιστή: μια προειδοποιητική πρόταση, έναν κωδικό QR που θα σας βοηθήσει να βρείτε περισσότερες πληροφορίες και λύσεις για το σφάλμα και τον κωδικό διακοπής. Επιπλέον, σας είπαμε πέντε λύσεις για να επιλύσετε αυτό το πρόβλημα γρήγορα και απλά. Εάν ανησυχείτε για την απώλεια δεδομένων κατά την αντιμετώπιση προβλημάτων, μπορείτε να δοκιμάσετε το Aiseesoft Data Recovery, που είναι ένας επαγγελματικός τρόπος για να επιστρέψετε χαμένα δεδομένα για χρήστες των Windows 10, που αντιμετωπίζουν GSOD.