Μερικά άτομα ανέφεραν ότι η κάμερα Mac σταμάτησε ξαφνικά να λειτουργεί κατά τη διάρκεια βιντεοκλήσεων ή έλαβε ειδοποίηση ότι δεν ήταν συνδεδεμένη κάμερα όταν άνοιξε το FaceTime ή το Skype.
Στην πραγματικότητα, τα σφάλματα κάμερας σε υπολογιστές Mac είναι συνήθως δευτερεύοντα και οι λύσεις αντιμετώπισης προβλημάτων μπορεί να είναι τόσο απλές όσο η επανεκκίνηση του υπολογιστή σας.
Εάν αντιμετωπίζετε προβλήματα με τη χρήση της ενσωματωμένης κάμερας σε Mac, δοκιμάστε τις παρακάτω 5 διορθώσεις Η κάμερα Mac δεν λειτουργεί.

Η κάμερα Mac δεν λειτουργεί
Πρώτα απ 'όλα, εάν τα προβλήματα μηχανικού και υλικού προκαλούν το σφάλμα ότι η κάμερα Mac δεν λειτουργεί, είναι αδύνατο να διορθωθεί και πρέπει να αντικατασταθεί. Από την άλλη πλευρά, τα προβλήματα λογισμικού που οδηγούν στο σφάλμα περιλαμβάνουν:
1. Η εφαρμογή δεν είναι συμβατή με την κάμερα σας σε μηχανή Mac.
2. Οι ρυθμίσεις της κάμερας Mac σας είναι ακατάλληλες.
3. Ορισμένες διαδικασίες είναι κατεστραμμένες, γεγονός που μπορεί να βλάψει την ικανότητα των εφαρμογών να έχουν πρόσβαση στην κάμερα σε Mac.
4. Το ξεπερασμένο λογισμικό θα μπορούσε να προκαλέσει διάφορα προβλήματα, όπως η κάμερα σταματά να λειτουργεί σε Mac.
Σε αυτό το μέρος, επικεντρωνόμαστε στον τρόπο επίλυσης του προβλήματος αυτή η κάμερα δεν λειτουργεί σε Mac.
Εκτός από την κατάσταση ότι Το Mac λειτουργεί αργά και η κάμερα αποκρίνεται αργά, κάτι που μπορεί να σας παρανοήσει ότι δεν λειτουργεί κάμερα σε Mac, μπορείτε επίσης να δοκιμάσετε τις ακόλουθες λύσεις.
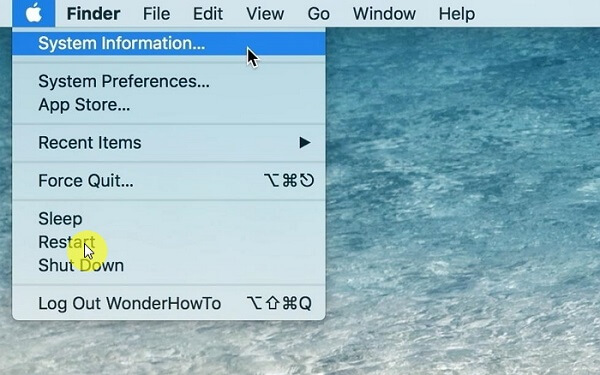
Η επανεκκίνηση είναι η απλούστερη αντιμετώπιση προβλημάτων. Είναι σε θέση να τερματίσει όλη τη διαδικασία και να φορτώσει εκ νέου το λειτουργικό σύστημα.
Βήμα 1 Ξεδιπλώστε το μενού Apple και επιλέξτε Επανεκκίνηση.
Βήμα 2 Περιμένετε να κλείσει ο υπολογιστής σας και να ενεργοποιήσετε ξανά.
Βήμα 3 Δοκιμάστε ξανά την κάμερά σας για να ελέγξετε αν το πρόβλημα έχει επιλυθεί.
Εάν ο Mac σας συνεχίζει να τερματίζεται και να επανεκκινείται, πρέπει να βρείτε λύσεις διορθώστε τον πυρήνα του πυρήνα σε Mac.
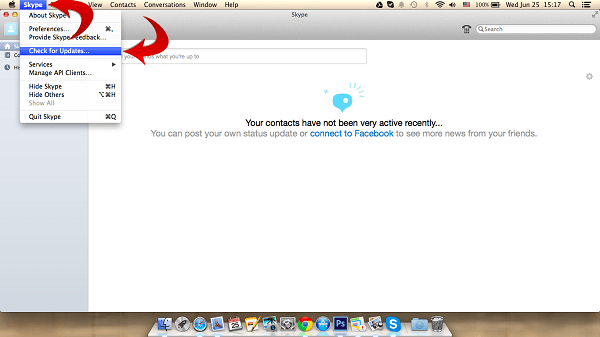
Εάν η κάμερα Skype δεν λειτουργεί σε Mac, οι πιθανότητες είναι ότι φταίει το Skype. Δοκιμάστε τα παρακάτω βήματα για να το διορθώσετε.
Βήμα 1 Πρώτα απ 'όλα, ενημερώστε την εφαρμογή Skype για Mac στην πιο πρόσφατη έκδοση.
Βήμα 2 Εάν το πρόβλημα παραμένει, απεγκαταστήστε την εφαρμογή Skype και καταργήστε τα αρχεία που σχετίζονται με το Skype. Στη συνέχεια, επανεγκαταστήστε το και στείλτε το κείμενο εάν η κάμερά σας λειτουργεί κανονικά.
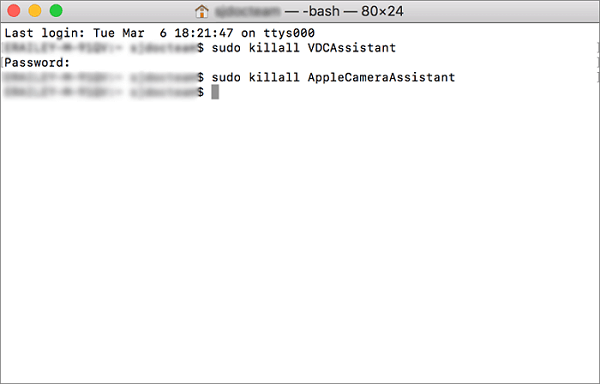
Η διαδικασία που ονομάζεται VDCAssistant είναι υπεύθυνη για την ενεργοποίηση της κάμερας Mac. Όταν η κάμερα δεν λειτουργεί σε Mac, τερματίστε με δύναμη τη διαδικασία θα μπορούσε να διορθώσει το πρόβλημα.
Βήμα 1 Κλείστε τις εφαρμογές που εξαρτώνται από την κάμερα και ανοίξτε την εφαρμογή Terminal.
Βήμα 2 Πληκτρολογήστε sudo killall VDCAssistant και πατήστε το πλήκτρο Enter. Στη συνέχεια, εισαγάγετε sudo killall AppleCameraAssistant και κάντε κλικ στο πλήκτρο Enter.
Βήμα 3 Επανεκκινήστε τον υπολογιστή σας και δοκιμάστε ξανά την κάμερα.
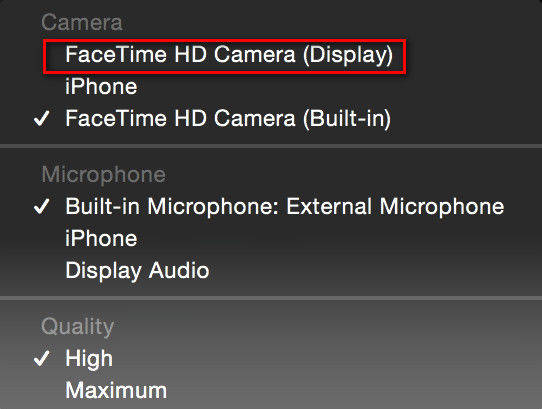
Εάν η κάμερα FaceTime δεν λειτουργεί σε Mac, μπορείτε να επιλύσετε το πρόβλημα επαναφέροντας τις ρυθμίσεις της κάμερας.
Βήμα 1 Ανοίξτε την εφαρμογή FaceTime στο Mac σας.
Βήμα 2 Μεταβείτε στο μενού -> Βίντεο και επιλέξτε FaceTime HD Camera (Display) κάτω από την περιοχή της κάμερας.
Βήμα 3 Προσπαθήστε να πραγματοποιήσετε μια βιντεοκλήση στο FaceTime και η κάμερα θα λειτουργήσει ξανά.
Εάν εξακολουθεί να μην λειτουργεί, απλώς προσπαθήστε επαναφορά Mac για να επιτρέπεται η κάμερα να λειτουργεί εύκολα.
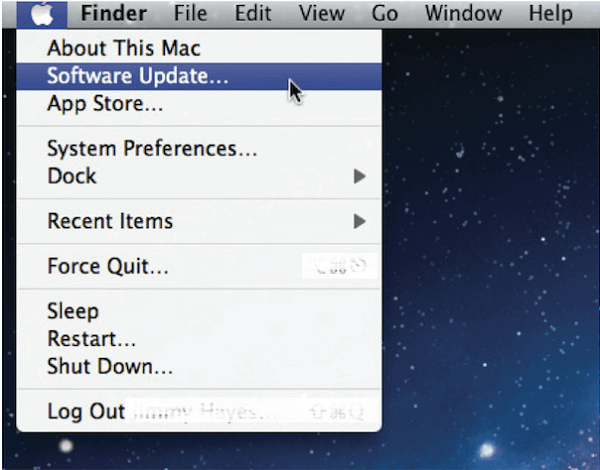
Η τελευταία αλλά όχι λιγότερο σημαντική επιδιόρθωση είναι η ενημέρωση λογισμικού και υλικολογισμικού.
Βήμα 1 Όταν η κάμερα Mac δεν λειτουργεί, κάντε κλικ στην επιλογή Ενημέρωση λογισμικού στο μενού της Apple.
Βήμα 2 Ακολουθήστε τις οδηγίες που εμφανίζονται στην οθόνη για να λάβετε την πιο πρόσφατη ενημέρωση για Mac και να την εγκαταστήσετε στον υπολογιστή σας.
Βήμα 3 Εάν θέλετε να ενημερώσετε το υλικολογισμικό iSight με μη αυτόματο τρόπο, πραγματοποιήστε λήψη του προγράμματος ενημέρωσης από τον ιστότοπο της Apple και εγκαταστήστε το στον υπολογιστή σας.
Η αποτυχία αντιμετώπισης προβλημάτων θα μπορούσε να προκαλέσει περισσότερα προβλήματα, όπως απώλεια δεδομένων. Aiseesoft Ανάκτηση δεδομένων για Mac είναι ένα επαγγελματικό εργαλείο για να σας βοηθήσει να ανακτήσετε δεδομένα στις περισσότερες περιπτώσεις.
Πώς να ανακτήσετε δεδομένα Mac μετά την επιδιόρθωση της κάμερας Mac που δεν λειτουργεί

Βήμα 1 Επιλέξτε τύπους αρχείων και τοποθεσία
Εγκαταστήστε το Mac OS X 10.6 ή παραπάνω στον υπολογιστή σας και ξεκινήστε το. Εντοπίστε την περιοχή τύπου αρχείου και επιλέξτε αυτό που θέλετε να επιστρέψετε, όπως Εικόνα, Ήχος και άλλα. Στη συνέχεια, επιλέξτε την τοποθεσία στην οποία αποθηκεύτηκαν αρχικά τα αρχεία σας.

Βήμα 2 Προεπισκόπηση λεπτομερειών χαμένων αρχείων
Μόλις κάνετε κλικ στο κουμπί Σάρωση, το πρόγραμμα θα λειτουργήσει αυτόματα. Όταν ολοκληρωθεί, θα μεταφερθείτε στο παράθυρο προεπισκόπησης. Εδώ μπορείτε να δείτε τα χαμένα αρχεία ανά κατηγορία.

Βήμα 3 Ανακτήστε τα επιθυμητά αρχεία
Εάν δεν μπορείτε να βρείτε τα επιθυμητά αρχεία, εκτελέστε τη βαθιά σάρωση. Επιλέξτε όλα τα αρχεία που θέλετε να επιστρέψετε και πατήστε το κουμπί Ανάκτηση. Όταν σας ζητηθεί, επιλέξτε έναν συγκεκριμένο φάκελο για να αποθηκεύσετε τα αρχεία και να ξεκινήσετε τη διαδικασία.
Με βάση την κοινή χρήση παραπάνω, θα πρέπει να καταλάβετε τι μπορείτε να κάνετε όταν η κάμερα Mac δεν λειτουργεί. Εκτός από συγκεκριμένες λύσεις, μοιραστήκαμε επίσης ένα εργαλείο για την ανάκτηση χαμένων δεδομένων κατά την αντιμετώπιση προβλημάτων, το Aiseesoft Data Recovery για Mac. Τώρα, μπορείτε να λύσετε το πρόβλημα στον υπολογιστή σας Mac.